Bookmarks
You have various ways to control which items are shown in the Object Manager: the filter settings, branch settings and search settings, as well as several viewing options on the View menu. Naturally, it would useful to be able to save these various settings as one and reuse them later. This is exactly what bookmarks are designed to do. Bookmarks save the settings in the search bar, path bar and filter (including whether the bars and filter themselves are shown) and various view settings. You can select bookmarks from the list on the Bookmarks menu.
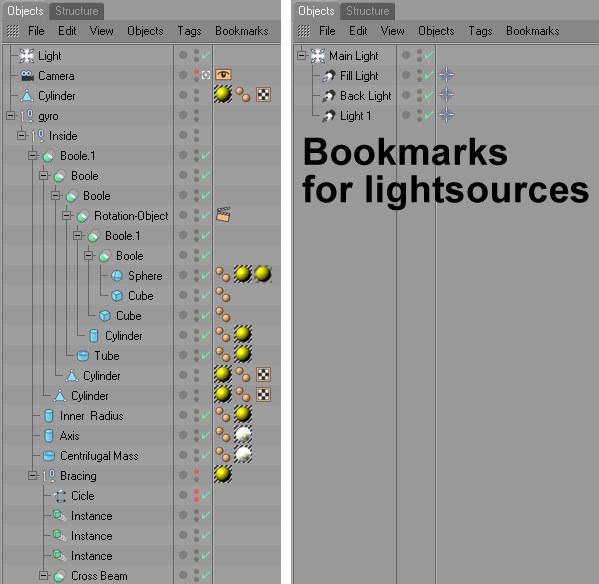 A relatively simple scene (left) and the same scene after selecting a bookmark that displays lights only (right). Bookmarks help you focus on the items essential to your current task by hiding everything else.
A relatively simple scene (left) and the same scene after selecting a bookmark that displays lights only (right). Bookmarks help you focus on the items essential to your current task by hiding everything else.Suppose you are working with a complex scene and want lights only displayed, nothing else:
- Go into the filter and switch off everything except Light (in the Objects branch) and Layers to hide everything in the Object Manager except lights. Another way to show lights only is to enter text into the search bar such as Light, although this only works if the lights use the same naming convention such as Light 1, Light 2, and so on.
- Optionally, hide the filter (the bookmark also saves whether the filter itself is shown).
- Create a bookmark (Add Bookmark) and give it a meaningful name.
Saves the current settings for the filter, search bar and path bar, as well as several viewing options, as a bookmark. You can rename or delete bookmarks using the Manage Bookmarks command.
Opens a window containing a list of all bookmarks in the scene. To rename a bookmark, double-click its name and enter the new name. To rearrange the bookmarks, Drag & drop them to their new positions in the list. To delete a bookmark, select it (you can also multi-select bookmarks) and press the Backspace or Delete key. To load a bookmark, Alt-click its name.
Makes everything visible again that was hidden by filters. Suppose you have spent days modeling and your model has disappeared. Use this command to show everything including, hopefully, the missing model.
Here you will find a list of all bookmarks in the scene. Click on a bookmark’s name to load it. Alternatively, Drag & drop the bookmark into the Object Manager.