User Page
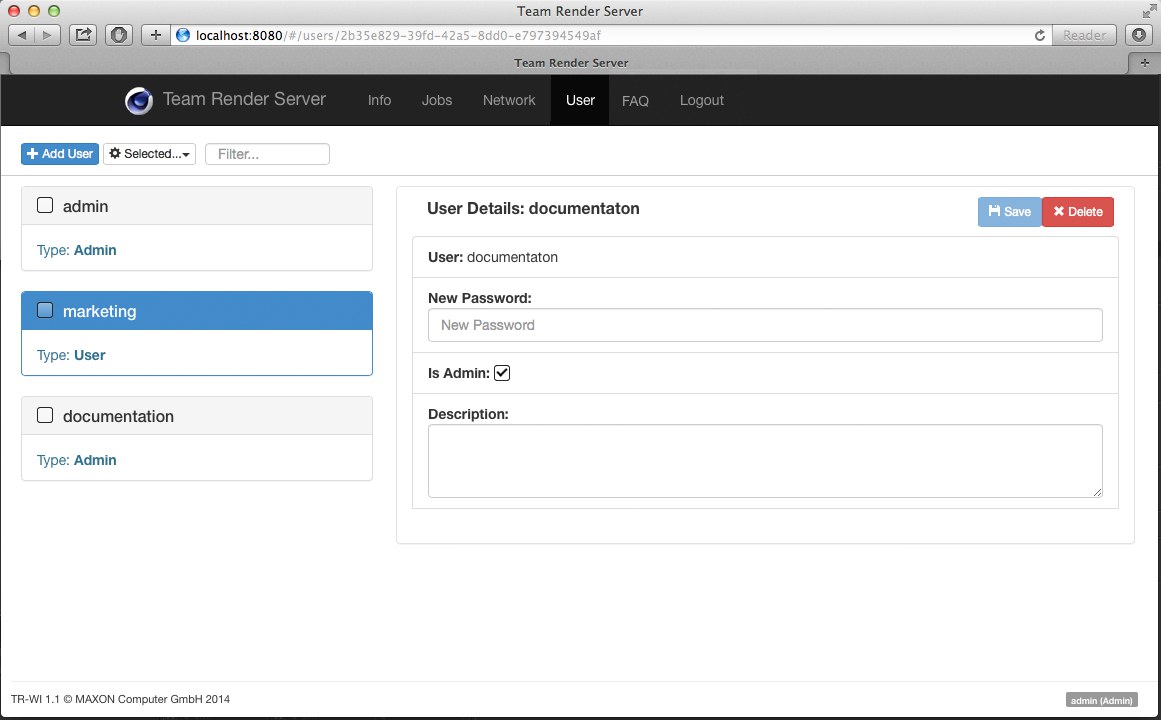
In the left column you will see a list of all users. A user with Admin rights has the following additional rights:
- Create/edit/delete users
- Restart clients/servers
- View all jobs and start/stop/continue or delete all users’ jobs
- Modify priorities of running jobs
Note that this page will look a little different, depending on whether you are logged in as an administrator or as a normal user. If logged in as a normal user the full range of settings will not be displayed (including those of other users).
Each user can be selected by clicking on it, upon which the user’s information will be displayed in the column at the right. Multiple selections can be made by clicking the check boxes to the left of the servers’ names.
The drop-down menu at the top of the left column offers the following commands:
Users with administrative rights can add users (= authorized to render). You will be asked to enter the following information:
- Name
- Password
- Admin rights Yes/No
- Description
After the user has been added, he/she will be able to log in to the Team Render Server using the information provided (browser address: see Browser Interface) and manage render jobs.
Selected menu: Delete Selected
All selected users will be deleted, including their jobs and rendered results (see also Delete).
All users will be selected …
… all selected users will be deselected.
The Filter field is a display field (hidden jobs will continue to render) that works in realtime. Simply enter the name - in part or in whole - of the job(s) you want to display (upper and lower case will be ignored). Click on the x next to the field to clear the field and display all jobs.
In the column at the right you will find the commands and fields described below (users with no admin rights can only change the interface language). The settings in this column refer to the user currently selected at the left (note that these can differ slightly, depending on whether you are logged in as an administrator or as a normal user. If logged in as a normal user the full range of options will not be displayed).
If you have made changes to a user’s settings you must click on the Save button for these changes to take effect. Otherwise, the changes will not be saved!
Deletes the user. Users with admin rights cannot delete themselves - this can only be done by other users with admin rights. Exception: The user name "admin" cannot be deleted.
Use this field to enter a new password. Note that you must click on the Save button for this and the next two settings for them to take effect.
This button will only be displayed if you select your user account in the left column. Use this option to set a new password for your account. You will be asked to enter your old password.
Enables or disables admin rights for the user.
Here you can enter a descriptive text, e.g., with regard to job priorities, etc.
Select the language in which you want the interface to appear. All installed languages will be shown, whereby English will always be available by default.