Render-Manager
![]()
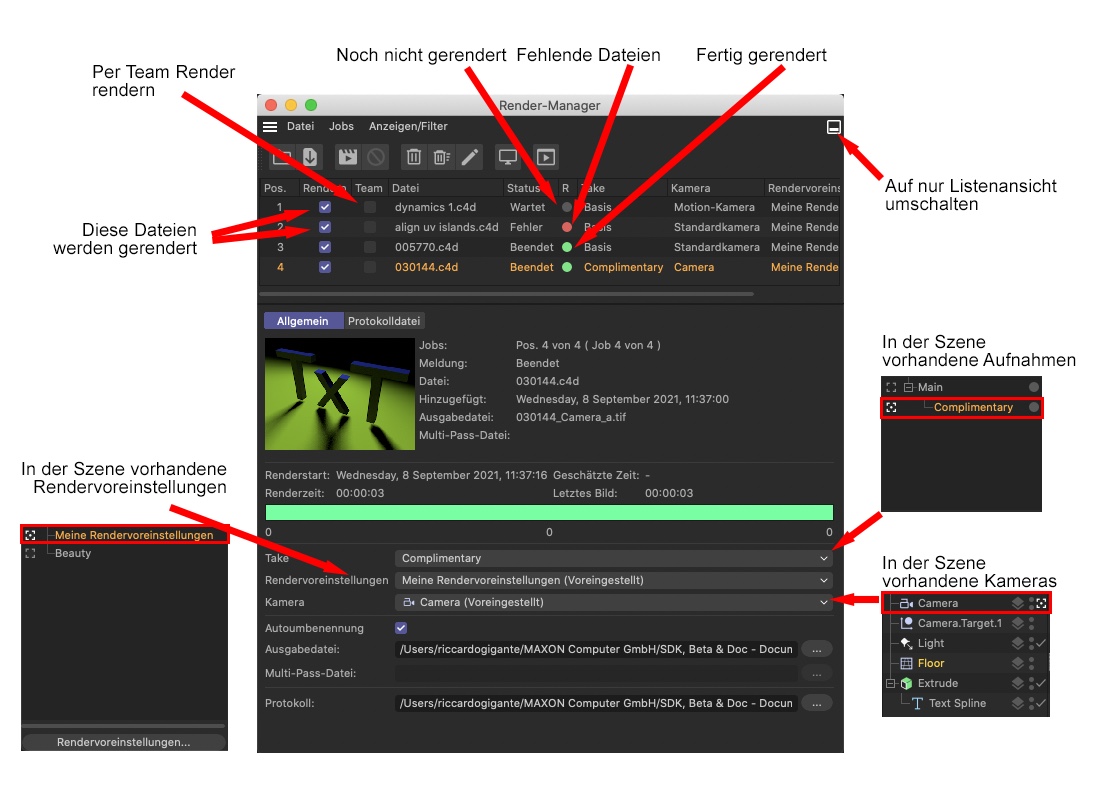 Der Startbefehl Rendern starten befindet sich im Job-Menü.
Der Startbefehl Rendern starten befindet sich im Job-Menü.
Wenn Sie sich an den alten Batch-Renderer erinnern, der neue Render-Manager macht etwas ähnliches, allerdings mit wesentlich mehr Funktionalität und Komfortabilität.
Was ist beispielsweise möglich?
- Sie können nahezu beliebig viele Dateien ohne Aufsicht nacheinander rendern lassen
- Sie können komfortabel in der Datei gespeicherte Speicherpfade umbiegen, Kameras, Rendervoreinstellungen und Takes auswählen, ohne die Datei öffnen zu müssen.
- Umfangreiche Render-Manager-Konfigurationen können als Preset abgespeichert werden.
- Protokolldateien können abgespeichert und angesehen werden.
- Während des Renderns werden gerenderte Bilder in einer Vorschau angezeigt.
- Das Rendern von Animationen (in Einzelbilder, nicht Videos!) kann unterbrochen und später an gleicher Stelle automatisch fortgesetzt werden.
- Gleichzeitiges Rendern im Bild-Manager und Render-Manager.
- Sie können Szenen rendern, ohne sie im Editor geladen zu haben, das spart Arbeitsspeicher.
Den oberen Teil des Render-Managers nimmt die Jobliste ein. Wie bekommen Sie Szenendateien in diese Liste?
- Mit den diversen Befehlen des Datei-Menüs.
- Per Drag&Drop aus Explorer/Finder.
Sobald sich eine Datei in der Jobliste befindet, bestimmt der Haken in der 2. Spalte, ob diese gerendert werden soll oder nicht. Es können mehrere Jobs mit den gewohnten Hotkeys (Shift: von-bis-Selektion, Ctrl/Cmd einzelne Jobs zur Selektion hinzufügen, bzw. von Selektion ausnehmen) selektiert werden, um diese in ihrer Reihenfolge zu verschieben oder auch zu löschen. Mit gedrückter Ctrl/Cmd-Taste können Sie selektierte Jobs duplizieren.
In der Jobliste finden Sie diese Angaben:
Pos.: Alle Jobs sind fortlaufend durchnummeriert.
Rendern Ja/Nein: Alle Jobs mit einem Haken werden der Reihe nach von oben nach unten gerendert, sobald Sie Rendern starten (Menü "Job”) aufrufen.
Team Ja/Nein: Definieren Sie hier, welche Jobs per Team Render berechnet werden sollen.
Status/R: Hier erhalten Sie einige Statusmeldungen zum Job eingeblendet: Wartet (bereit zum Rendern), In Arbeit (wird aktuell gerade gerendert),
Take: das ist der zum Rendern ausgewählte Take (dieser kann weiter unten im Dialog ausgewählt werden).
Beendet (Rendern war erfolgreich), Gestoppt (das Rendern wurde vor Beenden angehalten), Fehler (Rendern verlief fehlerhaft).
Kamera: Das ist die Kamera der Szenendatei, aus deren Sicht gerendert wird (lässt sich im Render-Manager unten auswählen).
Rendervoreinstellungen: Das ist die Rendervoreinstellung, mit der die Datei gerendert wird (eine Datei kann ja mehrere enthalten). Auch diese lässt sich im Render-Manager unten auswählen.
Meldung: Hier werden Meldungen ausgegeben, wenn z.B. eine Datei fehlt, Infos zum abzuspeichernden Bildnamen etc.
Eine bestehende Jobliste bleibt übrigens auch erhalten, wenn Sie CINEMA 4D schließen. Beim nächsten Start und Aufruf des Render-Managers ist sie wieder vorhanden.
Im unteren Teil des Render-Managers finden Sie neben allerhand Informationen zum ausgewählten Job, einer Vorschau des zuletzt gerenderten Bildes (NICHT wenn mit Team Render gerendert wird) auch folgende Einstellungen und Buttons:
Take
In diesem Auswahlmenü finden Sie sämtliche Takes gelistet, die in der ausgewählten Job-Datei vorhanden sind. Die im Take festgelegten Render-Kameras und Rendervoreinstellungen werden bei den folgenden beiden Auswahlmenüs automatisch gesetzt.
Rendervoreinstellungen
Hinter diesem Button befinden sich sämtliche in der Jobszene enthaltenen Rendervoreinstellungen. Wählen Sie diejenige aus, mit der Sie den Job rendern möchten. Voreingestellt ist immer die in der Szene aktive.
Kamera
Beim Klick auf diesen Button erhalten Sie eine Auswahl sämtlicher in der Jobszene enthaltener Kameras (inkl. Perspektiv-Ansicht) bzw. Stage-Objekte. Wählen Sie diejenige Kamera aus, aus deren Sicht die Szene gerendert werden soll.
Bei der Auswahl eines Stage-Objekts werden die dort animierten Kameras verwendet.
Ausgabedatei/Autoumbenennung
Hier können Sie einen vom in der Jobszene enthaltenen Dateispeicherpfad abweichenden Pfad und Namen definieren. Tun Sie das nicht, wird der in der Szene enthaltene Pfad vorgeschlagen, bzw. der Speicherort der Jobszene verwendet.
Ist die Option Autoumbenennung aktiviert, überprüft der Render-Manager, ob bei den vorhandenen Jobs exakt gleiche Namen/Pfade vorkommen und ergänzt dann Namen automatisch (damit sich die Jobs nicht gegenseitig ihre Renderergebnisse überschreiben). Bei deaktivierter Option müssen Sie selbst darauf achten, keine doppelten Dateinamen zu verwenden. Sie können diese Option global auch in den Programmvoreinstellungen (Tab "Renderer") einstellen (beiden Optionen werden synchron gesetzt).
Multi-Pass-Bild
Sind in der Jobszene Multi-Passes definiert (sowie ein Multi-Pass-Speicherpfad), können Sie hier separate, abweichende Multi-Pass-Speicher-Pfade und -Namen eintragen.
Protokoll
Zu jedem Job, den der Render-Manager abarbeitet, kann eine Protokolldatei erstellt werden, deren Speicherort hier festgelegt werden kann (angezeigt wird diese übrigens immer im Tab "Protokolldatei”, egal ob abgespeichert oder nicht). In den Programmvoreinstellungen kann das Abspeichern auch abgeschaltet werden.
Texturfehler
Hier wird eine Liste von fehlenden Texturen angezeigt, wenn der Render-Manager bei einem Job eben diese feststellt.
Tab Protokolldatei
Zu jedem gerenderten Job werden Informationen zum Rechner, zur Datei und zum Renderergebnis erstellt. Diese können hier zum selektierten Job angesehen werden. Sie haben im Menü "Anzeigen/Filter/Filter-Protokoll” die Möglichkeit, auszuwählen, welchen der 3 erwähnten Bereiche angezeigt werden sollen.
In den Programmvoreinstellungen ("Renderer”) kann definiert werden, ob die Protokolldatei dauerhaft abgespeichert werden soll. Ansonsten wird diese nur temporär gespeichert (solange der entsprechende Job in der Jobliste verbleibt).
Button Aktualisieren
Während des Renderns kann dieser Button gedrückt werden, um jeweils den aktuellsten Protokollstand anzuzeigen.
Datei-Menü
Hiermit können Sie eine beliebige CINEMA 4D-Szenendatei öffnen, die dann der Jobliste hinzugefügt wird. Außerdem können Dateien per Drag&Drop aus dem Explorer/Finder in die Jobliste aufgenommen werden.
Dieser Befehl lädt die gerade im Editor sichtbare Szene in die Jobliste. Diesen Befehl gibt es noch einmal als Zu Render-Manager hinzufügen separat im Rendern-Menü des Haupmenüs.
Öffnen Sie hiermit eine Projektdatei, wobei entweder alle bzw. nur die markierten Takes als separate Jobs in den Render-Manager aufgenommen werden. Ist kein Take markiert, wird der Basis-Take genommen.
Hiermit übernehmen Sie alle bzw. nur die markierten Takes der gerade geöffneten Projektdatei als separate Jobs in den Render-Manager. Ist kein Take markiert, wird der Basis-Take genommen.
Sofern Sie im unteren Teil des Dialoges Pfade, Kameras und/oder Rendervoreinstellungen geändert haben, setzt dieser Befehl die entsprechenden Elemente wieder auf die in der Szene gespeicherten Zustände zurück.
Komplexe (und natürlich auch weniger komplexe) Render-Manager-Konfigurationen können als Preset abgelegt und jederzeit wieder geladen werden.
Jobs-Menü
Hiermit starten Sie den Rendervorgang für alle aktivierten Jobs, die dann nacheinander abgearbeitet werden.
Dieser Befehl hält den Rendervorgang an. Dieser kann mit dem vorherigen Befehl fortgesetzt werden. Allerdings werden Jobs mit nur teilweise gerenderten Videos von vorne begonnen (im Gegensatz zum Rendern von Animationen in Einzelbilder, diese werden an der richtigen Stelle fortgesetzt).
Löscht die selektierten Jobs aus der Jobliste.
Löscht sämtliche Jobs aus der Jobliste.
Lädt alle selektierten Szenen in CINEMA 4D. Dort können diese dann bearbeitet werden. Vergessen Sie nicht, die Szene dann auch jeweils abzuspeichern, damit der Render-Manager die jeweils aktuelle Szene rendert.
Sollten bei einem der Renderjobs Texturen fehlen, so sorgt die aktivierte Option dafür, dass dieser (und nur dieser) Job abgebrochen wird. Der Render-Manager nimmt sich dann den nächsten Job vor. Bei deaktivierter Option wird dann trotzdem mit fehlender Textur gerendert.
Mit dieser Option legen Sie fest, ob beim Einladen neuer Jobs überprüft wird, ob Texturen fehlen (bei aktivierter Option erfolgt dann in diesem Fall eine Fehlermeldung in der Jobliste). Da das Suchen nach den Texturen – je nach Szene – sehr lange dauern kann, kann das hier deaktiviert werden. Gerendert wird das Projekt in jedem Fall.
Ruft die für den Render-Manager spezifischen Programm-Voreinstellungen auf.
Anzeigen/Filter
Zeigt das fertig gerenderte Bild bzw. Bildsequenz im Bild-Manager an.
Springt zu den fertig gerenderten Bildern im Explorer (Windows) bzw. Finder (macOS).
Springt zu den fertig gerenderten Multi-Pass-Bildern im Explorer (Windows) bzw. Finder (macOS).
Öffnet die Protokolldatei (die auch im Tab "Protokolldatei" angezeigt wird) des selektierten Jobs in dem im Betriebssystem festgelegten Browser.
Filter-Log
Sie können hier einstellen, was im Tab "Protokolldatei" angezeigt werden soll. Meistens sind ja die Systeminformationen (also die über Ihren Rechner) relativ uninteressant. Schalten Sie dann einfach System aus.