3D-Ansicht
CINEMA 4D kann beliebig viele 3D-Ansichten öffnen. Jede 3D-Ansicht hat ihre eigenen Darstellungsvariante(n), Perspektive(n) und Kamera(s).
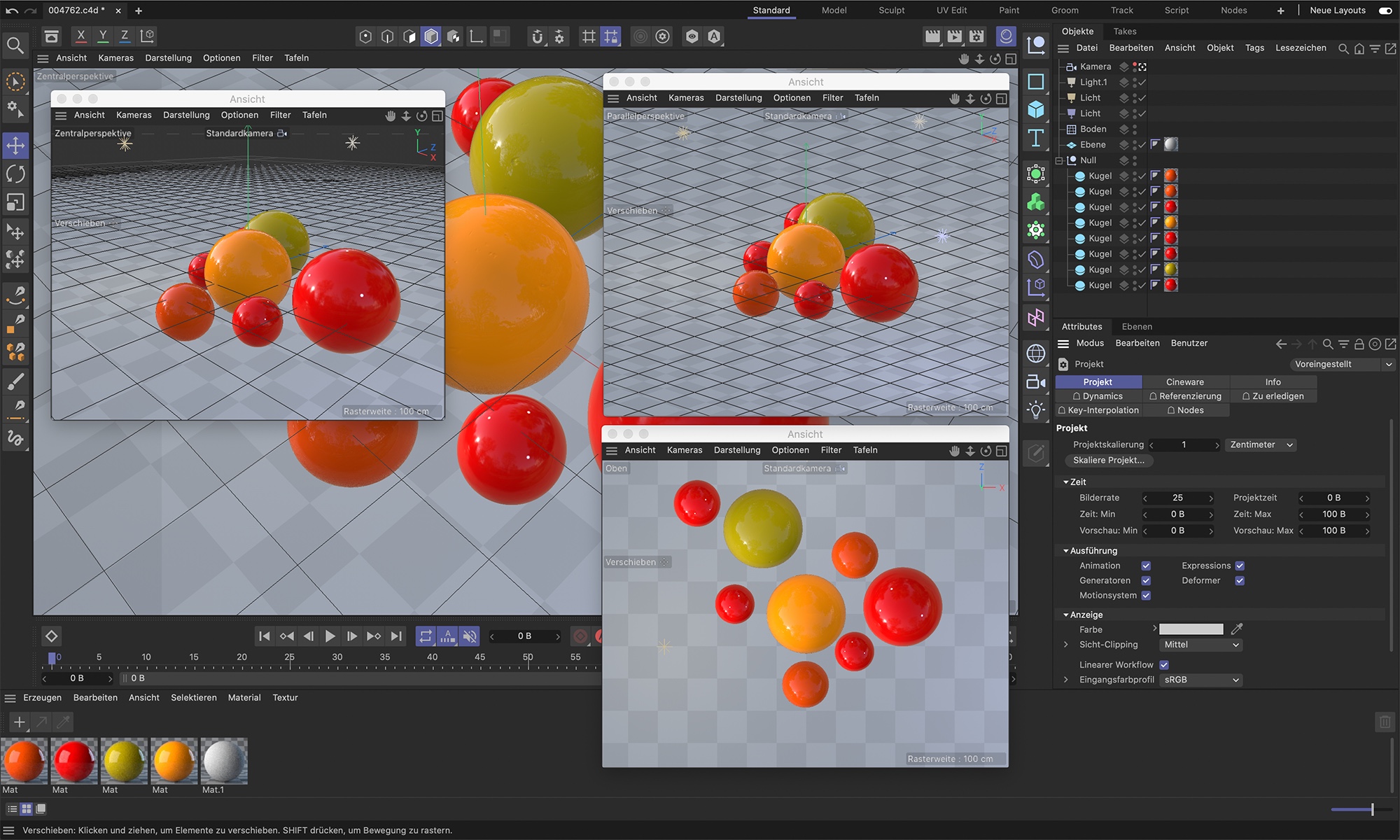
Eine Ansicht kann dabei zu vier weitere, virtuelle Ansichten enthalten. Es ist also nicht notwendig, vier 3D-Ansichten zu öffnen, um diese dann manuell zu definieren und anzuordnen.

Im rechten oberen Rand jedes Ansicht-Fensters befinden sich vier Icons. Klicken Sie mit gedrückt gehaltener Maustaste auf eines der ersten drei Symbole, können Sie die Kamera seitwärts, in Blickrichtung verschieben oder drehen – und zwar unabhängig von den gerade aktivierten Modi (Tablett-Benutzer aktivieren dazu in den Programm-Voreinstellungen im Tab "Eingabegeräte” die Option Grafik-Tablett). Das rechte Symbol entspricht der Funktion Aktive Ansicht umschalten.
Das Drehen der Ansicht funktioniert übrigens auch in den orthographischen Ansichten. Die Kamera dreht sich dabei dort um ihre Blickrichtungsachse, bei gedrückter Shift-Taste auch in 15°-Schritten.
Alle Details zur interaktiven Kameranavigation finden Sie beim Kameramodus.
Optimierung der Darstellungsgeschwindigkeit in der Ansicht
Bei größeren, gehaltvollen Szenen kann die Navigation in der Ansicht sehr langsam werden. Was kann man dagegen tun?
- Haben Sie viele Generatoren in Ihrer Szene, die bei jeder Ansichtänderung neu berechnet werden müssen? CINEMA 4D arbeitet am schnellsten mit reinen (durch Generatoren nicht weiter verformten, unterteilten oder erst zu erzeugenden) Polygonen. Zu den Generatoren zählen z.B. SubDivision Surface, Extrudieren-Objekt, parametrische Grundobjekte, Instanzen, Kloner-Objekte etc. Alle Generatoren können mittels der Befehle Aktuellen Zustand in Objekt wandeln bzw. Grundobjekt konvertieren in Polygon-Objekte verwandelt werden. Subdivision Surface und andere Generatoren können einfach vorübergehend deaktiviert (klicken Sie auf den grauen Haken) werden. Denken Sie daran, dass dagegen das Unsichtbarschalten nicht unbedingt hilft, da die Objekte intern immer noch generiert werden müssen. Wenn Sie beispielsweise mittels eines Klon-Objekts Objekte an einer Kugel anordnen, so muss ja die Kugel, auch wenn sie unsichtbar geschaltet ist, trotzdem intern erzeugt werden, damit die Klone platziert werden können.
- Versuchen Sie polygonarm zu arbeiten. Sie können die Szenendarstellung lahmlegen, wenn das einzig vorhandene Objekt aus Millionen von Punkten besteht. In der Ansicht nicht sichtbare Flächen müssen nicht stark unterteilt sein. Ökonomisches Modellieren verringert auch die Renderzeit immens!
-
Versuchen Sie allzu viele Objekte in Ihrem Projekt zu vermeiden. CINEMA 4D ist für die Darstellung von wenigen, aber polygonreichen Objekten optimiert. Sehr viele Objekte verlangsamen die Darstellung! Denken Sie beispielsweise an ein aus einem CAD-Programm importierten Haus, wo jades Einzelteil als separates Objekt vorliegt. Das ist der Worst Case für CINEMA 4D. Optimieren Sie solche Szenen, indem Sie z.B. gleichartige Objekte zusammenfassen. 120 Fenster mit 120 Glasscheiben müssen nicht als 240 separate Objekte vorliegen. Viel besser sind da 2 Objekte. Der Befehl Verbinden wirkt hier Wunder. Planen Sie für das Optimieren solcher Szenen Zeit ein! Dieser Arbeitsschritt ist genauso wichtig wie die weitere Bearbeitung der Szene.
Tausende von Null-Objekten kosten ebenso Darstellungsgeschwindigkeit wie sehr komplexe Hierarchien, die vielleicht zu einem Objekt zusammengefasst werden können. Per Instanz oder Klon-Objekt duplizierte Objekte sind ebenfalls sehr viel langsamer als die aufgelösten und zu einem Objekt verbundenen (Befehl Verbinden) Klone. - Setzen Sie sich mit den verschiedenen Darstellungsmodi (Ansicht: Darstellungsmenü) der Ansicht auseinander, besonders auch mit der Detailstufe. Je unpräziser der Modus, desto schneller wird er dargestellt.
- Die Darstellungsmodi können auch mittels des Darstellungs-Tags auf Objektebene definiert werden. So können einzelne resourcenfressende Objekte entschärft werden.
- Je mehr Sie in der Ansicht sehen, desto langsamer wird die Darstellung. Denken Sie daran, dass Sie Objekte unsichtbar schalten können. Im Filter-Menü der Ansicht lassen sich darüber hinaus jede Menge Objekttypen bzw. Hilfselemente wie Achsen etc. ausblenden, die nicht ständig zu sehen sein müssen.
- Beim Arbeiten in der Ansicht müssen nicht sämtliche vorhandenen Objekte in voller Qualität sichtbar sein. In den Ansichtsvoreinstellungen im Unterab Inaktives Objekt kann die Darstellungsqualität für nicht selektierte Objekte herabgesetzt werden, d.h. nur das gerade aktive Objekt wird in voller Qualität angezeigt, während alle anderen z.B. nur als Quader gezeichnet werden.
- Aufwendige XPresso-Schaltungen werden ständig durchgerechnet. Sollte die Schaltung nicht unbedingt gebraucht werden, so deaktivieren Sie das XPresso-Tag.