Objekt-Manager
![]()
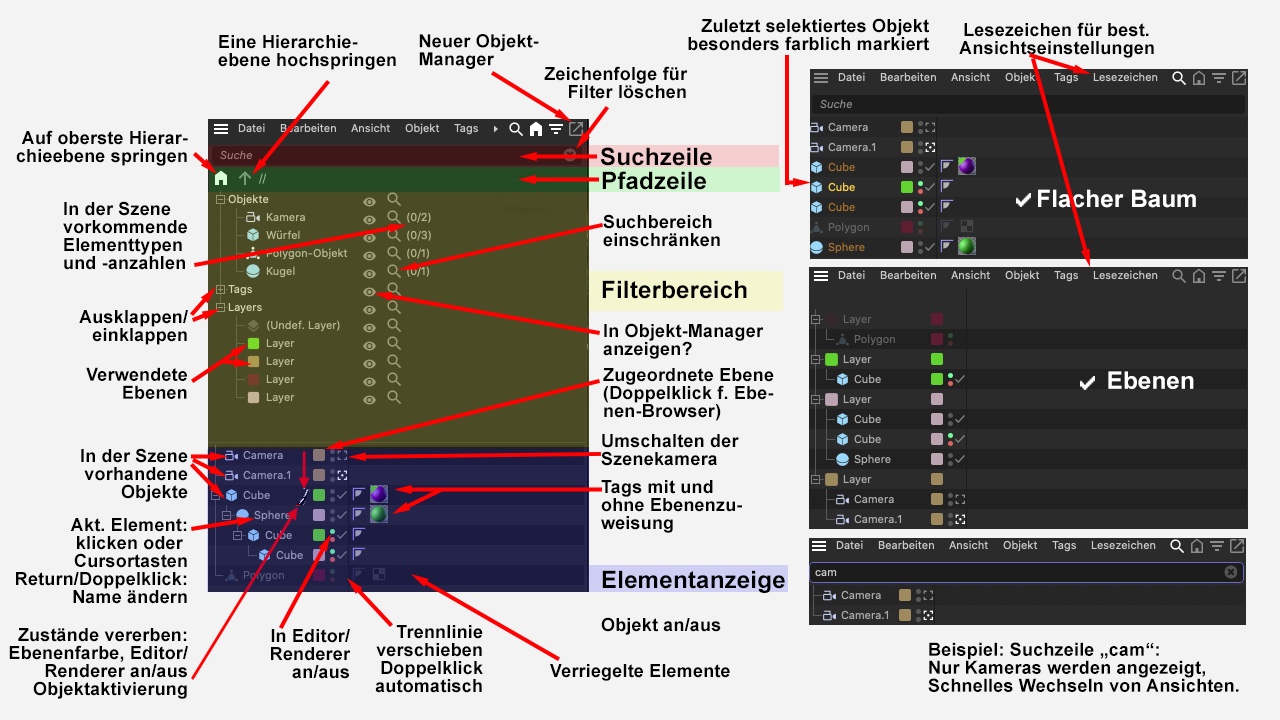 Verschiedene Zustände (je nach Ansichtseinstellungen) des Objekt-Managers, der neben der Anzeige von Objekten und Tags auch weit reichende Filtereinstellungen bietet.
Verschiedene Zustände (je nach Ansichtseinstellungen) des Objekt-Managers, der neben der Anzeige von Objekten und Tags auch weit reichende Filtereinstellungen bietet.
- Sind im Filterbereich (Ansicht: Filter anzeigen) die entsprechenden Elemente ausgeblendet?
- Befindet sich in der Suchzeile (Ansicht: Suchzeile anzeigen) eine Zeichenfolge, die alle anderen Elemente ausblendet?
- Blendet der Ebenen-Manager evtl. Elemente in den Managern (Ebenen-Manager: Ansicht/Manager) aus?
Der Objekt-Manager ist die Schaltzentrale für alle Szenenobjekte samt deren Tags. Sie können frei entscheiden, was der Objekt-Manager anzeigen soll. Sie wollen beim Modellieren nichts anderes sehen, als das Polygon-Objekt an sich? Kein Problem, lassen Sie nur dieses Objekt anzeigen und blenden Sie alles andere weg. Sie wollen sich nur um die 17 Lichter einer monströs großen Szene kümmern? Kein Problem, blenden Sie alles andere weg.
So sieht es dann übrigens aus, wenn Teile einer Hierarchie weggeblendet werden:
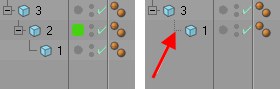 Rechts nachdem der Würfel der grünen Ebene weggeblendet wurden.
Rechts nachdem der Würfel der grünen Ebene weggeblendet wurden.
Es wird dann eine gestrichelte Linie angezeigt. Diese sagt Ihnen: Hier entspricht etwas nicht der wahren (internen und zum Rendern herangezogenen) Hierarchie!
Bei der Entwicklung wurde der Schwerpunkt auf maximale Flexibilität gelegt. Je nach Ansichtsmodus und Filter kann der Objekt-Manager völlig unterschiedlich aussehen. Dank leistungsstarker Filter können Sie (fast) frei bestimmen, was der jeweilige Objekt-Manager – es lassen sich bis zu 3 zusätzliche Objekt-Manager öffnen und im Layout unterbringen – überhaupt anzeigen soll. Es ist problemlos möglich, auch bei extrem großen und gehaltvollen Szenen mit entsprechend vielen Elementen den Überblick zu behalten. Durch die Verwendung von Lesezeichen kann schnell zwischen völlig verschiedenen Ansichtsvarianten hin- und hergeschaltet werden.
Die Hauptaufgaben des Objekt-Manager:
- Verwaltung aller Objekte bzgl. Namen, Hierarchie, Sichtbarkeit etc.
- Verwaltung von anderen Elementen wie Tags, die hier Objekten zugewiesen werden können.
- In Zusammenarbeit mit dem Ebenen-Manager können Elemente verschiedenen Ebenen zugewiesen werden, die dann ebenenspezifisch behandelt werden können (z.B. alle Elemente einer Ebene ausblenden, verriegeln etc.).
Die folgende Beschreibung gilt für den Objekt-Manager in seinem Auslieferungszustand ohne eingeblendeter Suchzeile, Pfadzeile oder Filter. Je nach definierter Objekt-Manager-Ansicht (Menü Ansicht) kann er auch anders aussehen. Das wird dann unter dem entsprechenden Menüpunkt beschrieben.
In der linke Seite des Objekt-Managers werden alle Elemente, aus der eine Szene besteht, grafisch in einer Baumstruktur angezeigt.
Das Auf- und Zuklappen von Baumstrukturzweigen kann dabei folgendermaßen vorgenommen werden:
- Mausklick auf + bzw. -. Drücken Sie zusätzlich die Ctrl/Cmd-Taste, wenn die Unterstruktur komplett aufgeklappt werden soll.
- Pfeiltasten Links und Rechts: die aktiven Zweige klappen auf und ein.
Innerhalb des Objekt-Managers können einzelne Elemente oder Elementgruppen per Drag&Drop umsortiert oder kopiert (gleichzeitig Ctrl/Cmd-Taste drücken) werden. Objekte können auch anderen Objekten untergeordnet werden.
Durch die weiter unten beschriebenen Funktionalitäten Filter und Suchzeile kann die Anzeige von Elementen eingeschränkt werden. Die Beschreibung von Objekten, Tags, Materialien finden Sie in den entsprechenden Abschnitten dieser Dokumentation.
Elemente werden durch Mausklick, aufziehen einer Auswahl (bei zusätzlichem Drücken der Shift-Taste erfolgt jeweils eine additive Selektion) oder bei bestehender Selektion mittels der Pfeiltasten selektiert.
Beim Klick auf ein Objekt einer Hierarchie gelten folgende Tastaturkürzel:
- Mittlere Maustaste: Das angeklickte Objekt inklusive aller Unterobjekte wird selektiert.
- Alt + mittlere Maustaste: Das angeklickte Objekt inkl. aller Objekte, die sich in der gleichen Hierarchieebene befinden werden selektiert. Unterobjekte sind ausgenommen!
Mehrfachselektion ist selbstverständlich auf mehrere Arten möglich. Primär gibt es diese Methoden:
- Ziehen Sie per Maus eine Auswahl auf.
- Klicken Sie auf ein Element und mit gedrückter Shift-Taste auf ein anderes. Dieses und alle dazwischen liegenden Elemente werden selektiert.
- Betätigen Sie die Pfeiltasten Hoch und Runter mit gedrückter Shift-Taste.
- Mit einigen Befehlen aus dem Bearbeiten-Menü des Objekt-Managers.
- Mit der Ctrl/Cmd-Taste können Elemente in ihrem Selektionszustand invertiert werden.
Im Attribute-Manager werden die gemeinsamen Eigenschaften (bei Einzelselektion alle Eigenschaften) der selektierten Elemente angezeigt und können dort geändert werden.
Selektierte Elemente werden farbig im Objekt-Manager markiert.
Das zuletzt selektierte Objekt wird etwas heller (s.o. erstes Bild rechts oben) markiert. Einige Funktionen wie z.B. die Spline-Bool-Befehle ziehen das in Betracht.
Unterobjekte von selektierten Objekten, die selbst nicht selektiert werden, werden farblich abgeschwächt gezeichnet.
Elementnamen können folgendermaßen umbenannt werden:
- Doppelklick auf Namen
- Selektion eines Objekts und Drücken der RETURN-Taste.
In diesem Zustand (geöffnetes Nameneingabefeld) kann mit den Pfeiltasten hoch und runter gesprungen werden, um mit maximaler Geschwindigkeit viele Elemente umbenennen zu können. Es muss dabei nicht die RETURN-Taste gedrückt werden.
Der mittlere schmale Balken des Objekt-Managers enthält einige Schalter, die je nach Objekt etwas variieren können (jeweils von links nach rechts):
Ebenenfarbe, Editor/Renderer an/aus (diese Schalter finden Sie ebenfalls im Basis-Tab der Objekte sowie teilweise unter Objekte/Objekt-Anzeige und sind dort auch beschrieben), Objekt aktivieren/deaktivieren und im Falle von Kameras einen Schalter, mit dem Sie schnell die Szenenkamera für die Perspektivansicht umschalten können.
Die Zustände von Ebenenfarben, Editor/Renderer an/aus und Objektaktivierung können mit gedrückter Maustaste auf andere gleichartige Schalter vererbt werden. Der Cursor verwandelt sich dabei in einen Pinsel. Malen Sie diese Zustände dann einfach auf darüber- oder darunterliegende Elemente.
Der rechte Teil des Objekt-Managers zeigt bei Objekten die zugewiesenen Tags an.
Drag & Drop im Objekt-Manager
Mit Drag & Drop bezeichnet man die Methode, ein Objekt/Tag anzuklicken, die Maustaste festzuhalten, das Objekt/Tag an eine andere Stelle zu ziehen und es dort durch Loslassen der Maustaste fallen zu lassen. Je nachdem, worüber Sie die Maus loslassen, werden unterschiedliche Aktionen ausgelöst.
Umsortieren der Objekt/Tag-Reihenfolge
Schieben Sie ein Objekt/Tag zwischen zwei bereits vorhandene Objekte/Tags oder an das Ende der Liste. Das festgehaltene Objekt/Tag wird an diese Stelle bewegt. Der Mauszeiger wird zu folgendem Symbol:

Wollen Sie eine Kopie erzeugen, halten Sie während des Schiebens die Ctrl/Cmd-Taste gedrückt. Der Mauszeiger wird zu folgendem Symbol:

Die Einfügeposition wird dabei durch einen Strich vorab angezeigt.
Ändern der Objekt-Hierarchie
Schieben Sie ein Objekt auf ein bereits vorhandenes. Das festgehaltene Objekt wird nun Unterobjekt des anderen. Der Mauszeiger wird zu folgendem Symbol:

Wollen Sie eine Kopie erzeugen, halten Sie während des Schiebens die Ctrl/Cmd-Taste gedrückt. Der Mauszeiger wird zu folgendem Symbol:

Auch auf der rechten Seite des Objekt-Managers kann mit Drag & Drop gearbeitet werden. Um ein Tag einem anderen Objekt zuzuweisen, schieben Sie das betreffende Eigenschaftssymbol in die Reihe des anderen. Der Mauszeiger wird zu folgendem Symbol:

Wollen Sie eine Kopie erzeugen, halten Sie während des Schiebens die Ctrl/Cmd-Taste gedrückt. Der Mauszeiger wird zu folgendem Symbol:

Das zukünftige übergeordnete Objekt wird dabei vorab in der Liste farblich unterlegt angezeigt.
Ist eine Aktion nicht möglich, erscheint ein Verbotsschild:
