Objekt-Menü
In diesem Untermenü werden Selektionen angezeigt und durch Anklicken aktiviert.
Selektionen sind objektabhängig. Es werden nur die eingefrorenen Selektionen des aktiven Objekts angezeigt.
Klicken Sie nun eine der angezeigten Selektionen an, werden am Objekt die in der jeweiligen Selektion gespeicherten Punkte, Polygone oder Kanten selektiert. BodyPaint 3D schaltet dabei auch in den jeweiligen Modus.
Diese Funktion können Sie auch an jedem einzelnen Selektions-Tag aufrufen (siehe Selektion speichern).
Objekt-Anzeige
Diese Menü-Punkte steuern die Sichtbarkeit der Objekte in Editor und Renderer. Diese Eigenschaften lassen sich auch direkt im Objekt-Manager umschalten. Hierfür sind die Punkte in der mittleren Spalte des Objekt-Managers zuständig.

Rechts sehen Sie zwei untereinanderliegende Punkte, die standardmäßig zunächst grau sind. Diese können drei Zustände annehmen, nämlich Grau, Grün und Rot. Sie steuern die Sichtbarkeit des betreffenden Objektes.
Der obere Punkt betrifft die Darstellung im Editor>Darstellung im Editor, der untere die beim Rendern.
Das Objekt übernimmt die eingestellte Sichtbarkeit des übergeordneten Objektes im Editor. Liegt das Objekt bereits auf oberster Hierarchieebene wird es ganz normal angezeigt. Dies ist die Standardeinstellung für jedes neu erzeugte Objekt.
Das Objekt wird immer im Editor dargestellt, auch wenn ein übergeordnetes unsichtbar (rot) ist.
Das Objekt wird niemals im Editor angezeigt, auch wenn ein übergeordnetes Objekt sichtbar (grün) geschaltet ist.
Das Objekt übernimmt die eingestellte Sichtbarkeit des übergeordneten Objektes beim Rendern. Liegt das Objekt bereits auf oberster Hierarchieebene wird es ganz normal gerendert. Dies ist die Standardeinstellung für jedes neu erzeugte Objekt.
Das Objekt wird immer gerendert, auch wenn ein übergeordnetes Objekt im Rendering unsichtbar (rot) ist.
Das Objekt wird niemals gerendert, auch wenn ein übergeordnetes Objekt im Rendering sichtbar (grün) geschaltet ist.
CINEMA 4D bietet Ihnen eine ganze Reihe Objekt-Typen an. Zwei der wichtigsten sind Generator und Deformer. Generatoren wie das Extrudier-Objekt erzeugen (oder besser generieren) einen neuen Körper auf Basis von Daten oder anderen Objekten. Deformer verändern (bzw. deformieren) ein existierendes Objekt. Diese finden Sie z.B. im Erzeugen/Deformer-Menü, aber auch Subdivision Surface, Metaballs oder das Symmetrie-Objekt gehören dazu.
Alle Generatoren und Deformer haben neben den eben beschriebenen Punkten für die Sichtbarkeit auch noch einen Schalter für die Objekt-Aktivierung (ein Kreuz oder ein Häkchen).
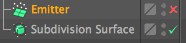
Hiermit schalten Sie die Wirkung dieser Objekte an und aus. Mit gedrückter Maustaste können diese Zustände auch auf darüber und darunter liegende Objekte gemalt werden.
Ein Beispiel für einen Generator:
Sie haben mehrere Splines hintereinandergelegt und diese durch ein Loft-Objekt mit einer Haut überzogen. Wollen Sie nun noch nachträglich die Splines bearbeiten, können Sie zur besseren Übersichtlichkeit die Wirkung des Loft-Objekt abschalten – Sie sehen dann nur noch die Splines.
Ein Beispiel für einen Deformer:
Erzeugen Sie einen Würfel und werfen Sie diesen in ein Subdivision Surface. Der Würfel wird zur Kugel deformiert, und die originale Form bleibt als Drahtgitter-Umriss sichtbar. Beim Ausschalten der Aktivierung wird nur noch der Würfel (also das Ursprungsobjekt) angezeigt.
Siehe Grundobjekt konvertieren.
Siehe Aktuellen Zustand in Objekt wandeln.
Siehe Objekte verbinden.
Mit dieser Funktion können Sie mehrere Objekte im Objekt-Manager zu einer neuen Objektgruppe zusammenfassen. Selektieren Sie dazu zuerst alle Objekte, die gruppiert werden sollen oder ziehen Sie mit der Maus einen Rahmen um die Objekte auf. Alle Unterobjekte von selektierten Objekten werden ebenfalls in die Gruppe mitaufgenommen, um die Objekthierarchie nicht zu zerstören.
Diese Funktion macht eine Gruppierung rückgängig bzw. entfernt alle Unterobjekte und platziert sie auf derselben Hierarchieebene wie das zuvor übergeordnete Objekt.
Wenn Sie selektierte in einer Hierarchie liegenden Objekte löschen wollen, ohne dass deren Unterobjekte ebenfalls verschwinden und die Hierarchie ansonsten beibehalten werden soll, so rufen Sie diesen Befehl auf.
Mittels dieses Befehls definieren Sie für das selektierte Objekt (mitsamt evtl. Unterobjekte) ein Überobjekt. Wählen Sie dazu einfach die Objekte aus, die unter einem Überobjekt platziert werden sollen, rufen Sie den Befehl auf, um einen Auswahlvorgang zu beginnen und selektieren Sie ein Objekt im Objekt-Manager oder der Ansicht.
Dieser Befehl nimmt die selektierten Objekte aus jeder Hierarchie heraus und platziert Sie ganz oben im Objekt-Manager. Selektieren Sie dafür zunächst die Objekte, die herausgenommen werden sollen und rufen Sie dann den Befehl auf.
Materialbefehle
Diese Befehle gleichen großteils den bereits aus dem Material-Manager bekannten (finden Sie dort auch alle Details), nur das hier zusätzlich das neu erzeugte Material allen selektierten Objekten mittels eines Material-Tags zugewiesen wird.
Sie sparen sich damit den “Umweg” über den Material-Manager, der für einfache Aufgaben dann sogar geschlossen bleiben kann.
Bestehendes Material
Sie finden hier eine Liste aller bestehenden Materialien. Wählen Sie eines davon aus, um es den selektierten Objekten zuzuweisen.
Mittels diesen Befehls selektieren Sie das zum selektierten Objekt gehörige Material im Material-Manager. Bei Mehrfachselektionen werden jeweils nur das letzte Objekt/Tag selektiert.
Hiermit selektieren Sie für das selektierte Objekt das zugehörige Material-Tag. Bei Mehrfachselektion wird nur das letzte Material-Tag des letzten Objekts selektiert.
Info
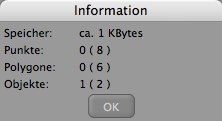
Diese Funktion zeigt Ihnen wichtige Information über das aktive Objekt inkl. seiner Unterobjekte an. Dies sind Name des Objekts, Objekttyp, Speicherverbrauch, Punkt-, und Polygonanzahl. In Klammern stehen die Anzahl der bis jetzt noch nicht per Grundobjekt konvertieren in Polygone gewandelte Elemente.
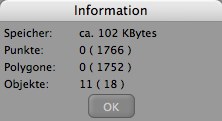
Diese Funktion zeigt Ihnen wichtige Information über die gesamte Szene an. Dies sind u.a. der benutzte Speicher für die Anzahl aller Objekte der Szene sowie die Gesamtmenge der Punkte und Polygone. Beim Aufruf dieser Funktion braucht kein Objekt aktiviert zu sein. In Klammern stehen die Anzahl der bis jetzt noch nicht per Grundobjekt konvertieren in Polygone gewandelte Elemente.
Was in dieser Information nicht enthalten ist, sind z.B. Speicherbedarf für Undo- oder Kopier-Aktionen, Textur-Speicher etc. Wundern Sie sich also nicht, wenn das Betriebssystem einen höheren Speicherbedarf anzeigt als Cinema 4D hier selbst.