Material-Manager
![]()

Der Material-Manager ist die Schaltzentrale, in der Sie für das Aussehen Ihrer Objekte und Szenen die entsprechenden Oberflächen erzeugen können. Nach der Beleuchtung ist dies das wichtigste Instrument für fotorealistische Bilder und Animationen.
Hier werden alle Materialien und 3D-Shader eines Projekts mit Namen und einem Vorschaubild angezeigt.
Ein Materialbild wird voreinstellungsgemäß als Kugel (oder einem anderen Objekt, siehe Materialvorschau) vor einem gestreiften Hintergrund dargestellt. So erhalten Sie einen ersten Eindruck, wie ein Material später auf dem Objekt wirken wird. Die Vorschaubilder lassen sich in mehreren Größen darstellen.
Da Materialien auch auf Ebenen (nur zur Verwaltung, nicht rendertechnisch!) gelegt werden können, erfolgt die Anzeige der Ebenenfarbe links oben in der Materialvorschau.
Links unten finden Sie einige Icons, mit denen Sie von links nach rechts schnell in die Listenansicht, Kachelansicht oder Ebenenansicht schalten können. Rechts daneben finden Sie einen Schieberegler, mit dem Sie die Materialvorschaugröße regulieren können.
Wenn Sie ein Objekt oder Material-Tag aktivieren, werden dessen benutzte Materialien eingerahmt. Damit sehen Sie sofort, welche Materialien dem Objekt zugeordnet sind.
Sie können jederzeit ein Material mit der Maus greifen und per Drag & Drop auf das gewünschte Objekt in den Objekt-Manager oder dem Ansicht-Fenster ziehen. Wenn Sie das Material auf ein Material-Tag ziehen, wird das alte Material in der Textur durch das neue ersetzt.

Ziehen Sie dagegen das Material auf einen Objektnamen, wird eine neue Texturgeometrie angelegt und das entsprechende Material eingestellt. Dadurch erhalten Sie die Möglichkeit mehrere Texturen zu layern, was die Texturiermöglichkeiten enorm erweitert. Mehr zum Layering und der Verwaltung von Material und Texturgeometrie erfahren Sie im Abschnitt Texturmapping. Natürlich bieten auch die Node-Materialien zahlreiche Möglichkeiten, Effekte in Ebenen übereinander zu stapeln (hierbei müssen nicht mehrere Materialien dem Objekt zugewiesen werden; dass lässt sich alles in einem einzigen Node-Material machen.
Unabhängig davon können Sie Materialien mit der Maus aktivieren. Die Aktivierung wird durch eine Hervorhebung des Materialnamens gekennzeichnet. Alle Menüfunktionen beziehen sich immer auf die aktivierten Materialien.
Sie können selektierte Materialien (aufziehen eines Selektionsrahmens oder Klicken mit gedrückter Shift-Taste (von-bis-Selektion) oder Ctrl/Cmd-Taste (einzelne Materialien zur Selektion zuschlagen bzw. ausnehmen)) mit Drag&Drop verschieben (auch in andere Ebenen).
Mehrfachselektionen und der Reflektivitätskanal (nur Physikalisches Material)
Im Reflektivitätskanal können Sie sehr komplexe Reflexionseinstellungen vornehmen. Bisher (vor CINEMA 4D R18) gab es das Problem, dass bei der Mehrfachselektion verschiedener Materialien die Parameter des Reflektivitätskanals ausgeblendet waren und Sie dort keine gemeinsamen Einstellungen vornehmen konnten.
Das funktioniert jetzt unter den unten erwähnten Voraussetzungen, bei Selektion eines Materials werden alle anderen Materialien mit der selben Reflektivitätskanal-Struktur mit einem kleinen Rechteck markiert:
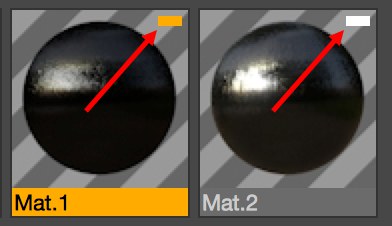
Diese Materialien können dann, wenn sie alle gleichzeitig selektiert sind (Im Menü "Selektieren" finden Sie einen Befehl, um alle gleichartigen zu selektieren), in diesem Kanal gemeinsam bearbeitet werden. Dabei müssen folgende Voraussetzungen gewährleistet sein:
Es muss die gleiche Anzahl an Ebenen identischen Typs (Beckmann, Oren-Nayar, Lambert (Diffus), Anisotropie etc.) in der gleichen Reihenfolge vorhanden sein. Dann kann eine gemeinsame Bearbeitung im Material-Editor oder dem Attribute-Manager vorgenommen werden.
Ist die Reihenfolge oder der Typ oder die Anzahl verschieden, werden die Parameter ausgeblendet.
Wenn Sie während des Drag&Drop-Vorganges eines Materials die Alt-Taste drücken und das Material auf einem vorhandenen fallen lassen, so wird letzteres durch das herbeigezogene ersetzt. Drücken Sie zusätzlich zur Alt- die Ctrl/Cmd-Taste, wird das Material durch eine Kopie des Herbeigezogenen ersetzt.
Ist der Material-Editor geöffnet, wird das Material direkt im Material-Editor mit all seinen Einstellungen angezeigt. Andernfalls erfolgt die Anzeige auch direkt im Attribute-Manager.
Einige der Menüfunktionen sind auch über ein Kontextmenü zu erreichen. Jedoch erst wenn mindestens ein Material vorhanden ist. Windows-Benutzer klicken hierzu mit der rechten Maustaste in den Material-Manager. Macintosh-Benutzer halten zum Aufrufen des Kontextmenüs die Befehl-Taste gedrückt und klicken in den Material-Manager.