Bedienung
Ändern von Parametern
Parameter ändern Sie dadurch, indem Sie folgendes machen:
- Klicken Sie in das entsprechende Eingabefeld und geben Sie den Wert manuell ein
- Klicken Sie auf die kleinen Pfeile rechts vom Eingabefeld und ziehen Sie mit gedrückter Maustaste nach links oder rechts.
-
Gehen Sie mit der Maus über ein Eingabefeld und betätigen Sie, falls vorhanden (und Ihr Betriebssystem das unterstützt) das Scholar Ihrer Maus.
-
Klicken Sie in das Eingabefeld und ändern Sie vorhandene Werte, indem Sie die Cursor hoch/runter-Tasten drücken. Es wird dabei die selektierte Ziffer bzw. die rechts neben dem Cursor geändert.
In nummerischen Eingabefeldern können Formeln eingegeben werden, womit Sie sogar Werte mehrerer gleichzeitig selektierter Elemente sinnvoll zuweisen können. Details siehe Formeln.
Wie Sie im Attribute-Manager Keyframes anlegen, bearbeiten und löschen, erfahren Sie unter Erzeugen von Keys im Attribute-Manager.
Gleichartige Parameter können alle gleichzeitig auf den gleichen Wert gesetzt werden, indem Sie alle Parameter selektieren (Klick auf den ersten, Shift + Klick auf den letzten) und dann mit gedrückter Ctrl/Cmd-Taste entweder den Schieberegler ziehen oder die kleinen Pfeiltasten am Eingabefeld drücken. Alternativ geben Sie einen Wert ins Eingabefeld ein und drückenCtrl/Cmd+Return, damit alle Werte gleichzeitig in die selektierten Parameter übernommen werden.
Das funktioniert auch mit Optionsfelder (die kleinen Boxen zum Anhaken: Optionen selektieren und mit Ctrl/Cmd-Klick alle gleichzeitig ändern) und Textfeldern (mehrere Textfelder selektieren, in eines Text eingeben und Ctrl/Cmd+Return drücken).
Wenn mehrere Werte relativ gleichzeitig geändert werden sollen, so drücken Sie Shift+Ctrl/Cmd beim Ändern der Werte.
Zurücksetzen von Parameterwerten: Solange sich die Parameterwerte beim Ändern in der Schwebe befinden (der Schieberegler ist noch angefasst, die Maus ist bei Werteänderung der kleinen Pfeilbuttons noch gedrückt, eingegebene Werte sind noch nicht durch RETURN oder Verlassen des Feldes abgeschlossen), kann durch Drücken der ESC-Taste der Ausgangswert wiederhergestellt werden.
Sie finden in Felderlisten eine spezielle Art von Schieberegler, die gegenüber den in anderen Bereichen eingesetzten Schiebereglern intuitiver und schneller zu bedienen sind. Der ganze Schieberegler funktioniert quasi als ein einziges anklickbares, interaktives Element.
Die Bedienung funktioniert folgendermaßen:
- Klicken Sie in den Schieberegler und ziehen Sie mit gedrückter Maustaste nach links oder rechts.
- Klicken Sie kurz in den Schieberegler, um den entsprechenden Wert zu setzen.
- Beim Klicken auf den Wert und Ziehen mit gedrückter Maustaste kann die Maus auch vertikal bewegt werden.
- Bei den drei zuvor genannten Funktionalitäten kann Ctrl/Cmd gedrückt werden, um bei Multiselektion (der zugeordneten Elemente) alle Werte auf identische Werte zu setzen. Drücken Sie zusätzlich Shift, bleiben auch die Wertedifferenzen erhalten.
- Beim Doppelklick auf den Wert bzw. den blauen Anfasser kann der Wert nummerisch eingegeben und mit Return (oder Klick außerhalb) abgeschlossen werden. Zuvor kann der Wert mit den Hoch-/ Runter-Cursortasten erhöht bzw. verringert werden.
Wenn Sie Parameterwerte in Zahlenfeldern auf ihren ursprünglichen Zustand (nämlich dem beim Erzeugen des entsprechenden Objekts) zurücksetzen wollen, so klicken Sie mit der rechten Maustaste auf einen der Pfeile.
Wenn Sie dabei die Ctrl/Cmd-Taste drücken, werden auch mehrere selektierte Parameter gleichzeitig zurückgestellt.
Möchten Sie andere Parameter wie Auswahlmenüs, Optionskästchen, Farben, Farbverläufe etc. zurücksetzen, klicken Sie mit der rechten Maustaste auf den Parameternamen und wählen Sie aus dem Kontextmenü Auf Voreinstellung zurücksetzen.
Navigieren im Attribute-Manager
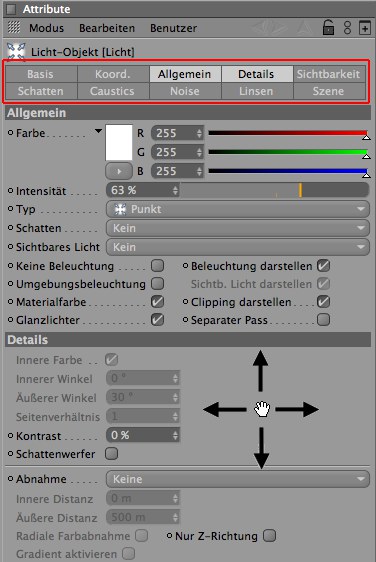
Im oberen Bereich des Attribute-Managers finden Sie die Parameter-Gruppen für das aktive Objekt bzw. die aktiven Objekte. Damit haben Sie schnellen Zugriff auf alle Parameter-Gruppen. Besonders bei Objekten mit sehr viel verschiedenen Parametern (z.B. der Lichtquelle) ist dies unabdingbar.
Alle hell unterlegten Parameter-Gruppen werden weiter unten im Attribute-Manager vollständig angezeigt und können dort verändert werden.
Um Parameter-Gruppen zu aktivieren, gibt es mehrere Vorgehensweisen:
-
Durch einen linken Mausklick kann immer nur eine Parameter-Gruppe aktiviert und dadurch angezeigt werden.
-
Durch einen rechten Mausklick können Sie Parameter-Gruppen hinzufügen. Damit können mehrere Parameter-Gruppen gleichzeitig angezeigt werden.
-
Ziehen Sie mit gedrückter Maustaste beispielsweise ein Material aus dem Material-Manager auf die Parameter-Gruppe Tag eines Material-Tags. Sollte diese noch nicht aktiviert sein, springt sie jetzt auf (das funktioniert übrigens auch mit Managern, die sich in gruppierten Tabs befinden).
- Ziehen Sie mit gedrückter Maustaste über die Parameter-Gruppen. Wie bei der Live-Selektion werden alle berührten Gruppen aktiviert.
Innerhalb der Parameter-Gruppen selbst können Sie die Parameter-Anzeige einfach mit gedrückter Maustaste (klicken Sie dazu einfach in einen leeren Bereich innerhalb der Parameter) in alle Richtungen verschieben.
Verlaufs-Buttons
Um einen flüssigen Workflow zu gewährleisten und die Mauswege kurz zu halten, finden Sie rechts oben im Attribute-Manager drei Pfeil-Buttons. CINEMA 4D merkt sich eine Liste, welche Objekt/Tag/Material-Parameter zuletzt angezeigt wurden.
Anstatt im Objekt-Manager also bereits vorher selektierte Objekte erneut selektieren zu müssen, nur um deren Parameter anzeigen zu lassen, navigieren Sie einfach mit den Verlaufs-Buttons durch die Verlaufsliste.
Mit dem Rechts-, Links-Button schalten Sie in dieser Liste bzw. der Parameter-Ansicht vor und zurück.
Der dritte Hoch-Button bezieht sich auf Hierarchien und wechselt eine Hierarchie nach oben. Dies funktioniert ebenfalls im Zusammenhang mit Shadern: Angenommen, Sie haben im Farbe-Kanal eines Materials einen Fusion-Shader, in dem wiederum andere Shader eingeladen sind. Der Hoch-Button wechselt in der Attribute-Manager-Anzeige dann jeweils eine Ebene nach oben.
Bei Tags wechselt dieser Button auch zu den Einstellungen des zugehörigen Objekts.
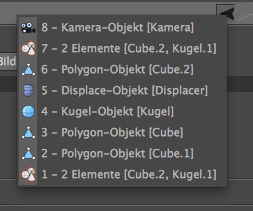
Beim Rechtsklicken auf die Navigationspfeile öffnet sich ein Menü mit den zuletzt angezeigten Elementen. Anstatt 10 Mal zu klicken, haben Sie so sehr viel schnelleren Zugriff.
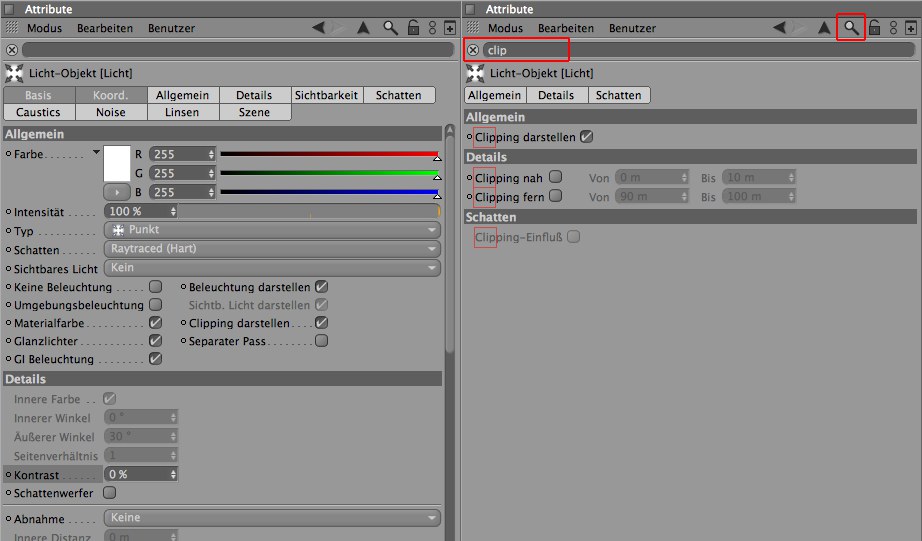 Anzeige ausschließlich der Parameter, die "Clip" enthalten.
Anzeige ausschließlich der Parameter, die "Clip" enthalten.
Haben Sie sich auf der Suche nach einem bestimmten Parameter schon jemals über einen überfüllten Attribute-Manager geärgert? Klicken Sie einmal auf das kleine Lupenicon rechts oben im Attribute-Manager. In der Filterzeile können Sie einen Filterbegriff eingeben. Es werden dann nur noch alle Parameter, die diesen Begriff enthalten, angezeigt. Dabei werden übrigens auch die Begriffe, die sich in Auswahlmenüs verbergen, berücksichtigt.
Der Filter arbeitet übrigens Elementübergreifend, d.h. wenn Sie ein neues Element im Attribute-Manager anzeigen lassen, wirkt auch hier der Filter.
Beim Klick auf das Filter-Icon rechts oben im Attribute-Manager öffnet sich ein kleines Feld mit 5 Einstellungen. Es handelt sich hier um einen Filter, der Parameter anhand einiger Kriterien filtert und z.B. nur animierte Parameter anzeigt.
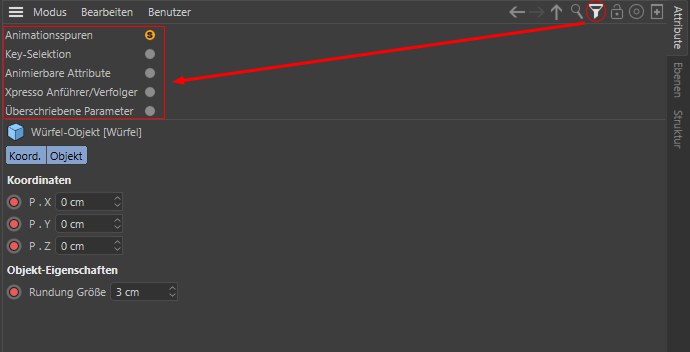 Hier werden beim Würfel nur die Parameter mit Animationsspuren eingeblendet.
Hier werden beim Würfel nur die Parameter mit Animationsspuren eingeblendet.
Klicken Sie auf eines der folgenden – es ist natürlich auch die Aktivierung mehrerer Filter möglich – Filter-Icons, um angegebene Parameter bei Elementselektion (Objekt, Tags, XPresso-Nodes etc.) einzublenden:
- Animationsspuren: alle Parameter, die eine Animationsspur – ob mit oder ohne Keys – aufweisen.
- Key-Selektion: alle Parameter, die für das Autokeying ausgewählt sind (s. Key-Selektion hinzufügen).
- Animierbare Attribute: alle Parameter, die animiert werden können – also den mit einem Punkt gefüllten Kreis links neben dem Parameternamen aufweisen.
- XPresso Anführer/Verfolger: alle Parameter, die mittels XPresso entweder steuern oder gesteuert werden (s. XPressions).
- Überschriebene Parameter: alle Parameter, die vom Take-System zum Überschreiben freigegeben sind (s. Überschreiben).
Parameter, die sich aus Unterkanälen zusammensetzen (z.B. Farben, Vektoren) werden jeweils mit all ihren Komponenten angezeigt, sofern auch nur einer der Unterkanäle dem Filter entspricht.

Wenn Sie auf das Element-Icon links oben doppelklicken, wird das zugehörige Element im entsprechenden Manager selektiert. Das ist ja vorher nicht zwangsweise der Fall, da im Attribute-Manager die Eigenschaften von nicht selektierten Elementen angezeigt werden können. Das kann passieren, wenn der Attribute-Manager beispielsweise verriegelt ist.
Das Selektieren per Doppelklick funktioniert für folgende Elemente:
- Objekte
- Tags
- Materialien
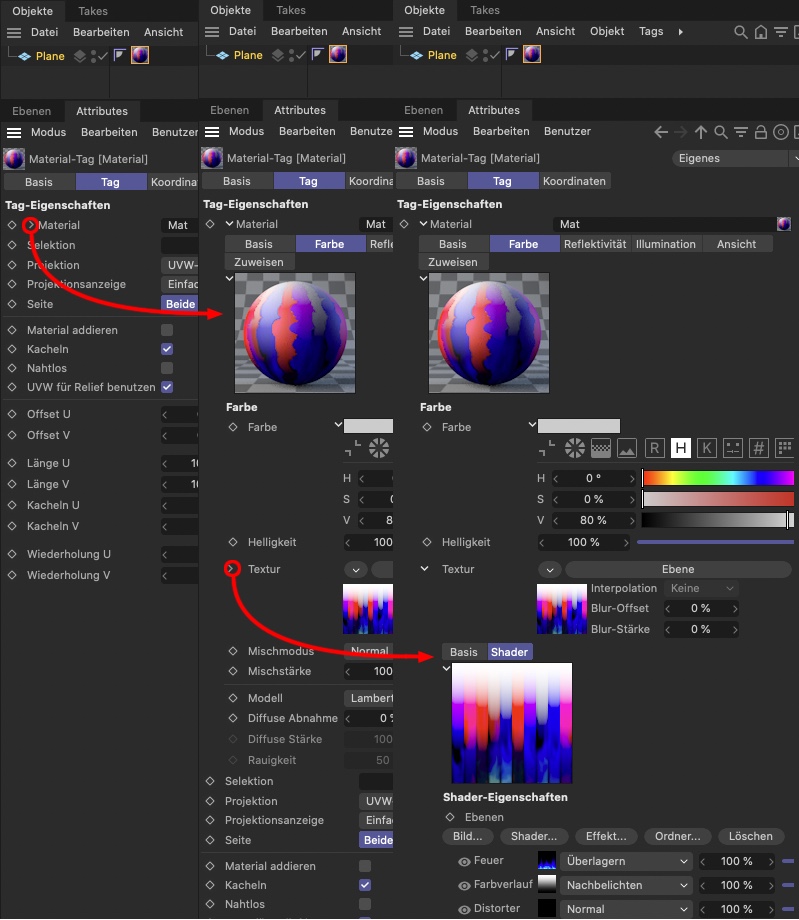 Von den Material-Tag-Einstellungen auf die Noiseparameter des Materials zugreifen.
Von den Material-Tag-Einstellungen auf die Noiseparameter des Materials zugreifen.
Bei Verknüpfungsfeldern werden übrigens durch Klick auf den kleinen Pfeil die Eigenschaften des verknüpften Elements angezeigt (mit Doppelklick auf das Verknüpfungsfeld auch ausschließlich) angezeigt und können selbstverständlich auch hier geändert werden. Diese sehr praktische Funktionalität erspart Ihnen dann langes Suchen in den verschiedenen Managern, um Zugriff auf die Eigenschaften verknüpfter Objekt zu haben.
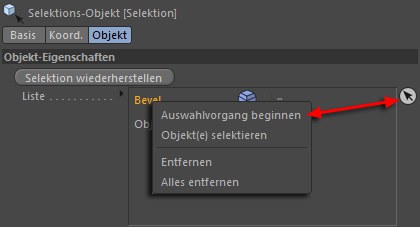 Der Auswahlvorgang kann durch zweierlei Optionen ausgelöst werden.
Der Auswahlvorgang kann durch zweierlei Optionen ausgelöst werden.
Listen (z.B. Selektions-Objekt oder Licht-Objekt (Einschluss/Ausschluss)) haben folgendes Kontextmenü
Alle Elemente, die sog. Listen enthalten (z.B. Selektions-Objekt oder Licht-Objekt (Einschluss/Ausschluss)), haben dort ein kontextsensitives Menü (rechte Maustaste auf selektierten Listenelementen):
- Auswahlvorgang beginnen: siehe unten.
- Objekt(e) selektieren: Wählt alle in der Liste ausgewählten Objekte im Objekt-Manager aus.
- Material(ien) selektieren: Wählt alle in der Liste ausgewählten Materialien im Material-Manager aus.
- Tag(s) selektieren: Wählt alle in der Liste ausgewählten Tags im Objekt-Manager aus.
- Entfernen: Löscht alle in der Liste ausgewählten Elemente aus eben jener.
- Alles entfernen: Löscht alle Listeneinträge.
Ansonsten kann auf ein Listenobjekt doppelgeklickt werden, um seine Eigenschaften im Attribute-Manager anzuzeigen.
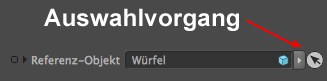
Überall dort, wo sich Verknüpfungsfelder oder Listen befinden, kann durch Klick auf den rechts angeordneten, runden Pfeilbutton (oder durch Auswahl des Befehls Auswahlvorgang beginnen des Kontextmenüs) ein Auswahlvorgang gestartet werden. Sie müssen dann mit der Maus nur noch das entsprechende Element (z.B. Objekt, Material, Tag, Ebene etc.) in der Ansicht bzw. im entsprechenden Manager auswählen. Das ausgewählte Element wird dann in das Verknüpfungsfeld geladen.
Zum Starten des Auswahlvorganges klicken Sie auf den Pfeilbutton. Der Auswahlvorgang ist beendet, wenn Sie
- auf ein geeignetes Objekt in der Ansicht oder im Objekt-Manager klicken
- irgendeine Taste der Tastatur drücken
- erneut auf den Pfeilbutton klicken
- ins Leere klicken

Dieses Interfaceelement ist eine Kombination aus Auswahlmenü und Befehls-Button. Klicken Sie auf den linken Bereich, wird der Befehl ausgeführt, den Sie mittels Klick auf den rechten Bereich auswählen können.
Pfadlisten
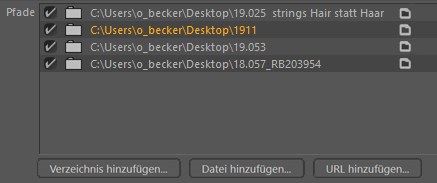
Sie finden z.B. in den Programmvoreinstellungen unter "Asset Browser" Pfadlisten, in denen Cinema 4D Asset-Datenbanken sucht. Die Bedienung dieses Interfaceelements funktioniert folgendermaßen: mit dem unten eingeblendeten Buttons können z.B. über Öffnen eines Dateiauswahldialoges Pfade hinzugefügt werden.
Selektierte Pfade (die wie gewöhnlich selektiert werden; auch mit Rechteckauswahl und Shift und Ctrl/Cmd zur Multiselektion) können per Tastendruck gelöscht werden.
Jeder Pfad hat folgende Bedienelemente:
- Aktivieren: Hiermit können Sie Datenbanken aktivieren bzw. deaktivieren. Bei Änderungen an Datenbanken können die Änderungen damit neu eingelesen werden.
- Pfadauswahl: Klicken Sie hierauf, um ein Pfadauswahldialog zu öffnen, um den bestehenden Pfad zu ändern.
- Pfad: Kann doppelgeklickt werden, um den Pfad manuell einzugeben.
- Projekt inkl. Assets speichern: mit diesem Icon entscheiden Sie, ob gleichnamiger Befehl bzgl. der geschalteten Datenbank Assets exportieren soll oder nicht.
Bedienung und Kontextmenü
Beim Rechtsklick auf den Parameternamen finden Sie unter "Benutzer-Interface" die Optionen Pfadliste, Text, Mehrzeiliger Text, Statischer Text, die verschiedene Ansichten der Pfadliste ermöglichen. Besonders interessant ist "Mehrzeiliger Text", da die Einträge hiermit selektiert, kopiert und in andere Pfadlisten eingefügt werden können.
Sollte ein Pfad nicht gefunden werden oder enthält er ungültige Zeichen, so wird er rot gefärbt!
Sie finden hier als Buttons oder im Kontexmenü folgende Befehle:
Verzeichnis hinzufügen
Bei Aufruf dieses Befehls wird genauso wie beim Klick auf den gleichnamigen unter der Liste angeordneten Button ein Pfadauswahldialog geöffnet, mit dem Sie einen Dateipfad hinzufügen. Alternativ können Sie in einen leeren Teil der Liste doppelklicken.
Die Listen können auch von anderer Stelle her mit Einträgen gefüllt werden. So erzeugen z.B. die aus der Asset-Liste aufrufbaren Befehle Datenbank einbinden hier Einträge.
URL hinzufügen
S. vorherigen Befehl, nur dass hier eine Internetadresse zu einem Verzeichnis oder einer Datei angegeben werden kann.
Verzeichnis ändern
Hiermit wird für den selektierten Pfad ein Pfadauswahldialog geöffnet, mit dem Sie den Pfad des selektierten Pfads ändern können.
Entfernen
Hiermit löschen Sie die selektierten Pfade.
Alles entfernen
Dieser Befehl löscht alle in der Liste enthaltenen Pfade.
Im Explorer/Finder anzeigen
Hiermit wird der selektierte Pfad im Explorer bzw. Finder geöffnet.
Datei hinzufügen
Dieser – nicht in allen Pfadlisten enthaltene – Befehl fügt eine Datei hinzu. Das kann z.B. eine Zip-Datei ein, die eine gepackte Asset-Datenbank enthält.
Funktionsgraphen
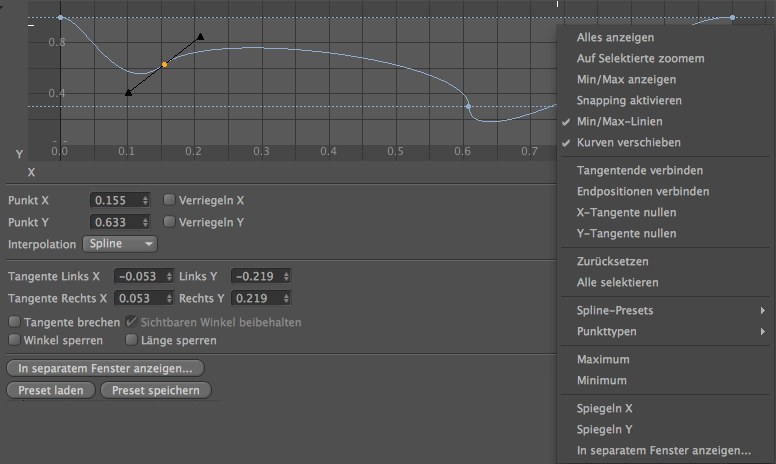
An vielen Orten, wo eine definierte Abnahme von einem vorgegebenen Wert oder ein Parameterverlauf über eine bestimmte Distanz nötig ist, gibt es einen frei einstellbaren Funktionsgraphen. Sie finden diesen beispielsweise bei so unterschiedlichen Werkzeugen/Objekten wie Bevel, Sweep-Objekt, Spline-Deformer etc. Beschrieben ist er nur hier.
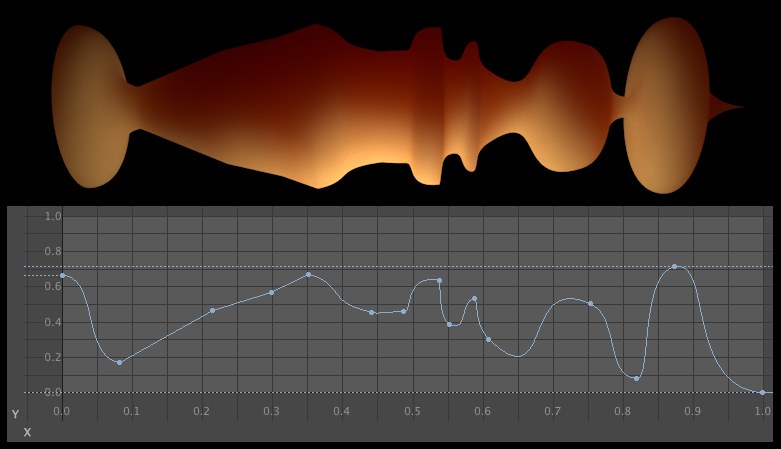
Hier wurde beispielsweise bei einem Sweep-Objekt der Parameter Skalierung mittels einer Splinekurve definiert. Bei einem Sweep-Objekt entspricht dabei die Koordinate "Y” der Skalierung (also dem zugeordneten Parameter) und "X” (bei anderen Objekten auch oft der Entfernung zum Ursprung) der Splinelänge.
Durch Ctrl/Cmd-Klicken mit der Maus in den Graph können Spline-Punkte erzeugt werden.
Die Bedienung der Funktionsgraphen ist der der F-Kurven der Zeitleiste angeglichen.
Sie können mehrere Splinepunkte selektieren, indem Sie:
- eine Rechteckauswahl aufziehen (die beim nächsten Punkt beschriebenen Tasten funktionieren hier auch)
- Splinepunkte anklicken, mit gedrückter Shift-Taste auch mehrere, mit der Ctrl/Cmd-Taste kann auch wieder abgewählt werden.
Selektierte Splinepunkte werden mit der ENTF-Taste gelöscht.
Jeder Splinepunkt (lässt sich mit dem Parameter Interpolation auch ausstellen) hat eine Tangente, die die Kurve in Punktnähe definiert. Links und rechts vom Punkt endet die Tangente jeweils in einem Anfasser, der mit der Maus gefasst und verschoben werden kann werden kann.
Das Verschieben der Tangentenendpunkt wird von folgenden Tasten unterstützt:
- Shift: Die Tangentenhälfte kann unabhängig von der gegenüberliegenden verschoben werden (die Tangente kann also gebrochen werden). Wenn Sie den "Bruch” zurücknehmen wollen, deaktivieren Sie unten die Option Tangente brechen.
- Ctrl/Cmd: Die Tangenten können nur verlängert, aber nicht in ihrem Winkel geändert werden.
- Alt: Die Tangenten können nur gedreht, aber nicht in ihrem Winkel geändert werden.
Für diese 3 Funktionalitäten finden Sie weiter unten auch jeweils eine Option, mit der Sie das dauerhaft für jeden Splinepunkt festlegen können.
Es funktionieren auch einige Tastaturkürzel wie 0 (Nullwinkel) oder L (Nulllänge).
Durch Doppelklick auf einen Splinepunkt, kann sein Y-Wert direkt nummerisch im Funktionsgraphen eingegeben werden.
Die Kurve kann auch mit der Maus als Ganzes verschoben werden. Fassen Sie einfach die Kurve außerhalb eines Kurvenpunktes.
Innerhalb der grafischen Spline-Darstellung kann mittels der Hotkeys "1” (Verschieben) und "2” (Skalieren) bzw. der mittleren Maustaste auf bestimmte Bereiche gezoomt werden. Falls Ihnen die Funktionsgraphendarstellung zu klein erscheint, können Sie mit dem unten angeordneten Button In separatem Fenster anzeigen ein beliebig skalierbares Fenster öffnen, wo Sie dann nach Herzenslust feinjustieren können.
Wenn Sie auf den kleinen Pfeil rechts neben den Funktionsgraphennamen (bzw. bei Nodes links im Untertab "Details") klicken, werden eine Reihe weiterer Einstellungen sichtbar:
Hier werden die Koordinaten eines selektierten Punktes im Funktionsgraphen angezeigt. Diese können hier geändert werden.
Hiermit nageln Sie selektierte Punkte auf ihrem aktuellen Achsenwert fest.
Hier geben Sie für selektierte Punkte die Art der Interpolation (Kurvenform) bis zum nächsten Punkt an:
- Spline: Mittels Tangenten kann hier die Kurvenform beliebig gestaltet werden.
- Kubisch: Ergibt einen harmonischen Kurvenverlauf durch die Splinepunkte ohne Überschwingungen.
- Linear: Eine lineare Interpolation ergibt eine Gerade zwischen den Punkten, d.h. an Splinepunkten hat die Kurve einen Knick.
Wenn Sie mit der rechten Maustaste in den Funktionsgraphen klicken, können Sie im sich öffnenden Kontextmenü unter "Punkttypen” noch einiges zur Interpolation einstellen.
Hier können die Tangentenendpunkte nummerisch eingestellt werden.
Mit den folgenden 4 Optionen können Sie für jeden selektierten Punkt individuelle Eigenschaften definieren:
Die linke und rechte Tangente kann jeweils unabhängig von ihrem Gegenüber bearbeitet werden.
Der Winkel zwischen linker und rechter Tangente bleibt beim Bearbeiten einer Tangente konstant (sofern möglich), d.h. die andere Tangente bewegt sich mit.
Tangenten können nur noch in ihrer Länge geändert werden.
Tangenten können nur noch um ihren Ursprung gedreht werden.
Der Funktionsgraph wird in einem separatem, frei skalierbaren Fenster geöffnet. Sie können dieses auf Bildschirmgröße aufziehen und dann die Kurve feinjustieren.
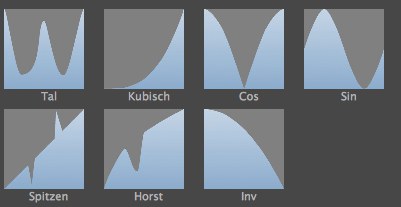 Spline-Presets können zur späteren, erneuten Verwendung gespeichert werden .
Spline-Presets können zur späteren, erneuten Verwendung gespeichert werden .
Splinekurven können mit diesen beiden Befehlen gespeichert, als auch jederzeit wieder geladen werden.
Bei Aufruf des Befehls Preset speichern öffnet sich ein kleiner Dialog, wo Preset-Name und andere Informationen angegeben werden können.
Mit Preset laden öffnet sich ein kleines Preset-Auswahlfenster, wo durch einfachen Doppelklick das entsprechende Preset geladen wird.
Allgemeine Details zum Preset-System in Cinema 4D finden Sie ebenda.
Zusätzliche Einstellungen des Funktionsgraphen bei Verwendung in Nodes
In Nodes finden Sie noch diese exklusiven Einstellungen:
Nehmen Sie mit diesem Parameter Einfluss auf die Interpolation des Splines. Je höher der Wert, desto stärker wirken Punkte (bei 100% läuft der Spline exakt durch die Punkte) und deren Tangenten, während sich umgekehrt mit kleineren Werten der Spline dem Verhalten eines B-Splines annähert.
Justieren Sie hiermit die Wertebereich für ein- und Ausgangswerte. Das entspricht in der Funktion einem Bereichswandler.
Kontextmenü
Beim Rechtsklick auf den Funktionsgraphen öffnet sich ein Kontextmenü mit folgenden Einträgen:
Wenn Sie an eine bestimmte Stelle gezoomt haben, so wird dieser Befehl die komplette Splinekurve inkl. Punkten einblenden.
Alle selektierten Kurvenpunkte werden maximal groß angezeigt.
Wenn Sie an eine bestimmte Stelle gezoomt haben, so wird dieser Befehl den kompletten Funktionsgraphen einblenden.
Splinepunkte rasten auf den Gitterpunkten ein.
Kurven-Y-Minimal- und Maximal-Werte werden als gestrichelte Gerade angezeigt.
Wenn Sie exakt auf die Splinekurve klicken, können Sie mit gedrückter Maustaste die komplette Kurve verschieben (bei aktivierter Option; ansonsten nur, wenn alle Punkte selektiert sind).
Bei aktivierter Option kann die Kurve (wenn Sie als Ganzes horizontal verschoben wird) über die Funktionsgraphenenden links und rechts rausgeschoben werden. Punkte, die den Graphen verlassen, erscheinen jeweils auf der gegenüberliegenden Seite neu.
Stellen Sie sich den ersten und den letzten Punkt übereinanderliegend zu einem einzigen Punkt verschmolzen vor. Die aktivierte Option sorgt dann für ein ungebrochenes Tangentenpaar, d.h. die beiden Tangenten liegen sich auf einer Gerade sitzend exakt gegenüber. Das ist oft bei Funktionen nötig, wo Anfang und Ende ineinander übergehen. Stellen Sie sich ein Sweep-Objekt mit einem geschlossenen Spline vor. Ohne diese aktivierte Option würde es einen Knick an dieser Stelle geben.
Bei aktivierter Option liegen Spline- Anfangs- und Endpunkt immer auf gleicher Höhe.
Hiermit setzen Sie den X- bzw. Y-Anteil der Tangente auf Null. Sie haben danach eine senkrechte bzw. waagerechte Tangente.
Sie setzen hiermit eine bestehende Kurve auf eine linear ansteigende mit einem Anfangs- und einem Endpunkt zurück.
Sie können hier eine Reihe von vorgegebenen Splineformen auswählen, die dann unter Erzeugung mehrerer Splinepunkte erzeugt werden.
Für Formel siehe ![]() Formel.... Es können hier Splineformen nach einer einzugebenden Formel erstellt werden.
Formel.... Es können hier Splineformen nach einer einzugebenden Formel erstellt werden.
Sie können hier für die selektierten Punkte eine Reihe von gängigen Tangentenkonstellationen auswählen. Sie sehen diese in Text und Bild hier, gelten diese doch für F-Kurvenpunkte genauso wie hier für Splinepunkte.
Hiermit werden bestehende Kurven zu einer Geraden am Maximum (Y=1) bzw. Minimum (Y=0) konvertiert. Alle Tangenten sind dann waagerecht.
Diese Befehle spiegeln die bestehende Kurve an einer Geraden, die durch Y=0.5 (Horizontal spiegeln) bzw. X=0.5 (Vertikal spiegeln) verläuft (also jeweils eine Gerade in der Mitte des Graphen).
Hiermit skalieren Sie die Kurvenlänge auf die Hälfte und kopieren diese verkürzte Kurve in die zweite Hälfte und verdoppeln somit die ursprüngliche.
Dieser Befehl funktioniert wie Verdoppeln, nur dass die zu kopierende Kurve erst noch horizontal gespiegelt wird.
Definierte Funktionsgraphen können auch kopiert und bei anderen Objekten/Werkzeugen eingefügt werden: Rechter Mausklick auf Namen des Funktionsgraphen und Kopieren wählen. Dort, wo der Graph eingesetzt werden soll, verfahren Sie gleichermaßen, nur wählen Sie Einfügen aus dem Menü.
Farbverläufe
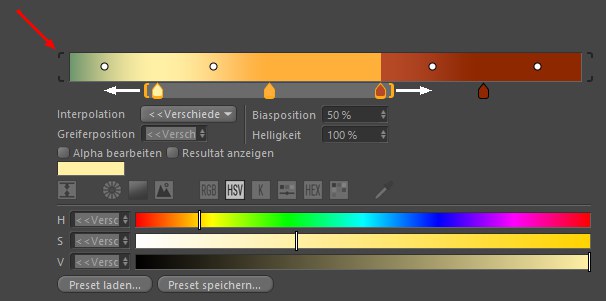
An dieser Stelle ein kurzer Überblick über die Steuerung des Bedien-Elements Farbverlauf, das Ihnen bei zahlreichen Shadern und anderswo begegnet. Beachten Sie, dass Sie bei Klick auf den kleinen Pfeil rechts neben Farbverlauf Zugriff auf weitere (unten beschriebene) Parameter haben.
Die Greifer oder Anfasser unter dem Verlauf bestimmen die Farben und deren Positionen im Farbverlauf. Um einen neuen Greifer hinzuzufügen, klicken Sie einfach in einen leeren Bereich unterhalb des Farbverlaufes, und ein Greifer wird an dieser Stelle mit der entsprechenden Farbe erzeugt. Um einen oder mehrere selektierte Greifer wieder zu entfernen, klicken Sie ihn an, und ziehen Sie ihn nach oben oder unten vom Farbverlauf weg (oder drücken einfach die Entf.-Taste). Um die Farbe eines Greifers zu ändern, doppelklicken Sie ihn – es erscheint dann der Farbwähler (alternativ wählen Sie einen Greifer aus und klappen den Farbwähler mittels des Pfeils auf). Die kleinen Greifer innerhalb des Farbverlaufs, die sogenannten Bias-Greifer, kontrollieren den Bias und beeinflussen die Interpolation zwischen den Farbgreifern. Sie ermöglichen präzise Kontrolle über den Verlauf der Farbe zwischen den Greifern.
Anfasser/Greifer können natürlich mit der Maus verschoben werden. Drücken Sie dabei Shift, erfolgt das in 5%-Schritten.
Sie können mehrere Anfasser/Greifer selektieren (Anklicken mit gedrückter Shift- bzw. Ctrl-Taste bzw. durch Aufziehen einer Rechteckselektion (im Greiferbereich muss dazu zusätzlich Shift gedrückt werden)), deren Eigenschaften darunter angezeigt werden. Es werden orangefarbene Klammern eingeblendet, die per Maus verschoben werden können, womit alle selektierten Greifer in ihrem Abstand skaliert werden. Indem Sie in die Klammer klicken und ziehen, können alle Anfasser zusammen verschoben werden. Wenn Sie diese nach außen über die Grenzen verschieben, stauen sich diese dort (mit einem Rechtsklick auf den "Stau" können einzelne oder mehrere selektiert werden). Multiselektierte Bias-Greifer können ebenfalls zusammen verschoben werden (fassen Sie einen der selektierten Greifer an), Anfasser müssen dabei nicht selektiert sein
Ein Doppelklick in den Farbverlauf selektierte alle Anfasser/Greifer, ein Klick deselektiert alles. Doppelklicken Sie auf einen Anfasser, um alle Einstellungen in einem separaten Fenster zu erhalten. Liegen mehrere Greifer übereinander, können diese rechtsgeklickt werden, um in einer eingeblendeten Liste einen davon auszuwählen (selektierte Greifer werden in eckige Klammern gefasst).
Der Verlauf kann verschoben bzw. horizontal skaliert werden (s.u.). In letzterem Fall erscheinen Klammer um den Farbverlauf (rote Markierung oben in der Abbildung). Ein Klick auf diese Klammern skaliert den Farbverlauf wieder auf 100%.
Selektierte Anfasser/Greifer können auch mit den Cursor-Tasten (links, rechts) verschoben werden. Shift quantisiert auch hierbei in 5%-Schritten. Die Cursor-Tasten hoch und runter justieren die Anfasserhelligkeit (nur alter Farbverlauf).
Für die Navigation innerhalb des Farbverlaufs gelten – ähnlich wie bei der Zeitleiste – folgende Tasten:
- 1, Mittlere Maustaste: verschieben (nur möglich bei vergrößertem Farbverlauf)
- 2, Mausrad, Alt + rechte Maustaste: rein- und rauszoomen
- S: Selektierte anzeigen
- H: Alles anzeigen bzw. skalieren auf 100%.
Beim Rechtsklick auf den Farbverlauf öffnet sich ein Kontextmenü mit folgenden Befehlen:
Farbverlauf umkehren
Hiermit drehen Sie den Farbverlauf um.
Greifer verdoppeln
Hiermit setzen Sie den aktuellen Farbverlauf an sein eigenes Ende; dabei verdoppeln sich die Greifer und der Farbverlauf.
Greifer verteilen
Hiermit werden die Greiferabstände auf identische Werte gesetzt.
Bias-Anfasser
Sollen Bias-Anfasser (die kleinen Kreise im Farbverlauf) eingeblendet werden, so muss diese Option aktiviert sein.
Interpolation aller Greifer
Hiermit können Sie die Interpolation ALLER Greifer – unabhängig von der Selektion – gleichzeitig einstellen.
Größe
Hiermit kann die vertikale Größe des Farbverlaufs in 3 Stufen bestimmt werden. Diese Einstellung gibt es auch als Programm-Voreinstellung (Tab "Einheiten").
Interpolation
Um das Verhalten der Farbwerte zwischen den Greifern zu steuern, stehen Ihnen mehrere Interpolationsmethoden zur Verfügung. Jeder Anfasser kann seine eigene Interpolation haben!
Weich/Kubisch/Kubisch Bias/Linear/Mischen
Der Farbübergang von selektiertem Anfasser zum nächsten erfolgt, wie die kleinen Kurven es vor jeder Option vorgeben. Die Bias-Greifer werden dazu verwendet, die Wichtung zu der einen oder anderen Farbe hin zu verschieben.
Schritt
Es erfolgt gar keine Interpolation. Die Farbe ändert sich abrupt ohne Übergang an der Position des nächsten Anfassers.
Greiferposition
Hier kann die Position selektierter Greifer nummerisch festgelegt werden. 0% = linker, 100% = rechter Rand.
Biasposition
Dieser Parameter legt die Position selektierter Bias-Greifer fest. 0% = linker Anfasser, 100% = rechter Anfasser.
Helligkeit
Mit Helligkeit kann die Helligkeit selektierter Anfasser über 100% geregelt werden. Sie erzeugen damit überhelle Farben ("HDR"), die der Farbwähler von sich aus nicht zur Verfügung stellen kann.
Diese Einstellung ist nicht beim Farbverlaufseinsatz in Nodes vorhanden.
Position
Die Position des aktuellen Farbgreifers oder Bias-Greifers auf dem Farbverlauf. Sie können einen Wert in das Eingabefeld eintippen oder die Hoch/ Runter-Pfeile rechts davon anklicken, um den aktuellen Farb- oder Bias-Greifer zu bewegen.
Intensität
Ein Maß für die Gewichtung des aktuellen Farbgreifers. Der Wert ist in Prozent gemessen, wobei 100% für die maximale Intensität der Farbgreifers steht.
Bei einigen Farbverläufen als Bedienelementen (besonders bei PyroCluster) gibt es noch diese beiden:
Alpha bearbeiten
Aktivieren Sie diese Option, um den zum Farbverlauf gehörenden Alpha-Kanal zu bearbeiten.
Resultat anzeigen
Diese Option zeigt den Farbverlauf unter Berücksichtigung des Alpha-Kanals an. Dieser Farbverlauf wird tatsächlich in der Szene verwendet.
Farbverlauf in Nodes
Die Farbverläufe, die innerhalb Material-Nodes verwendet werden, funktionieren in der Bedienung fast identisch. Sie haben allerdings beim Aufklappen der Farbeinstellungen immer einen zusätzlichen Parameter A (für "Alpha"), der dem Farbverlauf einen Alphakanal mitgibt.
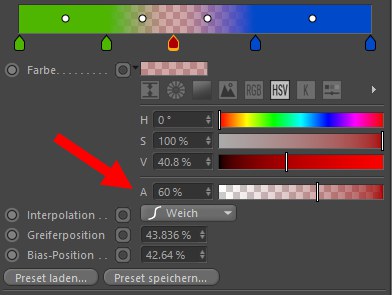
Sie können hier also für jeden Greifer einen Alphawert definieren. Die Kombination aus Farbe und Alpha wird im Farbverlauf vor einem karierten Hintergrund (s.o.) dargestellt.
Außerdem können Greifer an andere Nodes angeschlossen werden, was zu solchen Ergebnissen führen kann. Die Greifer zeigen dann auch ein kleines Verbindungs-Icon an:

Beim Rechtsklick auf den Farbverlauf haben Sie zusätzlich diese beiden Einstellungen:
Anzeige
Hier kann folgendes eingestellt werden:
- Bias: aktivieren Sie diese Option, wenn die Bias-Anfasser eingeblendet werden sollen.
- Alpha: aktivieren Sie diese Option, wenn Farbe und Alpha kombiniert angezeigt werden sollen.
- nur Alpha: aktivieren Sie diese Option, um nur den Alpha als Graustufenverlauf anzuzeigen.
Auf Voreinstellung zurücksetzen
Hiermit setzen Sie den Farbverlauf auf einen Schwarz-Weiß-Verlauf ohne Alpha zurück.
Preset laden
Preset speichern
Farbverläufe können mit diesen beiden Befehlen gespeichert, als auch jederzeit wieder geladen werden.
Bei Aufruf des Befehls Preset speichern öffnet sich ein kleiner Dialog, wo Preset-Name und andere Informationen angegeben werden können.
Mit Preset laden öffnet sich ein kleines Preset-Auswahlfenster, wo durch einfachen Klick das entsprechende Preset geladen wird.
Allgemeine Details zum Preset-System in Cinema 4D finden Sie ebenda.
Zusammenarbeit mit dem Farbwähler
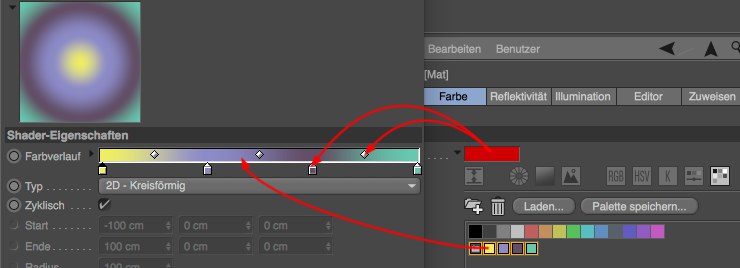
In den Farbverlauf können Farben oder Farbfelder hereingezogen werden. Es ergeben sich dabei folgende Funktionalitäten:
- Eine einzelne Farbe oder ein einzelnes Farbfeld kann auf einen Greifer oder Bias-Greifer gezogen werden, wobei die Greiferfarbe ersetzt bzw. aus dem Bias-Greifer eine normaler Greifer wird. Ziehen Sie auf einen leeren Bereich des Farbverlaufs, wird dort ein Greifer erzeugt.
- Ziehen Sie mehrere, selektierte Farbfelder in den Farbverlauf, wird ein Verlauf aus allen diesen Farben gebildet, wobei alle vorhandenen Greifer ersetzt werden.
Greifer verdoppeln: Verdoppelt die Anzahl der Greifer und verdoppelt damit den Farbverlauf an sich.
Greifer verteilen: Setzt die Greifer auf konstant große Abstände.
Zurücksetzen: Setzt den Farbverlauf auf eine sinnvollen Ausgangszustand zurück.
Kontext-Menü rechte Maustaste
Wenn Sie:
- mit der rechten Maustaste auf einen Parameter klicken oder
-
länger auf einen Keyframe-Button klicken
öffnet sich ein Kontext-Menü. Unter anderem ist dieses für das Erstellen von Keys bei Key-Animationen für die selektierten Parameter zuständig. Im Einzelnen sind das die folgenden Funktionen:
Animation
Für die selektierten Parameter wird im aktuellen Bild (Zeitschieber) ein Key in der Zeitleiste angelegt. Ersatzweise können Sie auch mit gedrückter Ctrl/Cmd-Taste auf das kleine Kreissymbol vor dem Parameternamen klicken.
Der nächste / vorherige Key wird, falls vorhanden, angesprungen.
Falls der Zeit-Schieberegler über einem Key steht (ausgefülltes Kreis-Icon), kann er mit dieser Funktion gelöscht werden. Ersatzweise können Sie auch mit gedrückter Shift-Taste auf den kleinen roten Kreis vor dem Parameternamen klicken.
Für alle selektierten Parameter werden in der Zeitleiste Animations-Spuren angelegt.
Mit Spur kopieren laden Sie Spuren in den Zwischenspeicher, mit Spur einfügen können Sie diese Spur anderen Parametern zuweisen.
Sollten die aktivierten Parameter Animations-Spuren besitzen, so werden sie bei Aufruf dieser Funktion gelöscht. Ersatzweise können Sie auch mit gedrückter Shift+Ctrl/Cmd-Taste auf das kleine Kreissymbol links neben dem Parameternamen klicken.
Spur-Modifikator-Tag hinzufügen
Mittels dieses Befehls fügen Sie ein Spurmodifikator-Tag hinzu, wobei die selektierten Spuren dort explizit aufgenommen werden (Tab “Einschließen”).
Für die selektierten Parameter wird, falls vorhanden, die Animations-Spur in der Zeitleiste angezeigt.
Für die selektierten Parameter wird, falls vorhanden, die zugehörige F-Kurve in der Zeitleiste angezeigt.
Wenn Sie mehrere Parameter selektiert haben, können Sie mit dieser Funktion eine dauerhafte Parameter-Selektion erstellen. Die Parameter werden dann eingefärbt dargestellt und beim Autokeyen werden alle Parameter dieser Key-Selektion aufgezeichnet (sofern sich diese geändert haben).
Entfernt selektierte Parameter aus der Key-Selektion.
Löscht alle Key-Selektionen des aktiven Objekts.
Xpressions
Eine sehr elegante Funktion, um ohne den Umweg über den Node-Editor Abhängigkeiten zu schaffen. Wie funktioniert das?
Angenommen Sie haben zwei Objekte: Eine Kugel und einen Würfel. Der Würfel soll sich stets auf der gleichen Höhe wie die Kugel befinden. Gehen Sie folgendermaßen vor:
-
Aktivieren Sie im Objekt-Manager die Kugel.
-
Aktivieren Sie dann im AO-Manager den Parameter Position.Y und klicken mit der rechten Maustaste darauf.
-
Wählen Sie aus dem erscheinenden Menü die Funktion Anführer setzen.
- Wiederholen Sie Schritt 1 bis Schritt 3 mit dem Würfel, nur geben Sie im 3. Schritt Verfolger setzen (absolut) an.
Fertig. CINEMA 4D erzeugt automatisch 3 Nodes im Node-Editor: Kugel und Würfel, deren Parameter Position.Y über den Node Bereichswandler verbunden sind. Mit dem Bereichswandler (s. Berechne (Gruppe) unter Bereichswandler) können Sie Werte innerhalb bestimmter Grenzen in Werte anderer Grenzen umwandeln (z.B. eine Helligkeit von 0-100 in eine Position.Y von 34-2387).
Ein anderer Einsatzzweck hierfür ist das Erzeugen eigener Slider (Attribute-Manager: Benutzerdaten/Benutzerdaten hinzufügen), denen Sie beliebige Parameter (auch die anderer Objekte) zuordnen können.
Bei Absolut werden exakt dieselben Werte vom Anführer übernommen. Bei 2 Objekten würde das bei einer Positions-Abhängigkeit bedeuten, dass beide Objekte exakt übereinander liegen. Relativ überträgt nur relative Änderungen des Anführers: Bewegt sich dieser 10 Einheiten nach oben, wird sich auch der Verfolger, unabhängig, wo er sich momentan befindet, 10 Einheiten nach oben bewegen.
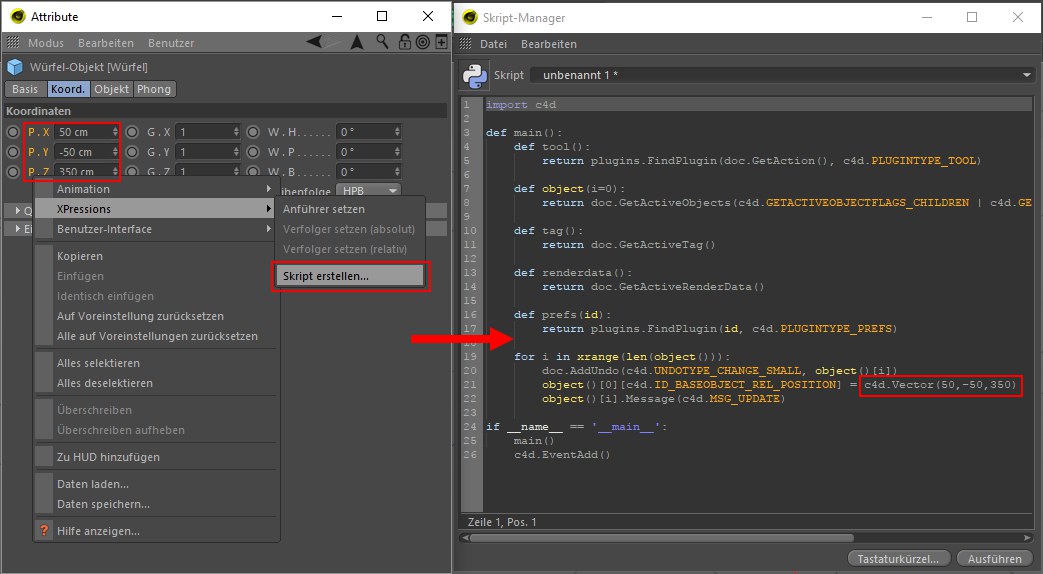 Dieses Skript setzt ein selektiertes Objekt auf eine bestimmte Position (50, -50, 350).
Dieses Skript setzt ein selektiertes Objekt auf eine bestimmte Position (50, -50, 350).
Mittels dieses Befehls können Python-Codeschnipsel erzeugt werden, um Parameter auf bestimmte Werte zu setzen. Alle im Attribute-Manager selektierten Parameter werden als Python-Code-Schnipsel im Skript-Manager ausgegeben.
Dieser Code kann dann in anderen Skripts verwendet werden, um beispielsweise als eine Art Werkzeugpreset zu dienen. Es werden dann also Parameterwerte gesetzt.
Ein anderer Verwendungszweck wären beispielsweise die Render-Voreinstellungen: Markieren Sie die entsprechenden Einstellungen, rufen Skript erstellen auf, und legen Sie sich dieses Skript als Befehl (s. Skript-Manager) irgendwo ins Layout, z.B. in einer Palette. So können Sie 1-Klick-Rendereinstellungen erzeugen (falls Ihnen der Weg über die Render-Presets zu umständlich ist).
Benutzer-Interface
Diese Funktion erscheint nur bei einem selektierten Parameter. Je nach Parameter haben Sie damit Einflussmöglichkeiten auf das Parameter-Interface.
Für vorhandene Parameter können Sie sich meist zwischen Wertefeld und zusätzlichem Slider entscheiden.
Die hier definierten Eingabeelemente werden für alle diese Objekte als Voreinstellung abgespeichert.
Beispiel: Sie definieren bei einem Subdivision Surface für Unterteilung Editor Integer Slider. Beim Aufruf eines neuen Subdivision Surface wird dieser Parameter immer mit dem GUI-Element Integer Slider versehen.
Einige Elemente wie beispielsweise Farbboxen können auch nummerisch angezeigt werden.
Sie können Parameter, die im Attribute-Manager für beliebige Objekte, Tags etc. angezeigt werden, per rechten Mausklick und Auswahl von Interface für Benutzerdaten kopieren kopieren und per Einfügen (Kontextmenü) als Benutzerdaten für ein beliebiges im Attribute-Manager darstellbares Element einfügen (s.a. Benutzerdaten).
Sollten Sie mit der Funktion Benutzerdaten hinzufügen (Menü Benutzerdaten) eigene Slider oder andere GUI-Elemente definiert haben, so können Sie diese mit Eintrag bearbeiten nachträglich ändern (s.a. Benutzerdaten).
Hiermit löschen Sie selbst definierte GUI-Elemente.
Funktioniert nicht mit den normalen Parameter-Einträgen im Attribute-Manager; diese bleiben Ihnen natürlich erhalten.
Andere Parameter
Kopiert den aktuellen Parameter-Wert in den Zwischenspeicher
Fügt den Wert aus dem Zwischenspeicher in den aktuellen Parameter ein.
Angenommen Sie haben zwei Parameter selektiert und Kopieren gewählt. Mit Identisch einfügen werden bei einem anderen Objekt die beiden Werte an den passenden (sprich identischen Parametern) Stellen eingefügt, unabhängig davon, welcher Parameter selektiert ist.
Dieser Befehl setzt alle selektierten Parameter auf ihre voreingestellten Werte, d.h. auf die Werte, die bei Neuerzeugung eines Objekts eingesetzt werden.
Ersatzweise können Sie auch mit der rechten Maustaste auf einen der kleinen Pfeile eines Zahlenfeldes klicken.
Hiermit setzen Sie alle Parameter der aktuell im Attribute-Manager angezeigten Tabs der selektierten Elemente auf ihre voreingestellten Werte, d.h. auf die Werte, die bei Neuerzeugung eines Objekts eingesetzt werden.
Selektierte als Preset speichern
Speichern Sie hiermit die selektierten Parameter als partielles Preset. Das ist eine begrenzte Parameterauswahl, die später bei Wahl des Presets auf das selektierte Element übertragen wird. Andere Einstellungen bleiben unberührt.
Allgemeine Details zum Preset-System in Cinema 4D finden Sie ebenda.
Alle Parameter werden selektiert.
Alle Parameter werden deselektiert.
Dieser und der folgende Menüeintrag ist nur zu sehen, wenn Sie einen anderen als den Basis-Take aktiviert haben. Der Befehl gibt die markierten Parameter zur Überschreibung frei. Alternativ (beachten Sie auch diese Ausführungen zum Überschreiben von Parametern) können Sie den Parameter auch einfach per Drag&Drop in den Take-Manager ziehen.
Details zum Take-System finden Sie hier.
Der Befehl nimmt die Überschreibung des aktuellen Takes zurück und übernimmt somit wieder Parameterwerte des übergeordneten Takes.
Hiermit blenden Sie alle selektierten Parameter im HUD ein. Details zum HUD finden Sie hier: HUD.
Daten aus Datei laden/Daten in Datei speichern
Daten in Datei speichern lässt Sie Parameterwerte in einer separaten Datei abspeichern. Das macht bei normalen, aus Zahlen bestehenden Werte wenig Sinn, allerdings bei komplexen Spline-Graphen (Benutzerdaten hinzufügen: Datentyp Spline), kann das durchaus sinnvoll sein. Mit Daten aus Datei laden können Sie die abgespeicherten Daten wieder in das entsprechende Element einladen. Natürlich muss der Datentyp in das entsprechende passen. So werden Sie keine Real-Daten in ein Integer-Datenfeld einladen können. Bei Zuwiderhandlung werden Sie mit einer Fehlermeldung bestraft.