UV Bearbeiten-Menü
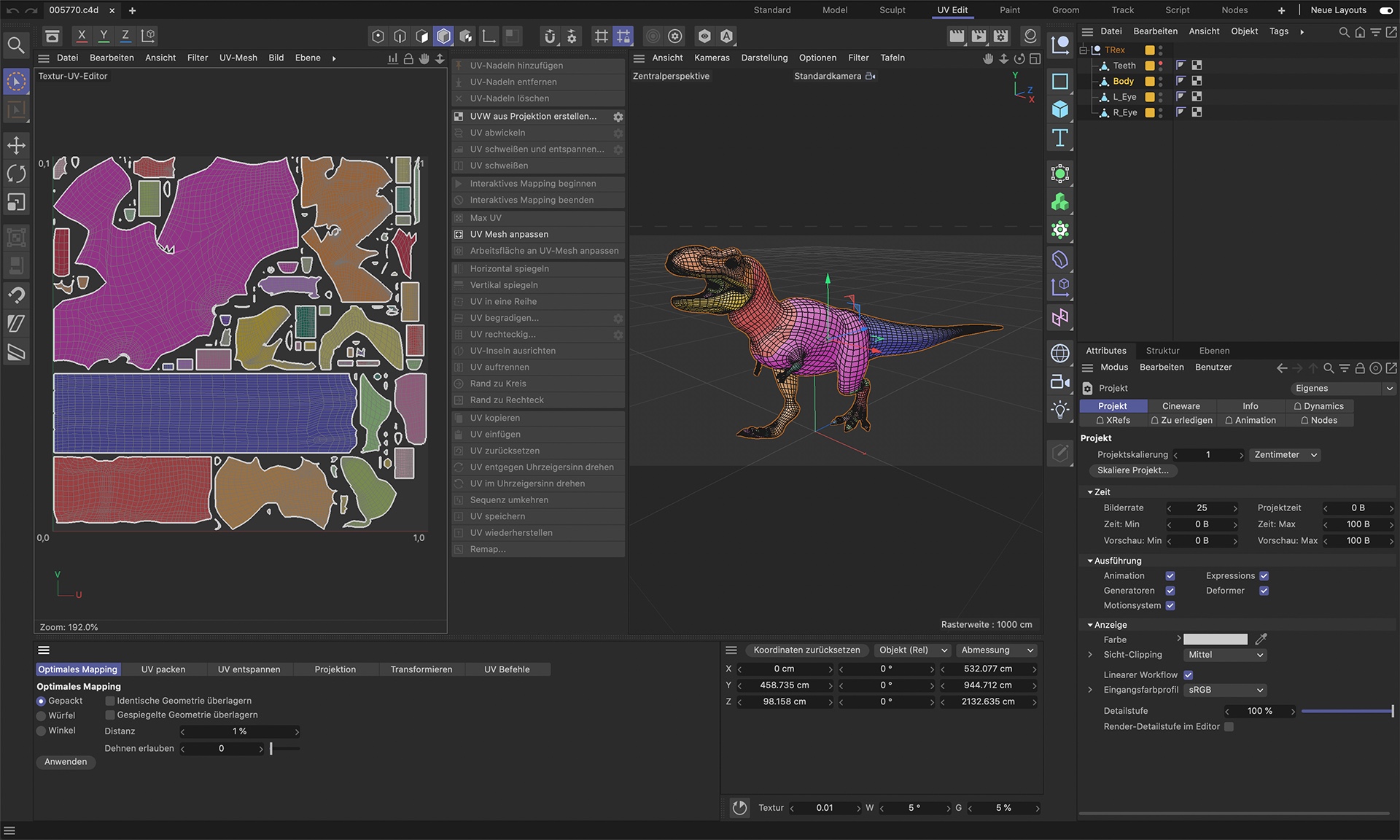 Das BP UV Edit-Layout
Das BP UV Edit-Layout
Der in die Texturansicht integrierte UV-Editor ist ein mächtiges Intrument, mit dem Sie beeinflussen können, wie Ihre Textur auf Ihr Objekte gemappt wird. Hat ein Objekt UV-Koordinaten (sollte es keine haben, können Sie die selbstverständlich in BodyPaint 3D erzeugen), können Sie die Textur per UVW-Mapping auf Ihr Objekt mappen. Das hat zum einen den Vorteil, dass Sie das Objekt später verformen können, ohne dass die Textur verrutscht. Der andere Vorteil besteht in dem komfortableren Bemalen Ihres Objektes, denn Sie haben die Möglichkeit, sich das aufgeklappte UV-Mesh (Gitter) Ihres Objektes anzeigen zu lassen und dieses ganz nach Ihren Wünschen zu bearbeiten. Sie können damit z.B. diffizile Bereiche des UV-Meshs aus dem übrigen Netz lösen und an eine freie Stelle der Textur schieben, um es da akkurater bearbeiten zu können.
Es ist ebenfalls möglich, Funktionen darauf anzuwenden, die Ihr UV-Mesh entzerren und verhindern, dass sich UV-Polygone überlappen. Kurz: Es sind alle Werkzeuge vorhanden, um ein akkurates UV-Mesh zu erstellen.
Angenommen Sie haben eine Vielzahl von Objekten, Textur- und UVW-Tags im Projekt. Da gleichzeitig immer nur 1 Textur (wohl aber mehrere Texturansichten!) angezeigt werden kann, gelten folgende Regeln:
Selektieren Sie einfach das entsprechende Objekt. Sind mehrere UVW-Tags bzw. Material-Tags vorhanden, werden automatisch die zuerst angeordneten Tags verwendet. Ist das nicht gewünscht, selektieren Sie einfach das entsprechende UVW-Tag bzw. das Material-Tag (was wiederum automatisch das links neben ihm angeordnete UVW-Tag verwendet).
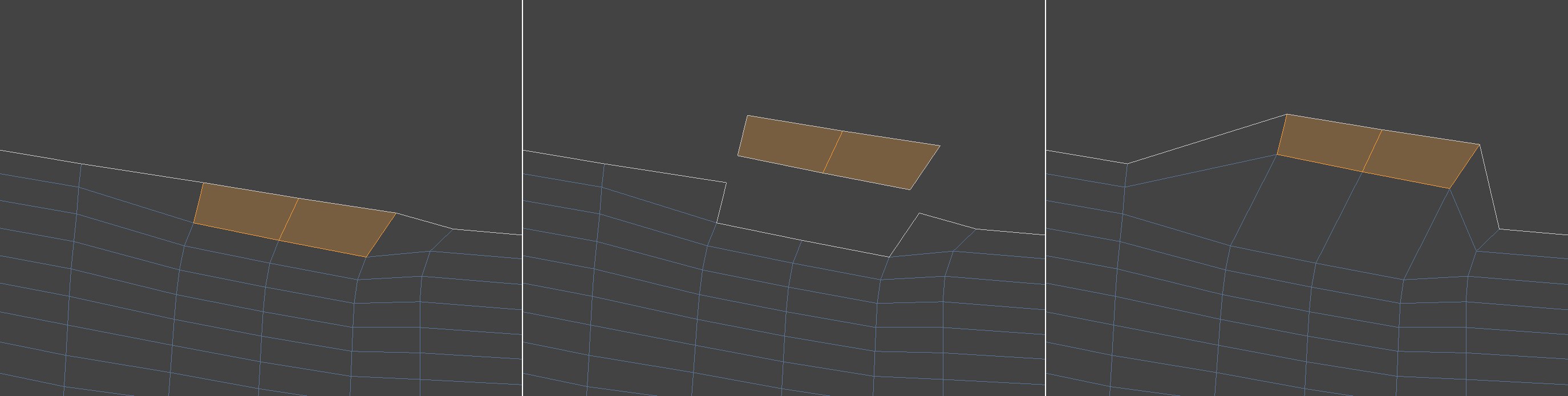
Beachten Sie, das die UV-Punkte von nebeneinander liegenden UV-Polygonen auf der Grenze doppelt vorhanden sind. Visuell sieht es zwar so aus, als würden sich die UV-Polygone die UV-Punkte jeweils mit ihren Nachbarn teilen (so wie Sie das von Polygonmeshes gewohnt sind), die UV-Punkte liegen aber nur deckungsgleich übereinander. Das ist der Grund, dass Sie UV-Polygone ohne Weiteres mittels Verschieben aus einem UV-Mesh herauslösen können (mittlere Abbildung). Wenn Sie das von Polygonmeshes gewohnte Verhalten wollen, so können Sie z.B. im Verschieben-Werkzeug die Option Angrenzende Komponenten verzerren aktivieren. Es ergibt sich dann das rechts abgebildete Verhalten.
Für Selektionen gilt:
- Selektieren Sie eine UV-Kante, selektieren Sie nur die UV-Punkte des zur UV-Kante gehörigen UV-Polygons.
- Selektieren Sie ein UV-Polygon, selektieren Sie damit nur die zu diesem gehörenden UV-Punkte.
- Dagegen wird es Ihnen schwerfallen, nur einen UV-Punkt zu selektieren, wenn 2 deckungsgleich übereinander liegen. Hier selektieren Sie also die UV-Punkte zweier angrenzender UV-Polygone.
Multibearbeitung von UV-Meshes
Neu seit Cinema 4D R23 ist die Anzeige und das Bearbeiten von mehreren UV-Tags auf einmal. Im UV-Editor werden die UV-Meshes aller selektierten Objekte bzw. UV-Tags angezeigt.
Die wichtigsten UV-Anzeigemodi, Selektions- und Transformations-Werkzeuge, sowie die im UV-Manager im Tab "UV packen" angeordneten Funktionalitäten Gerastert und Geometrie funktionieren für mehrfach selektierte UV-Meshes. Andere Befehle und Werkzeuge tun das nicht unbedingt. Diese werden ausgegraut und sind somit nicht benutzbar! Selektieren Sie dann ein einzelnes Element (Objekt oder UVW-Tag), um diese wieder freizuschalten.
Was ist nun ein UV-Mesh?
Sofern Ihr Objekt UV-Koordinaten besitzt, ist jedem Polygon ein UV-Polygon zugeordnet. Die UV-Polygone besitzen eigene unabhängige Koordinaten (auf der Textur-Bitmap) und fügen sich in ihrer Gesamtheit zu einem Netz (in englisch: Mesh) zusammen.
Hier als Beispiel ein Würfel, der einmal mit Kugel-Mapping (UV Mapping-Manager / Projektion / Kugel) und einmal mit Quader-Mapping (UV Mapping-Manager / Projektion / Quader) belegt wurde.
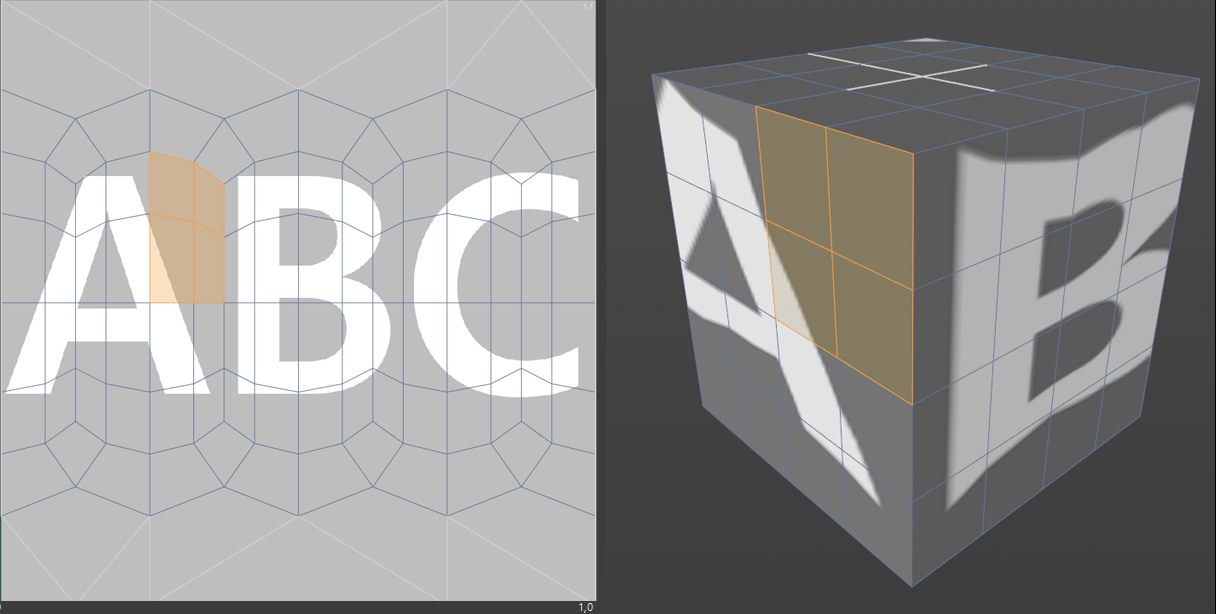
|
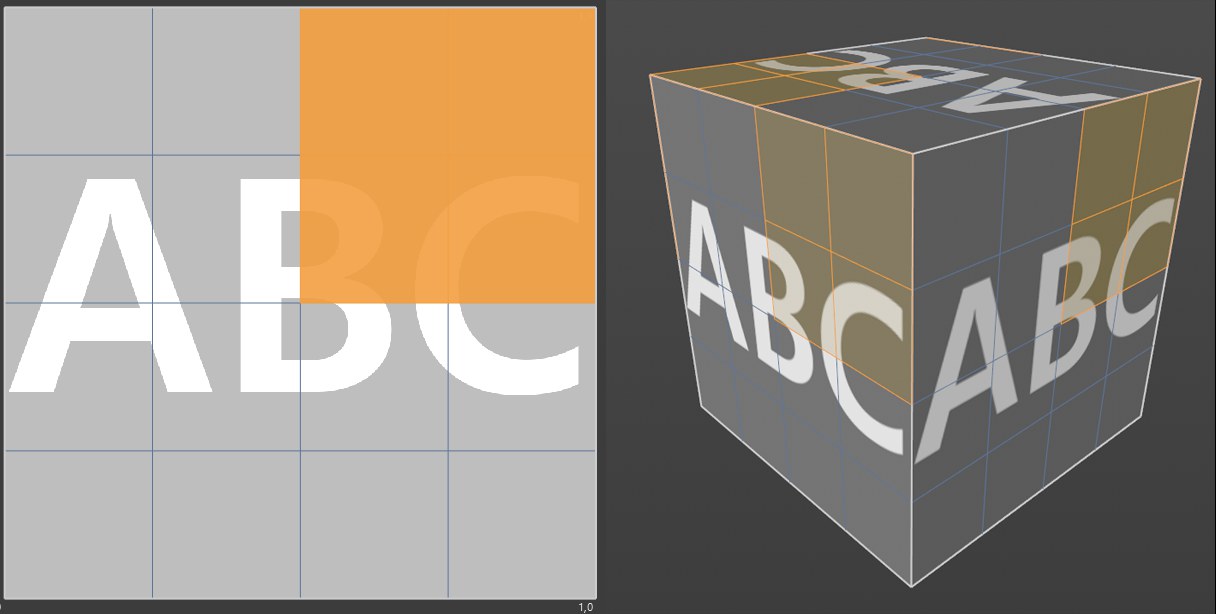
|
Wie man sehr schön erkennt, ist beim Kugel-Mapping wirklich jedem Polygon ein eigenes UV-Polygon zugeordnet. Das bedeutet, Sie können jede Seite des Würfels individuell bemalen.
Im zweiten Bild (Quader-Mapping) ist dies nicht möglich, da hier auf jeder Seite des Würfels die komplette Textur liegt. Sie ist quasi 6fach vorhanden. Tragen Sie auf einer Seite einen Pinselstrich auf, wird dieser auf den fünf übrigen Seiten des Würfels auch sichtbar sein.
Einer der Nachteile des Kugel-Mappings sticht aber auch sofort ins Auge: Das UV-Mesh ist besonders im oberen und unteren Bereich ziemlich verzerrt. Hier sind nämlich die Polzonen der Kugel-Projektion.
Die Verzerrung ist bedingt durch das Prinzip der Projektion. Es muss eine zweidimensionale Fläche (Textur) auf ein räumliches Objekt geklebt werden. Das kann ohne Verzerrung nicht gehen.
Um Ihr Objekt trotzdem problemlos bemalen zu können, gibt es das Projection Painting, das Ihre Pinselstriche so auf die Textur projiziert, dass es zu keinen Verzerrungen kommt.
Tipp
Beachten Sie den UV-Modus des Pose-Morph-Tags, mit dem Sie stufenlos zwischen UV-Meshes hin und herblenden können: z.B. zwischen Frontal-Projektion und abgewickelten UV-Mesh. Oder zwischen ABF- und LSCM-Entspannung.
Was tun, wenn sich UV-Mesh nicht bearbeiten lässt?
- Machen Sie parametrische Objekte bearbeitbar (selektieren, Taste c drücken).
- Verwandeln Sie Generatoren in Polygone (selektieren, Taste c drücken)
- Erzeugen Sie, wenn nicht vorhanden, ein UVW-Tag (Objekt-Manager: Tags/Material-Tags/Aus Projektion erzeugen)
- Bei den Eigenschaften des UVW-Tags ist UV sperren deaktiviert?