Das Node-Editor-Menü
Erzeugen-Menü
Der Node Commander stellt eine ähnliche Funktionalität wie die im Asset-Browser angeordnete Asset-Liste zur Verfügung. Sie müssen nicht mit der Maus dort hinfahren, sondern drücken einfach die Taste C und die Liste öffnet sich. Dazu muss allerdings der Node-Editor aktiv sein! Genau so gut können Sie aber auch auf den Button Nodes hinzufügen über der Node-Ansicht klicken.
Zusätzlich zu der bei der Asset-Liste beschriebenen Funktionalitäten hat der Node Commander folgende:
- die ESC-Taste oder ein Klick außerhalb schließt das Fenster (die Filterzeichenfolge bleibt dabei gespeichert).
- die TAB-Taste wechselt von der Liste zum Filterfeld.
- Shift + TAB wechselt vom Filterfeld zur Liste.
Wenn Sie mittels des Befehls Wert kopieren einen solchen in die Zwischenablage kopieren, kann mit Wert-Node aus Zwischenablage erstellen ein neuer Wert-Node mit bereits korrekt gesetztem Wert erzeugt werden.
Es wird damit praktisch der aktuelle Datenstand eines Ports kopiert und im Werte-Node fixiert. Befindet sich in der Zwischenablage ein Wert, der außerhalb von Cinema 4D kommt, so wird dieser stets mit dem Datentyp “String” eingelesen.
Beispiel: Sie haben z.B. mittels eines “Klassischen Objekt Nodes” eine Geometrie im Node-Editor. Möchten Sie diese Geometrie in einem Wert-Node ablegen, so erzeugen Sie zunächst für den Geometrie-Ausgang einen Port-Inspektor (die Schaltung sollte auch in einen Szenen-Node münden, sonst wird unter Umständen am Port nichts ausgegeben). Rufen Sie dann für diesen Port Wert kopieren aus dem Kontextmenü auf. Bei Aufruf von Wert-Node aus Zwischenablage erstellen wird jetzt die komplette Geometrie im Wert-Node mit passendem Datentyp gespeichert. Der “Klassischen Objekt Node” kann dann entfernt werden.
Erzeugen Sie für das aktuelle Node-Material eine neue, leere Gruppe:
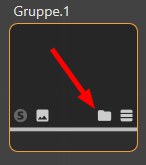
Klicken Sie auf das Ordner-Icon oder doppelklicken Sie auf den Gruppen-Node, um sie zu öffnen und mit Inhalt zu füllen.
Was ist eine Gruppe?
Gruppen sind zusammenfassende, übergeordnete Nodes, die ein Node-Netzwerk (und/oder wiederum Gruppen) enthalten. Die Ports innenliegender Nodes können nach außen geführt werden, um Werte von außerhalb der Gruppe liegender Nodes einzuleiten oder die Werte innen liegender Nodes abzugreifen.
Gruppen können in Assets umgewandelt und weitergegeben werden.
Sie können auch mehrere Nodes selektieren und mit den nächsten Befehl Nodes gruppieren aufrufen, um diese direkt in einer Gruppe unterzubringen.
Hiermit werden selektierte Nodes in einer Gruppe (s.a. vorherigen Befehl) zusammengefasst.
Hiermit können Gruppen wieder ausgepackt werden, wobei der Gruppen-Node gelöscht wird. Verbindungen bleiben – soweit möglich auch nach außen – erhalten.
Bearbeiten-Menü
Das sind die üblichen Befehle, mit denen Sie z.B. Änderungen im Attribute-Manager, Löschen, Erzeugen von Nodes und Verbindungen etc. wieder zurücknehmen oder wiederherstellen können.
Im Gegensatz zum XPresso-Editor fallen z.B. Verschieben oder Verbreitern von Nodes nicht unter diese Funktionalität.
Hiermit können selektierte Nodes in die Zwischenablage kopiert (im Falle von Ausschneiden werden die Nodes zusätzlich gelöscht) und mit Einfügen aus der Zwischenablage wieder in den Node-Editor kopiert werden. Zwischen den selektierten Nodes bestehende Verbindungen werden ebenfalls kopiert.
Mit diesem Befehl werden selektierte Nodes (samt zwischen ihnen geknüpften Verbindungen) dupliziert, also verdoppelt.
Alternativ können Sie in der Node-Ansicht auch mit gedrückter Ctrl-Taste selektierte Nodes anfassen und verschieben. Sie werden dabei dupliziert.
Mittels diesen Befehls löschen Sie selektierte Nodes. Ein Druck auf die Rückschritt- oder Entf.-Taste tut das gleiche.
Hiermit können alle Nodes selektiert bzw. deselektiert werden.
Mit diesem Befehl selektieren Sie alle direkt mit dem selektierten Node verknüpften Nodes. So können Sie schnell ganze verbundene Node-Kaskaden selektieren.
Hiermit kann für das aktuell im Node-Editor angezeigte Material der Material-Editor eingeblendet werden (der prinzipiell – wie gewohnt – die gleichen Einstellungen wie ein selektiertes Material im Attribute-Manager anzeigt.)
Dieser Befehl selektiert für den aktiven Node-Editor das zugehörige Node-Material im Material-Manager, womit dessen Material-Einstellungen im Attribute-Manager angezeigt werden.
Hiermit können die spezfischen Voreinstellungen für den Node-Editor aufgerufen werden.
Mittels diesen Befehls kann ein Szenen-Node-Setup in eine herkömmliche Szene konvertiert werden, die Ihnen primär Zugriff auf das generierte Mesh bietet, das Sie z.B. mit den gewohnten Cinema 4D Werkzeugen bearbeiten können. Klappen Sie dazu “Scene Nodes Representation” auf: unter dem Null-Objekt “Meshes” finden Sie alle diese.
Desweiteren finden Sie unter “Hierarchy” alle Instanzen, die auf eben erwähnte Meshes verweisen, in korrekter Hierarchie angeordnet. Die im Objekt-Manager angezeigte Hierarchie ist ein Abbild der im Node-Editor definierten.
Warum Instanzen? Szenen-Nodes generieren intern praktisch alle Geometrien als Instanzen und werden deshalb dann auch entsprechend im Objekt-Manager abgebildet.
Node-Menü
Hiermit kann die Node-Vorschau (oben an jedem Node) angezeigt bzw. ausgeblendet werden.
In den Programm-Voreinstellungen gibt es im Tab "Material" auch eine Voreinstellung, die festlegt, ob die Vorschau bei Node-Neuerzeugung sichtbar ist oder nicht. Wozu soll das gut sein, die Vorschau auszublenden, wo diese doch so wertvolle Informationen liefert? Nun, so kann es z.B. bei extrem großen Node-Netzwerken bei Änderungen an Einstellungen sehr rechenzeitaufwendig sein, alle Vorschauen zu aktualisieren. In solchen Fällen kann es sinnvoll sein, die Vorschauen auszuschalten.
Alle Ports verbergen blendet den Port-Bereich für selektierte Nodes komplett weg. Die Verbindungen bleiben selbstverständlich erhalten. Es handelt sich um eine rein visuelle Angelegenheit, um z.B. besseren Überblick zu bekommen. Mit Alle Ports anzeigen kann das wieder rückgängig gemacht werden.
Selektierte Ports können auch Entf.-Taste als verborgen definiert werden. Selbst Alle Ports anzeigen macht diese dann nicht sichtbar! Sie müssten den entsprechenden Port erst mit Eingang hinzufügen als sichtbar definieren.
Die Funktionalität dieser beiden und des nächsten Befehls können aber auch ganz einfach bei jedem Node mittels dieses Icons durchgeschaltet werden:
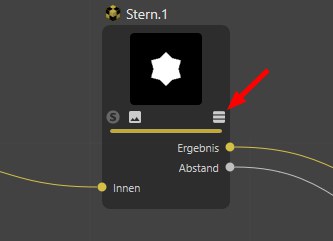
Damit zeigt der selektierte Node nur die Ports mit Verbindungen an. Die anderen werden ausgeblendet. Das kann mit Zeige alle Ports wieder rückgängig gemacht werden.
Im Material-Node-Editor funktioniert der Solo-Modus folgendermaßen (Nodes haben nicht zwangsweise eine Vorschau; bei Nodes im Szenen-Node-Editor wären diese z.B. zwecklos):
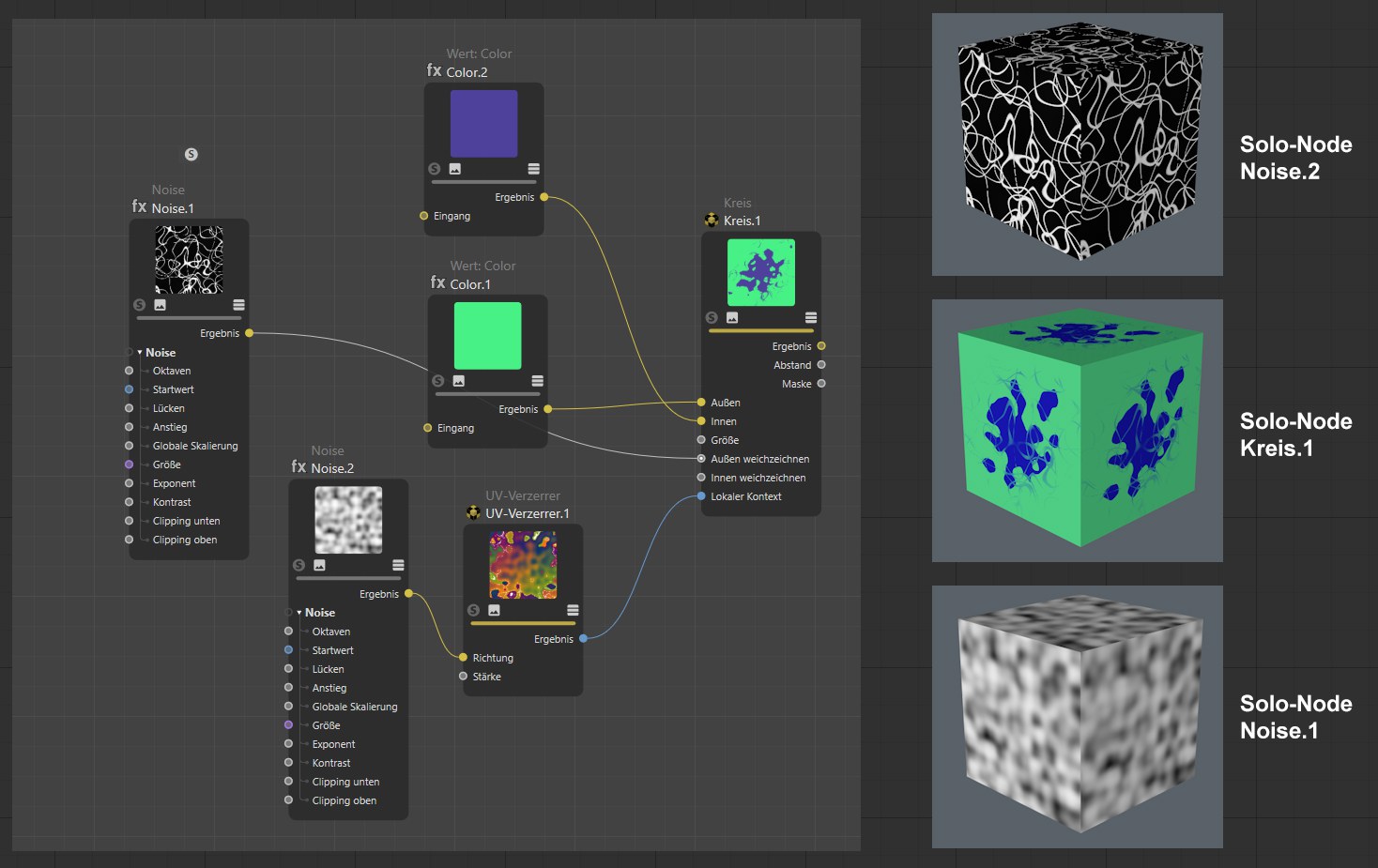 Verschiedene Nodes als Solo-Node definiert, gerenderte Textur auf einem Würfel.
Verschiedene Nodes als Solo-Node definiert, gerenderte Textur auf einem Würfel.
Der aktivierte Solo-Node-Modus lässt alle nachfolgenden, anderen Nodes vergessen. In der Ansicht und beim Rendern werden nur die in den Solo-Node gefütterten Nodes inkl. ihm selbst ausgewertet und entsprechend angezeigt. Das ist z.B. sehr praktisch, wenn Ihnen die Node-Vorschau zu klein ist, denn dann können Sie die Wirkungen einzelner Nodes in beliebiger Größe rendern oder anzeigen lassen.
Rufen Sie den Befehl für einen selektierten Node (mit evtl. selektiertem Ausgangs-Port: s.a. Solo-Port) auf oder klicken Sie einfach auf das "S"-Icon im Node selbst. Logischerweise kann immer nur ein einziger Node Solo-Node sein. Um die Solo-Node-Funktionalität wieder aufzuheben, rufen Sie Solo-Node/Port setzen auf oder klicken einfach erneut auf das (jetzt) gelbe "S"-Icon.
Im Material-Node-Editor funktioniert der Start-Node folgendermaßen: Node-Materialien können aus sehr komplexen Netzwerken mit hunderten von Nodes bestehen. Möchten Sie jetzt Kleinigkeiten am Material ändern, ohne groß in die Node-Ansicht einzutauchen, kann ein Node – pro Node-Material ein einziger – als "Start-Node" definiert werden. Die Eingänge dieses Nodes (und nur dieses Nodes) werden bei selektiertem Material im Attribute-Manager bzw. Material-Editor im Tab "Eingänge" angezeigt.
Wollen Sie hingegen nur einige wenige Ports anzeigen lassen, arbeiten Sie mit Gruppen, führen die besagten Ports aus dieser heraus und definieren den Gruppen-Node als Start-Node.
Start-Nodes werden unselektiert mit einem grünen Rahmen markiert.
Bei folgendem Beispiel soll nur der Parameter Arme des Spirale-Nodes als von außen zu regelnde Einstellung angezeigt werden. Gehen Sie so vor:
-
Packen Sie alle Node in eine Gruppe, indem Sie sie selektieren und aus dem Kontextmenü Node gruppieren wählen. Öffnen Sie die Gruppe (Klick auf Pfeil-Icon des Gruppen-Nodes).
-
Rechtsklicken Sie auf den Arme-Port des Spiral-Nodes und wählen Sie aus dem Kontextmenü Port herausführen.
-
Verlassen Sie die Gruppe, indem Sie im Material- bzw. Gruppennamen auf "Node" klicken.
- Selektieren Sie den Gruppen-Node und wählen Sie Als Start-Node definieren (Menü "Node").
Sobald Sie jetzt das Node-Material selektieren, wird nur der Arme-Parameter angezeigt (Abbildung unten rechts).
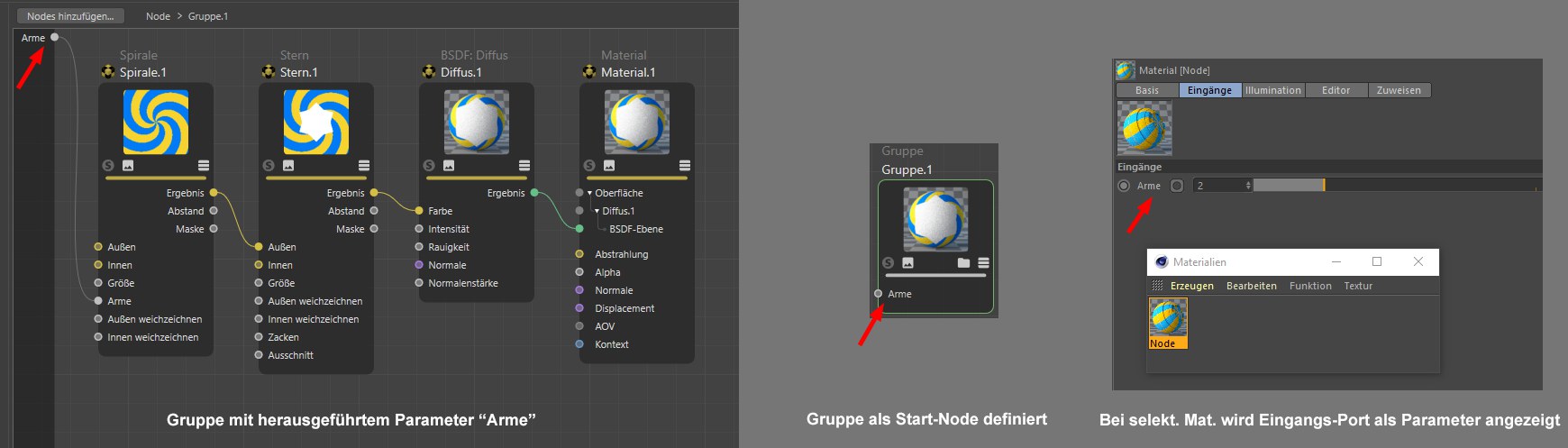
Würden Sie jetzt den Gruppen-Node selektieren und aus dem Asset-Menü Zu Asset umwandeln aufrufen, hätten Sie bereits ein Asset erzeugt!
Mit erneutem Aufruf von Start-Node wird ein etwaig vergebener Start-Node-Status aufgehoben.
Unbenutzte Nodes sind Nodes ohne Verbindungen (Gruppen fallen nicht darunter). Sie erfüllen also keinen Zweck. Diese können mit Unbenutzte Nodes entfernen gelöscht werden.
Mit diesem Befehl werden für selektierte Nodes alle Ports ohne Verbindung ausgeblendet (diese können mit Eingang hinzufügen bzw. Ausgang hinzufügen wieder eingeblendet werden).
Ansicht-Menü
Sollten Nodes außerhalb der Node-Ansicht liegen, können Sie mit diesem Befehl alle selektierten Nodes gleichzeitig anzeigen. Dabei wird die Ansicht ggf. verkleinert, damit alle selektierten Nodes sichtbar werden.
Dieser Befehl zeigt alle Nodes in der Node-Ansicht an. Die Ansicht wird dabei ggf. verkleinert.
Damit werden die selektierten Nodes in der Mitte der Ansicht angezeigt, ohne den Zoomfaktor zu verändern. Bei mehreren selektierten Nodes wird der Flächenmittelpunkt der in der Ansicht verteilten Nodes in die Mitte gerückt.
Hiermit werden alle Nodes mittig angezeigt, ohne den Zoomfaktor zu verändern.
Vergrößern und verkleinern Sie hiermit die Node-Editor-Ansicht. Schneller gehts mit dem aus vielen anderen Managern gewohnten Hotkey 2 und der Maus.
Haben Sie Ihr aus 376 Nodes bestehendes Node-Netzwerk komplett in der Ansicht, sehen Sie keine Details mehr. Dieser Befehl setzt die Ansicht auf gut leserliche 100%.
Den Hintergrund der Node-Ansicht schmückt ein dezentes Gitterraster. Mit diesem Befehl schalten Sie dieses aus und auch wieder an. Das Gitter-Snapping funktioniert unabhängig von der Sichtbarkeit.
Hiermit kann das Gitter-Snapping an- und ausgestellt werden. Ist es aktiviert, rasten die Node-Ränder jeweils auf den Gitterlinien ein. Ansonsten können Sie Nodes frei positionieren.
Hiermit kann der Navigator ein- und ausgeblendet werden.
Blenden Sie hiermit den Infobereich links unten ein und aus.
Beim Arbeiten mit Gruppen tauchen Sie öfters in diese Gruppen ein, d.h. die Node-Ansicht zeigt den Inhalt einer Gruppe. Wenn Sie eine Ebene hoch springen wollen, also aus dieser Gruppe heraus, rufen Sie diesen Befehl auf. Alternativ können Sie oben beim Node-Pfad auf die Ebene klicken, in die Sie springen wollen.
Mit diesem Befehl werden selektierte Nodes so angeordnet, dass sie in der aktuellen Ansicht möglichst sichtbar, kompakt, nach Reihenfolge und horizontal/vertikal geordnet platziert werden:
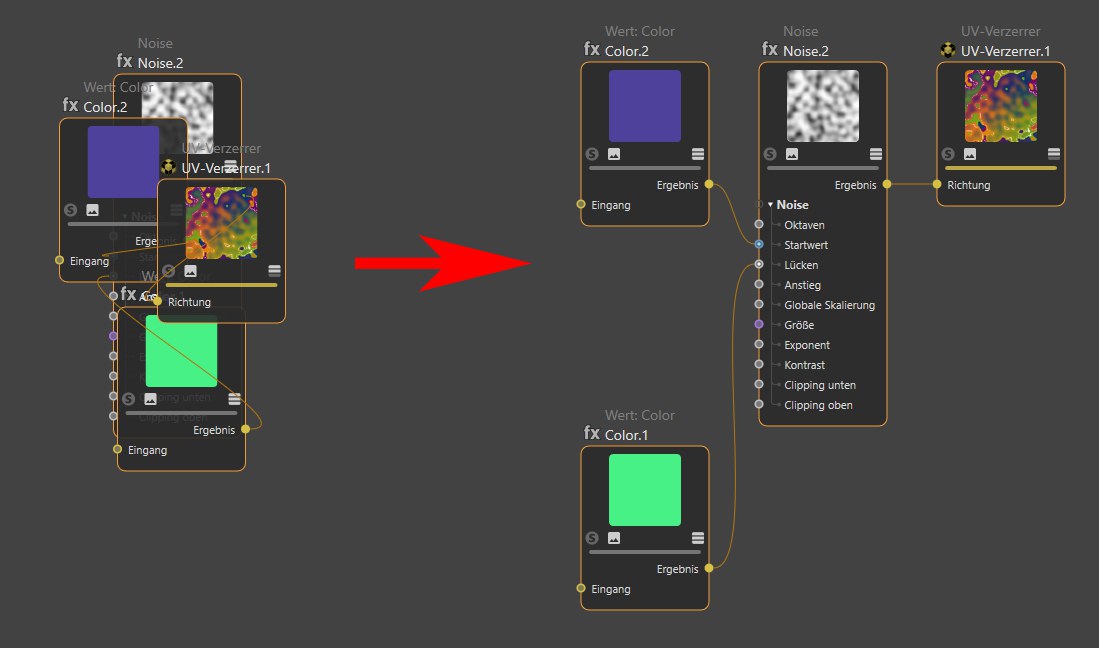 Vor und nach Aufruf des Befehls Selektierte Nodes anordnen.
Vor und nach Aufruf des Befehls Selektierte Nodes anordnen.
Hiermit werden alle im Node-Editor angezeigten Nodes gemäß der vorherigen Beschreibung angeordnet.
Assets-Menü
Details zu Assets finden Sie unter Assets.
Ähnlich wie Asset bearbeiten, nur dass hierzu eine selektierte Asset-Instanz in der Node-Ansicht vorliegen muss.
Assets werden meist aus Gruppen-Nodes erzeugt (ein beispielhaftes Vorgehen finden Sie hier beschrieben).
Sobald Sie diesen Befehl bei einem selektierten Node aufrufen, öffnet sich ein solcher Dialog:
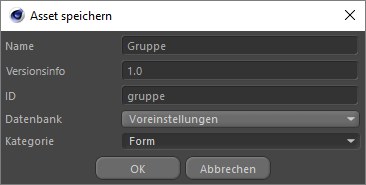
Name
Vergeben Sie hier einen Namen für Ihr Asset. Unter diesem Namen wird das Asset in der Asset-Liste geführt und gefunden. Dieser Name wird auch später, wenn Sie das Asset tatsächlich in der Node-Ansicht als Instanz benutzen (es also von der Asset-Liste in die Node-Ansicht gezogen haben), im Infobereich bei "Asset" aufgeführt. Selbst wenn Sie den Node umbenennen, bleibt dieser Name unverändert.
Versionsinfo
Assets können in mehreren Versionen auftreten, haben also eine sog. "Versionierung". Stellen Sie sich vor, Sie erstellen ein Asset, bauen damit Szenen, speichern die Szenen ab. Danach überarbeiten Sie das Asset, indem Sie z.B. eine Farbe ändern oder neue Nodes hinzufügen. Wenn Sie jetzt das Asset speichern (Neue Version speichern), können Sie hier bei Versions-Tag eine Versionsbezeichnung (z.B. 1.1 oder "Version 2") angeben. Im Asset befindet dann sowohl die ursprüngliche, als auch die neue Version.
Wenn Sie jetzt eine der ursprünglich gespeicherten Szenen laden oder das Asset neu verwenden, wird voreinstellungsgemäß die neueste Asset-Version verwendet. Es kann aber jederzeit in der Asset-Instanz (also dem Gruppen-Node) im Tab "Basis" zwischen dem Versionen hin- und her geschaltet werden:
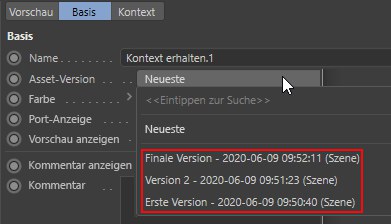
Sie können sich die Versionierung auch so vorstellen: Angenommen Sie haben in Cinema 4D R15 das Grundobjekt Würfel abgespeichert. In R18 kam z.B. einer neuer Parameter "Rundung" hinzu. Wenn Sie jetzt die mit R15 gespeicherte Szene in R18 laden, gab es meist eine Kompatibilitätsoption á la "Alte Version laden". Wird die Option aktiviert, wird der Würfel ohne Rundung geladen, ist sie deaktiviert, mit Rundung. Gelegentlich wurde aber auch ohne weitere Nachfrage einfach der aktuelle Würfel geladen. Würde die Versionierung auch für Gundobjekte gelten, könnten Sie beliebig zwischen den Versionen hin- und herspringen.
Maxon kann per Online-Updater die eingebauten Nodes und Node-Materialien aktualisieren. Das wird aber so gehandhabt, dass alte Szenen weiterhin funktionstüchtig bleiben.
Was Sie also hier unter Versionsinfo definieren, erscheint später bei der Asset-Instanz als Asset-Versions-Name.
ID
Hier wird eine eindeutige ID (Sie selbst müssen hier nichts eintragen) vergeben, womit ein Asset eindeutig identifiziert werden kann – es muss schließlich von einer Szene, die es verwendet, identifiziert werden. Diese ID – ergänzt um eine zufällige Zeichenfolge – wird dann später im Infobereich angezeigt, wenn Sie einen entsprechenden Node selektieren.
Datenbank
Assets können in verschiedenen Datenbanken abgelegt werden.
Ihnen werden immer mindestens die folgenden angeboten:
- Voreinstellungen: hier werden die Assets im Voreinstellungsverzeichnis unter "userrepository" gespeichert.
- Szene: es wird eine Asset-Kopie in der Szenendatei kopiert (das passiert übrigens auch, wenn Sie die Szene mit Projekt inkl. Assets speichern ablegen).
- + die in den Programmvoreinstellungen unter "Dateien/Pfade/Datenbanken" eingebundenen Datenbanken. Beachten Sie hierbei, das Assets als in ZIP-Dateien eingebundene Datenbanken nicht in diesen abgespeichert werden können!
Das hier gezeigte Menü ist also dynamisch und kann beliebig viele Einträge enthalten.
Kategorie
Wenn Sie einen Blick in die Asset-Liste riskieren, sehen Sie dort viele Assets in nach dem Alphabet sortierten Kategorien organisiert. Sie können jederzeit selbst neue Kategorien anlegen (diese sind übrigens selbst auch Assets).
Das zu speichernde Asset wird in der hier ausgewählten Kategorie untergebracht.
Selbst erstellte Assets können später problemlos in der Asset-Liste per Drag&Drop in andere Kategorien verschoben werden.
Sobald Sie auf OK klicken, wird das Asset gespeichert und ist sofort in der Asset-Liste, wie auch im Node-Commander gelistet und einsetzbar.
Asset-Nodes, die ja meist selbst aus Gruppen entstanden sind, können mit diesem Befehl auch wieder in Gruppen konvertiert werden. Es wird dann das von Gruppen gewohnte Pfeil-Icon eingeblendet:
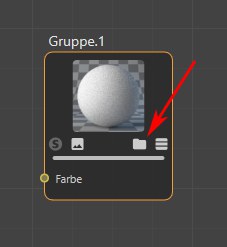
Hiermit kann die Gruppe (oder Doppelklick auf den Node) geöffnet werden.
Bei verschlüsselten Assets ist dieser Befehl ausgegraut.
Wenn Sie vorhandene Assets bearbeiten, sollten Sie Änderungen daran mit diesem Befehl speichern. Es öffnet sich dann wiederum der Dialog, den Sie schon von Asset speichern (s.o.) her kennen. Da der alte Asset-Zustand ebenfalls gespeichert bleibt, kommt es zur oben beschriebenen Versionierung.
Beim Bearbeiten von vorhandenen Assets können Sie hiermit ein neues Asset ohne die oben beschriebene Versionierung speichern. Es öffnet sich dabei der Dialog, den Sie schon von Asset speichern (s.o.) her kennen.
Modus-Menü
Der Node-Editor hat verschiedene Modi – je nachdem, welche Node-Typen verwendet werden – die sich normalerweise automatisch umschalten. Aktivieren Sie z.B. den Szenen-Manager, wird in den Szenen-Modus,aktivieren Sie ein Node-Material, in den Material-Modus umgeschaltet.
Wenn Sie möchten, können Sie hier aber auch händisch umschalten. Evtl. muss dazu ein passendes Element selektiert sein (z.B. ein Node-Material).