Der Informationsbereich
Jedem Asset können Informationen mitgegeben werden. Viele von diesen werden automatisch ausgelesen (z.B. Auflösung bei einem Bild), andere wiederum können explizit zugewiesen werden (z.B. Stichwörter). Solcherlei Informationen nennt man Metadaten.
Der Informationsbereich dient also dazu, Metadaten zuzuweisen und anzuzeigen. Mittels Metadaten können Assets leichter gefunden und verwaltet werden.
Der Informationsbereich zeigt die Informationen des ausgewählten Assets bzw. dessen ausgewählter Versionen.
Den Informationsbereich, der voreinstellungsgemäß nicht sichtbar ist, kann mit diesem Icon rechts oben im Asset Browser ein- und ausgeblendet werden:
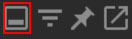
Der Informationsbereich beherrscht Asset-Mehrfachselektion: so können z.B. 34 selektierten Assets ein identisches Stichwort zugewiesen werden.
Sie finden rechts oben im Informationsbereich zwei Icons:
-
Status: Dieses Icon kann verschiedene Zustände und Funktionalitäten haben:
- Nicht verfügbar: in der aktuellen Cinema 4D Version ist dieses Asset nicht verfügbar (oder Ihr Lizenztyp lässt es nicht zu). Das Asset kann weder heruntergeladen, kopiert oder in die Szene geladen werden.
- Herunterladen: das Asset ist noch nicht heruntergeladen, klicken Sie darauf, um genau das zu tun.
- Verriegelt: das Asset kann nicht verändert werden, beim Klick darauf kann es evtl. in eine andere Datenbank kopiert und dann geändert werden. Das ist allerdings nicht für alles Assets möglich: z.B. mit den Cinema 4D eigenen Nodes geht das nicht.
- Kopieren: beim Anklicken kann das Asset in eine andere Datenbank kopiert werden.
-
Hier verbergen sich 2 Befehle:
- ID in Zwischenablage kopieren: Jedes Asset hat eine einzigartige ID. Diese kann hier in die Zwischenablage kopiert werden (bei mehreren selektierten Assets werden diese durch Kommas getrennt). Damit kann das Asset z.B. über die Suchzeile mittels des Suchoperators "assetid" gefunden werden.
Das ist z.B. sehr praktisch, wenn Sie Assets an einen Kollegen "geben" wollen, ohne tatsächlich Dateien zu verschicken. Schicken Sie ihm einfach diese Asset-ID und er kann in seiner Suchzeile "assetid:xxx" (wobei xxx für die übermittelte Asset-ID steht) tippen und bekommt das Asset angezeigt. Dazu müssen Sie beide natürlich Zugriff auf die identische Datenbank haben – was z.B. für alle über das Web zugängliche Maxon-Datenbanken gilt. - Typ-ID kopieren: Jedes Asset hat eine Typ-ID (so haben z.B. Spline-Presets die Typ-ID net.maxon.assettype.preset.spline), die Sie mit diesem Befehl in die Zwischenablage kopieren können. Sie können dann - wie eben schon beschrieben - in die Suchzeile "assetid:xxx" (wobei xxx für die Typ-ID steht) tippen und es werden alle Assets dieses Typs angezeigt.
- ID in Zwischenablage kopieren: Jedes Asset hat eine einzigartige ID. Diese kann hier in die Zwischenablage kopiert werden (bei mehreren selektierten Assets werden diese durch Kommas getrennt). Damit kann das Asset z.B. über die Suchzeile mittels des Suchoperators "assetid" gefunden werden.
Der Informationsbereich ist in in eine Vorschau und 4 thematisch getrennte Untertabs aufgeteilt. Es sind diese:
Vorschau
Links oben im Informationsbereich neben den Tabs befindet sich ein Icon, mit dem Sie die Vorschauen der selektierten Assets ein- und ausblenden können.
Es werden maximal 9 Vorschauen angezeigt. Haben Sie mehr Assets selektiert, wird in der letzten Kachel z.B. "+47" eingeblendet, was bedeutet: die Vorschauen von 47 mehr Asset können in der aktuellen Ansicht nicht angezeigt werden. In einer solchen Konstellation wirken diese Mausklicks und Tasten:
- ein Klick auf die letzte Kachel (z.B. "+47") schaltet zu den nächsten 8 Ansichten um.
- ein Klick auf eine der Vorschauen selektiert ausschließlich dieses Asset.
- klicken Sie mit gedrückter Ctrl-Taste auf eine Vorschau, wird diese von der Multiselektion ausgenommen.
Beim Rechtsklick auf ein Vorschaubild sind diese Befehle aufrufbar (beachten Sie, dass Sie nur eigene Assets damit bearbeiten können):
- Vorschau aus Zwischenablage nehmen: ersetzt die aktuelle Vorschau mit dem Bild, das sich in der Zwischenablage befindet.
- Vorschau aus Datei nehmen: Laden Sie hier ein auf der Festplatte befindliches Bild, um mit diesem die Vorschau zu ersetzen. Wählen Sie hier ein Video, so können Sie dieses innerhalb der Vorschau mit dem Abspiel-Icon (schweben Sie mit der Maus über der Vorschau) abspielen – und auch pausieren.
- Vorschau erzeugen: Löscht die aktl. Vorschau und ersetzt es durch ein Standard-Icon bzw. bei Objekten/Szenen durch die Ansichtsvorschau.
Info
Im Untertab "Info" finden Sie je nach Asset-Typ eine Reihe von unterschiedlichen Informationen. In der oberen Hälfte ("Allgemeine Informationen") werden die Informationen gelistet, die für annähernd alle Asset-Typen gelten: z.B. Name, Typ und in welcher Datenbank das Asset enthalten ist. In der unteren Hälfte sind Asset-Typ-spezifische Informationen aufgeführt: das kann z.B. für Szenen die Objekt- und Materialanzahl und für Bilder Auflösung und Farbprofil sein.
Bei Mehrfachselektion werden nur die identischen Informationen angezeigt. Assetfelder, die mit Inhalten versehen werden können (z.B. Name und Anmerkungen für eigene Assets), können für die gesamte Selektion identisch ausgefüllt werden.
Ersatzgeometrie
Bei Objekt-Assets gibt es diese interessante Funktion: z.B. können mit Hilfe des![]() Platzierung-Werkzeugs Objekte aus dem Asset Browser direkt in der Szene platziert werden. Stellen Sie sich jetzt eine schwergewichtiges Objekt mit Millionen Punkten vor: um trotzdem eine flüssige Platzierung zu ermöglichen, kann hier eine Ersatzgeometrie definiert werden, mit deren Hilfe Sie die Platzierung vornehmen können. Es bietet sich hier an, ein leichtgewichtiges Mesh mit der groben Form, Abmessung und Position des Original zu verwenden. Sobald Sie beim Platzieren-Vorgang die Maustaste loslassen, wird das Original platziert.
Platzierung-Werkzeugs Objekte aus dem Asset Browser direkt in der Szene platziert werden. Stellen Sie sich jetzt eine schwergewichtiges Objekt mit Millionen Punkten vor: um trotzdem eine flüssige Platzierung zu ermöglichen, kann hier eine Ersatzgeometrie definiert werden, mit deren Hilfe Sie die Platzierung vornehmen können. Es bietet sich hier an, ein leichtgewichtiges Mesh mit der groben Form, Abmessung und Position des Original zu verwenden. Sobald Sie beim Platzieren-Vorgang die Maustaste loslassen, wird das Original platziert.
Möchten Sie eine Ersatzgeometrie definieren, so klicken Sie zunächst auf den Button Ersatz bearbeiten. Im sich öffnenden Dialog können Sie jetzt ein Objekt aus dem Objekt-Manager zuweisen (klicken Sie danach auf den Button Zuweisen) bzw. aus einer Datei laden. Fertig.
Klicken Sie danach auf Ersatz bearbeiten, öffnet sich dieser Dialog:
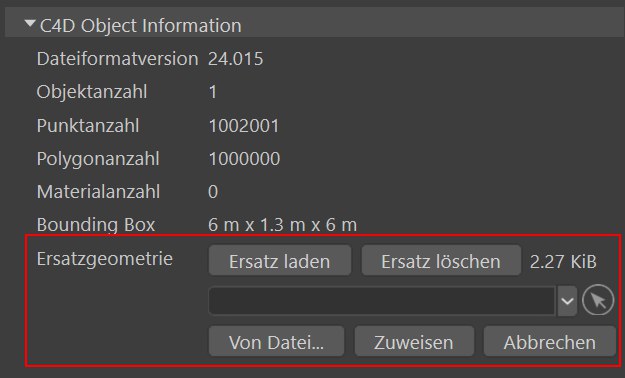
Die Buttons/Anzeigen haben folgende Funktion:
- Ersatz laden: wurde bereits ein Ersatzobjekt definiert, kann dieses in den Objekt-Manager geladen werden, um es z.B. feinzujustieren und dann erneut zuzuweisen.
- Ersatz löschen: die Ersatzgeometrie wird gelöscht.
- Größe: die Größe der Ersatzgeometrie.
- Von Datei: laden Sie hier eine Ersatzgeometrie aus einer Datei (hier sind auch andere 3D-Formate wie *.obj möglich). Befinden sich in dieser mehrere Objekte, so wird das erste herangezogen.
- Zuweisen: hiermit weisen Sie das ausgewählte Objekt als Ersatzgeometrie zu.
- Abbrechen: Ja… genau: alles bleibt beim Alten.
Ohne definierte Ersatzgeometrie wird übrigens die Objekt-Bounding-Box herangezogen.
Abhängigkeiten
Was sind Abhängigkeiten? Damit in Cinema 4D Szenen funktionieren, sind oft andere Dateien nötig, die innerhalb der Szenendatei verknüpft sind: denken Sie z.B. an Materialien, die Texturen verwenden oder Sounddateien, die z.B. in einem Effektor verwendet werden.
Im Tab "Abhängigkeiten" können Sie für ein selektiertes Asset zweierlei (schalten Sie mit den beiden Icons links unten im Tab um) sehen:
-
für das selektierte Asset (z.B. Szene) werden alle evtl. benötigten Assets/Dateien (z.B. Texturen, XRefs), sowie Node Spaces und evtl. erforderliche Plug-ins gelistet.
- für das selektierte Asset (z.B. Relief-Map) werden alle Assets gelistet, in der diese Relief-Map verwendet wird.
Gelistete Assets können evtl. (sofern sie auf einem Server liegen) durch Klick auf das rechts angeordnete Herunterladen-Icon auf die heimische Festplatte geladen werden.
Werden übrigens keine Abhängigkeiten gefunden, wird "Keine Abhängigkeiten" bzw. "Nicht verwendet" eingeblendet.
Fehlerhafte Abhängigkeiten werden hier ebenfalls angezeigt (Details hierzu finden Sie unter Fehlerhafte Assets).
Unten im Dialog finden Sie die bereits bekannten Icons für Listen- und Kachelansicht, sowie den Regler für die Vorschaugröße. In der Kachelansicht werden beim Drüberschweben mit der Maus noch einige Informationen für das Asset angezeigt.
Stichwörter
Was sind Stichwörter? Stichwörter sind beliebige Wörter, die Sie Assets zuweisen können und mit deren Hilfe sie später leicht wieder gefunden werden können. Beispiel: Sie wollen Ihre Objekt-Assets in Farben einteilen: aus designtechnischen Gründen sollen alle roten oder blauen Assets aufgelistet werden. Lösung: Sie erzeugen die Stichwörter "rot" und "blau", weisen diese den entsprechenden Assets zu und lassen sich diese später in der Suchzeile mittels "keyword:rot" auflisten (mit einer gespeicherten Smartsuche geht das dann noch einfacher).
Die Stichwörterfunktionalität ist in folgende 2 Hälften aufgeteilt:
Zugewiesene Stichwörter (oben)
Hier sehen Sie die für selektierte Assets zugewiesenen Stichwörter.
Durch Klick auf die "x"-Schaltfläche (oder Stichwort-Doppelklick/Drag&Drop) kann bei jedem zugewiesenen, eigenen Stichwort dieses auch wieder entfernt werden.
Bei Mehrfachselektion und unterschiedlich zugewiesenen Stichwörtern wird die jeweilige Anzahl am Stichwort in Klammern eingeblendet.
Verfügbare Stichwörter (unten)
Hier legen Sie – unabhängig von selektierten Assets – neue Stichwörter an. Angelegte Stichwörter können über Schnellzugriff/Stichwörter in der Kategorienliste wieder gelöscht werden.
Zu Beginn ist eine Suchzeile angeordnet, mit der Sie durch Eingabe einer Zeichenfolge nur entsprechende Stichwörter aufgelistet bekommen. Das ist ganz praktisch bei hunderten Stichwörtern. Sie funktioniert folgendermaßen:
Sie filtert bei Eingabe eines Textstrings zunächst die Stichwortliste, wobei der Erstellen-Button die hier eingegebenen Zeichen übernimmt. Es gilt:
- beim Drücken der Return-Taste wird die aktuelle Zeichenfolge als Stichwort übernommen (es öffnet sich dabei ein Datenbankauswahldialog).
- Beim Drücken von CTRL+Return wird die aktuelle Zeichenfolge ohne Öffnen einen Datenbankauswahldialogs als Stichwort übernommen. Das Stichwort wird in den Voreinstellungen gespeichert.
- beim Drücken von Shift+Pfeiltasten oben/unten können Sie in der gefilterten Stichwortliste navigieren und mit Return zuweisen.
- mit Shift+Pfeiltasten links/rechts kann die eingegebene Zeichenfolge selektiert werden (um sie z.B. in die Zwischenablage zu kopieren).
Darunter finden Sie den Erstellen-Button ("+"-Icon) für das Anlegen eines neuen Stichwortes und allerhand bereits vorhandene Stichwörter. Bei eingegebener Zeichenfolge und Klick darauf, geben Sie im sich öffnenden Dialog Namen – Groß-/Kleinschreibung spielt hier keine Rolle – und Datenbank an. Sobald Sie den Dialog mit "OK" quittiert haben, wird das neue Stichwort erstellt und bei selektierten Assets auch zugewiesen.
Sofern Sie mindestens ein Asset selektiert haben, werden Stichwort-Icons mit einem "+"-Zeichen gelistet. Beim Klick darauf – oder Doppelklick auf das Stichwort – wird das Stichwort allen selektierten Assets zugewiesen und erscheint folglich in der oberen Hälfte bei "Zugewiesene Stichwörter" (und wird hier unten sinnigerweise entfernt).
Weitergehende Stichwörterfunktionalität
- Die unter dem Punkt "Schnellzugriff/Stichwörter" oder per Smartsuche im Kategoriebereich gelisteten Stichwörter können auch per Drag&Drop auf ein Asset (welches etwa in einem zusätzlich geöffneten zweiten Asset Browser angezeigt wird) zugewiesen werden.
- Sie können aus der Asset-Liste auch eigene Stichwörter per Drag&Drop in die Kategorienliste (allerdings nicht in die oberste Hierarchieebene) aufnehmen. Wenn Sie es dort auswählen, werden rechter Hand alle entsprechenden Assets angezeigt.
- In der Suchzeile können über die beiden Suchoperatoren "keyword" und "keywordcount", die beide über die eingedeutschten Begriffe "Stichwort" bzw. "Stichwortanzahl" rechter Hand aufgerufen werden können, entsprechende Suchen definiert werden (s.a. Die Asset-Browser-Suche).
- In der Stichwortliste können mehrere Stichwörter mit Shift selektiert und mit Ctrl von der Selektion ausgenommen werden. Mehrfach selektierte Stichwörter können mit der Shift-Taste dann per Drag&Drop in die obere Dialoghälfte zugewiesen werden.
- Beim Rechtsklick auf ein Stichwort öffnet sich ein Kontextmenü mit einigen sinnvollen, woanders schon beschriebenen Befehlen.
Versionen
Versionen sind eine sehr interessante Funktionalität, wenn es darum geht, nicht nur einen Zustand eines Materials, Objekts, Nodes, Szene etc. als Asset abzuspeichern, sondern z.B. auch den Weg bis zum finalen Zustand, also Zwischenstände. Anstatt Elemente als (z.B.) durchnummerierte Szenen zu speichern, ist es möglich, einem Asset beliebig viele – eben – Versionen mitzugeben.
Sie kannten das bisher schon von den Nodes, wo das seit einigen Cinema 4D Versionen funktioniert: das ist jetzt auch für fast alle anderen Asset-Typen möglich (Ausnahme: z.B. Kategorien oder Stichwörter).
Allgemein gilt: Jedem Asset-Typ kann immer nur 1 selektiertes Element des gleichen Typs als neue Version zugewiesen werden. Beispiel: Einem selektierten Material-Asset kann nur ein anderes selektiertes Material zugewiesen werden – und z.B. kein Objekt.
Alle Asset-Versionen werden inkl. einer Vorschau und unter Angabe der sie enthaltenen Datenbank (Asset-Versionen müssen nicht in einer einzigen Datenbank abgelegt werden) angezeigt.
Wenn Sie unten auf "+"-Icon klicken, wird das eine selektierte Element als neue Version für das selektierte Asset aufgenommen. Es öffnet sich dabei ein Dialog, wo Sie Name, Versionsinfo, Datenbank und Kategorie festlegen können.
Das Icon ist ausgegraut, wenn für das aktuelle Asset kein entsprechend passendes Element ausgewählt ist.
Bei Auswahl von Versionen werden deren Eigenschaften in den anderen Tabs des Informationsbereichs angezeigt.
Alle hier aufgelisteten Versionen können in Cinema 4D geladen werden (Doppelklick oder Drag&Drop). Bei Bedarf wird das Asset zunächst heruntergeladen – das kann auch manuell ausgelöst werden, indem Sie auf das Herunterladen-Icon klicken. Rechts ist die Datenbank aufgeführt, in der sich das Asset befindet.
Sie finden im Kontextmenü einige sinnvolle Befehle, die überwiegend denen des Asset Browser Menüs entsprechen.
Workflow-Beispiel
Mit der Versionenfunktionalität sind völlig neue Workflows möglich: wenn Sie beispielsweise an einem sehr komplexen Objekt modellieren, können Sie dieses von Zeit zu Zeit einfach als neue Asset-Version definieren, anstatt es als Szene zu speichern. Sie können dann jederzeit auf einen früheren Zustand zurückgreifen. Über die Suchzeile kann z.B. mittels "version:xxx" (wobei xxx für den Versionsnahmen – der im Asset-Zuweisungsdialog mit "Versionsinfo" festgelegt wurde – steht) auch eine spezifische Version gefunden werden.