Generieren
Dieses Tab dient primär dem Ersetzen der Haare durch Polygone (mit Instanz auch selbst gewählte Objekte!) oder Splines. Wenn Sie beispielsweise den CINEMA 4D Standard-Renderer zum Haarerendern oder Hair zusammen mit Sketch&Toon verwenden wollen, braucht es Polygone. Darüber hinaus gibt es Plugins, die für Ihren speziellen Einsatzzweck Splines brauchen. All dies kann hier eingestellt werden. Das Haarobjekt kann übrigens dann bei passenden Einstellungen durch Druck auf die Taste c editierbar, d.h. wirklich polygonal gemacht werden. Ansonsten sind Polygone nur intern vorhanden. Gleiches gilt für Splines.
Solcherlei Glashaare mit Flächenschatten am Boden können beispielsweise nur mit dem CINEMA 4D Renderer erzeugt werden: Sollten Sie solche Einsatzzwecke planen, verleihen Sie dem Haarobjekt einfach ein normales CINEMA 4D Material:
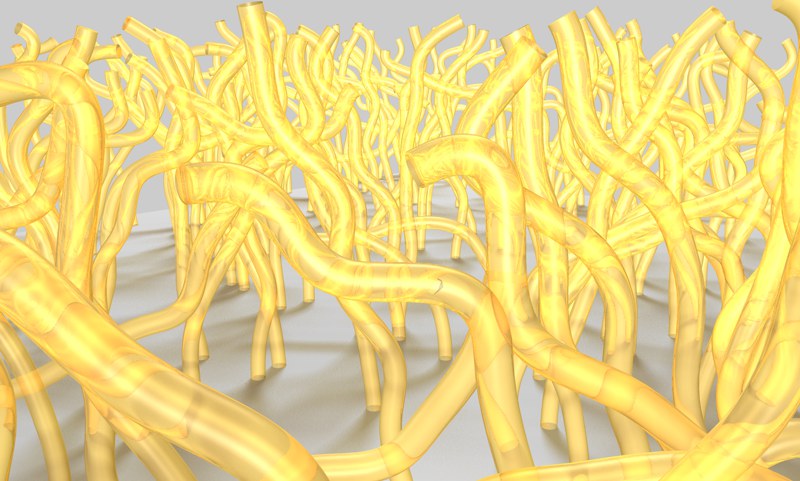 Haare mit dem CINEMA 4D Renderer gerendert: transparente, brechende Haare und Flächenschatten auf dem Boden.
Haare mit dem CINEMA 4D Renderer gerendert: transparente, brechende Haare und Flächenschatten auf dem Boden.
Wenn Sie polygonale Haare mit Beleuchtungseigenschaften ähnlich dem Haarmaterial rendern wollen, verwenden Sie den Polygonhaarshader.
Sogar Bäume lassen sich mit den Einstellungen dieses Tabs generieren:
 © Bernd Neutag (JackMcRip).
© Bernd Neutag (JackMcRip).
Hierbei sind die einzelnen Astebenen jeweils seperate Haarobjekte mit zunehmender Guide- bzw. Haaranzahl. Im Haarmaterial sorgt der Knicken-Kanal für wild wuchernde Äste.
Sogar Blätter wären jetzt noch möglich, wenn Sie ein weiteres Haarobjekt erstellen und simple Ebenen mit per Alpha-Kanal ausgeschnittenen Blättern mit Typ Instanz verwenden:
 Die Blätter werden durch Instanzen gebildet.
Die Blätter werden durch Instanzen gebildet.
Mit dieser Option schalten Sie die Haare dieses Haarobjekts für den Haarenderer an und aus. Sollten Sie Polygone als Haare mit den unten stehenden Parametern rendern, hat diese Option keine Funktion.
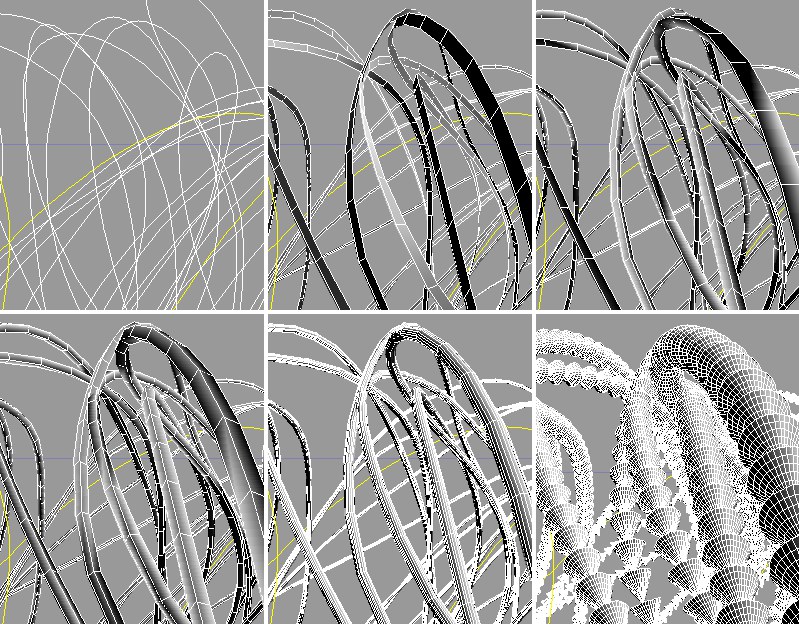 Verschiedene Typen: Spline, Flach, Dreieck, Quadrat, Kreis, Instanz (mit Kegeln)
Verschiedene Typen: Spline, Flach, Dreieck, Quadrat, Kreis, Instanz (mit Kegeln)
Es gibt folgende Typen (wobei jeweils die im Tab Haare definierte Haar- und Segmentanzahl zum Tragen kommt):
Es werden keine Polygone/Splines erzeugt.
Aus jedem Haar wird ein Splinesegment eines gemeinsamen Splineobjekts erzeugt.
Aus jedem Haar wird ein flaches Polygonband erzeugt.
Aus jedem Haar wird ein polygonaler Schlauch mit dreieckigem Querschnitt erzeugt.
Aus jedem Haar wird ein polygonaler Schlauch mit quadratischem Querschnitt erzeugt.
Aus jedem Haar wird ein polygonaler Schlauch mit rundem Querschnitt erzeugt.
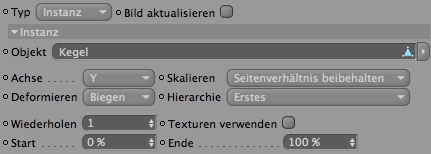
Mit Instanzen können Sie beliebige polygonale Objekte (also beispielsweise keine parametrischen Grundobjekte oder Generatoren) anstatt der Haare anordnen lassen:
 Ein instanzierter Kegel als Haarersatz (stellen Sie im Haarmaterial im Kanal Dicke eine entsprechend große Haardicke ein).
Ein instanzierter Kegel als Haarersatz (stellen Sie im Haarmaterial im Kanal Dicke eine entsprechend große Haardicke ein).
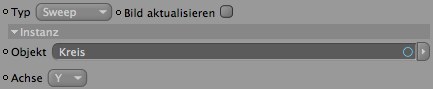
Aus jedem Haar wird ein polygonaler Schlauch mit beliebigem Querschnitt erzeugt. Für das Festlegen des Querschnitts ziehen Sie ein Splineobjekt in das Feld Objekt. Mit Achse legen Sie fest, mit welcher Achse das Splineobjekt am Haar entlangbewegt wird, um das Haarvolumen zu bilden. Für diesen Typ lassen sich keine Deckflächen erzeugen. Sollte das gewünscht sein, wählen Sie den Typ Spline und werfen Sie das Haarobjekt in ein Sweep-Objekt, wo Sie mehr Kontrollmöglichkeiten haben.
Bei Verwendung von animierten Shadern im Haarmaterial (z.B. im Displacement-Kanal, um im Wind wogendes Gras zu animieren) wird durch das Aktivieren dieser Option für jedes Bild eine Aktualisierung für die zu generierenden Typen erzwungen.
Ziehen Sie hier das Objekt aus dem Objekt-Manager hinein, das anstatt der Haare gerendert werden soll. Beachten Sie, dass dieses Objekt aus möglichst wenig Polygonen besteht, da bei großer Haaranzahl der Speicherbedarf sehr stark anwächst!
Achse: Mit dieser Achse wird das zu instanzierende Objekt entlang des Haares angeordnet.
Geben Sie hier an, wie Instanzen entsprechend der Haardicke skaliert werden, wenn Sie entlang der Haare angeordnet werden.
Geben Sie hier an, wie die Instanzen verformt werden sollen, wenn sie entlang der Haare angeordnet werden. Bei Keine wird die Instanz überhaupt nicht verformt. Biegen biegt die Instanz gemäß der Haarkrümmung (beachten Sie, dass das Originalobjekt dafür genügend unterteilt ist) und Entlang ordnet die Instanzen hintereinander am Haar an, ohne Sie zu verformen, lediglich die mit Achse definierte Achse entspricht der Haartangente.
Gleichmäßig skaliert die Instanzen in allen Achsen proportional, die Instanzenform ändert sich also nicht. Seitenverhältnis beibehalten behält das Verhältnis von Breite zu Höhe der Instanz bei, während Passend die Instanzen nur der Haardicke anpasst.
Wenn für die Instanzen nicht nur ein Objekt, sondern mehrere herangezogen werden sollen, so können Sie hier die Reihenfolge der Originalobjekte variieren, die für die Instanzen herangezogen werden. Die Originalobjekte müssen dabei im Objekt-Manager als Unterobjekte des im Feld Objekt verlinkten Objektes angeordnet sein. Es gibt die unten aufgezählten Auswahlmöglichkeiten (stellen Sie sich dabei die Objekte so vor: Sie haben 4 Objekte A,B,C und D, wobei B,C und D als Unterobjekte auf gleicher Ebene unter A angeordet sind). Die Reihenfolge der Instanzen ab Haarwurzel ist:
- Erstes: A, A, A, A, A, A, A, A, A usw.
- Vorwärts: A, B, C, D, A, B, C, D, A usw.
- Rückwärts: D, C, B, A, D, C, B, A, D usw.
- Zyklus: A, B, C, D, C, B, A, B, C, D, C, B, A usw.
- Zufall: z.B.: C, A, B, B, D, A, B, C, D usw. :-)
Hiermit geben Sie die Anzahl der Instanzen an, die pro Haar platziert werden sollen.
Sollte das Originalobjekt mit einer Textur versehen sein, so sorgt die aktivierte Option dafür, dass auch sämtliche Instanzen texturiert sind.
Diese beiden Parameter grenzen die Haarlänge ein, auf der die Instanzen angeordnet werden. Wenn Start wie in der folgenden Abbildung auf 50% steht, wird die erste Instanz auf der halben Haarlänge angeordnet:
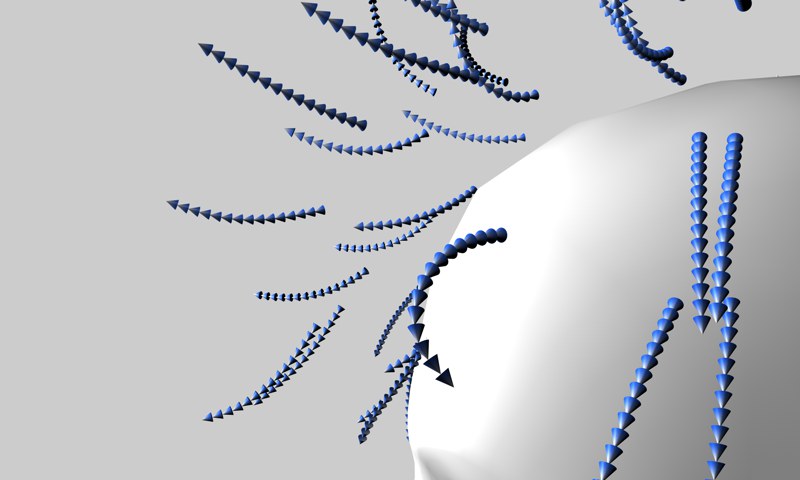 Start = 50%, Ende = 100%: Die Instanzen werden nur auf der zweiten Haarlängenhälfte aufgereiht.
Start = 50%, Ende = 100%: Die Instanzen werden nur auf der zweiten Haarlängenhälfte aufgereiht.
Dieses Auswahlmenü lässt Sie die Haarausrichtung bestimmen (es wird dabei nicht die Haarform, die durch Guides/Haarmaterial vorgegeben wird, sondern nur die interne Haarsegmentausrichtung geändert). Das ist beispielsweise dann wichtig, wenn Sie als Typ Flach definiert haben, wobei die Haare als Polygonbänder gerendert werden. Sie können dann hier einstellen, dass die einzelnen Polygone immer zur Kamera blicken und damit bestmöglich sichtbar sind. Aber auch Instanzen können in bestimmte Richtungen ausgerichtet werden (ausschlaggebend ist deren Z-Achse, die in die entsprechende Richtung gedereht wird). Folgende Richtungen lassen sich definieren:
- Frei: Die Haarform gibt hier die Ausrichtung vor.
- Richtung X, Y, Z: Elemente werden in eine dieser 3 Richtungen ausgerichtet.
- Richtung Kamera: Die Elemente zeigen zur Kamera.
- Zufall: Jedes Haar wird mit einer zufälligen Richtung versehen, wonach sich die Elemente ausrichten. Für Polygonstreifen lässt sich damit eine zufällige Haardicke realisieren.
- Objekt: Es wird ein zusätzliches Feld eingeblendet, in das Sie ein Objekt reinziehen können. Die Elemente richten sich dann nach diesem Objekt aus.
Legen Sie hier fest, in welchem Koordinatensystem die Ausrichtung erfolgen soll.
Dreht die Richtung der auszurichtenden Elemente um 180° um. Es wird also genau in die entgegengesetzte Richtung der unter Ausrichten eingestellten Richtung gezeigt.
Siehe Ausrichten / Objekt.
Diese Option legt fest, ob Polygon- oder Splinehaare beim Umwandeln (Taste c) als ein einziges Polygon- oder Splineobjekt erstellt werden (Option deaktiviert), oder ob jedes Haar als separates Polygon- oder Splineobjekt kreiert wird (Option aktiviert).
Die Typen Dreieck, Quadrat und Kreis stellen im Grunde ja nichts anderes als vereinfachte Sweep-Objekt dar, wo ein entsprechendes Querschnittsspline an einem Haar entlanggeführt wird und dadurch ein Volumen entsteht. Am Anfang und Ende können nun durch Aktivierung dieser beiden Optionen Deckflächen erzeugt werden.
Die Typen Quadrat und Dreieck können an jeder Segmentschnittstelle nur als Quadrat bzw. Dreieck dargestellt werden, wenn Sie die Option Schnitt aktivieren. Es wird dann senkrecht zum Haar geschnitten und die entsprechende Form als Polygon definiert.
 Von links nach rechts: Haar, Kamera, Normale
Von links nach rechts: Haar, Kamera, Normale
Damit definieren Sie, wie die im vorigen Punkt Schnitte erzeugten Polygone richtungsmäßig angeordnet werden:
Die Polygone stehen senkrecht zur Haartangente.
Die Polygone zeigen in Richtung Kamera.
Die Polygone zeigen immer in Richtung der Oberflächennormale an der Haarwurzel.
