Interface
Hier können Sie aus allen installierten Sprachen die gewünschte einstellen. Nach einem Neustart des Programms scheinen alle Programm-Texte, Menüs oder Dialogboxen in der neuen Sprache.
Sie finden hier alle von Maxon erhältlichen Sprachen, die heruntergeladen und/oder aktualisiert werden können.
Hinter jedem Eintrag ist die genaue Cinema 4D-Version, für die dieses Sprachpaket gedacht ist, aufgeführt.
In diesem Popup-Menü können Sie installierte Schemata auswählen.
Diese Einstellung ist nur zu sehen, wenn Sie auch ein Schema installiert haben (voreinstellungsgemäß gibt es in Cinema 4D nur noch das dunkle Schema).
Diese Funktionalität hilft Ihnen beim Entdecken neuer Features. Hierbei werden Menüeinträge, Icons und Attribute-Manager-Parameter farblich markiert. Nach erstmaligem Aufruf eines entsprechenden Elements wird die Einfärbung abgeschwächt, nach 5 Aufrufen komplett aufgehoben.
Das Menü bietet Ihnen folgende Auswahlmöglichkeiten:
- Aus: es werden keine Markierungen vorgenommen.
- Eigene Datei laden: Laden Sie hiermit spezielle Markierungsdateien (Dateiendung "*.res"), um beliebige Menüeinträge, Icons, Parameter zu markieren.
- R18 (z.B): die gegenüber der Cinema 4D Version R18 und R17 neuen Features werden markiert.
- R19 (z.B.): die gegenüber der Cinema 4D Version R18 neuen Features werden markiert.
Erstellen von Markierungsdateien
In aller Kürze: eine Markierungsdatei (Dateiendung "*.res") ist eine Textdatei, die IDs von Befehlen und Parametern listet, die dann markiert werden:

- In der ersten Zeile kann der Markierungsdatei ein Name verliehen werden, mit dem Sie dann im Menü auftaucht.
- In der zweiten Zeile wird ein Befehl hervorgehoben (hier der Aufruf zum Erzeugen eines Würfels). Um die Zahl in der Klammer herauszufinden (jeder Befehl hat eine eindeutige), können Sie entweder auf das Skript-Log oder den Befehle Anpassen-Manager zurückgreifen. Vergessen Sie das Semikolon am Ende der Anweisung nicht!
- In der dritten Zeile wird ein Parameter hervorgehoben (hier "Rundung" eines Würfels). Rechtsklicken Sie mit gedrückter Ctrl + Alt-Taste auf den entsprechenden Parameter und wählen Sie ID to Clipboard (Feature Highlight). Damit wird folgender Text in die Zwischenablage geladen: "OCUBE-OCUBE-ID_OBJECTPROPERTIES-PRIM_CUBE_DOFILLET, //Rundung".
Wenn die oben erwähnte Abschwächung nicht vorgenommen werden soll, so deaktivieren Sie diese Option. Die Features bleiben dann dauerhaft markiert.
Da die Markierung der einzelnen Elementen nach 5 Aufrufen deaktiviert wird, können Sie die Markierung hiermit zurücksetzen. Das Zurücksetzen kann nicht rückgängig gemacht werden.
Hier bestimmen Sie den Zeichensatz mit dem CINEMA 4D Texte (Menüs, Dialoge, usw.) im Programm darstellt.
Für Sie am wichtigsten ist GUI-Schrift, da diese den Großteil der Schrift innerhalb von CINEMA 4D abdeckt. Nichtproportionale Schrift wird meist in Dialogen für Skript-Texte verwendet.

Cinema 4D kann seine Hauptmenüleiste jetzt Apple-konform in der macOS-Menüleiste unterbringen (Option aktiviert: obere Abbildungshälfte) oder wie von älteren Versionen gewohnt, selbst in seiner Oberfläche einblenden (Option deaktiviert: untere Abbildungshälfte).
Die Apple-konforme Hauptmenüleiste unterscheidet sich in ihrer Funktionalität etwas von der Cinema 4D Hauptmenüleiste:
- Manche Befehle, die im Cinema 4D-Menü eigene Einstellungen mitbringen (schwarzes Zahnrad rechts neben dem Befehl) werden bei Aufruf stets mit dem Befehlsoptionenfenster aufgerufen. Sie können dieses Fenster unterdrücken, wenn Sie bei Befehlsaufruf Alt drücken. Der Befehl wird dann mit den Voreinstellungen direkt ausgeführt.
- Mac-spezische Funktionen wie Cmd + , zum Aufrufen der Programmvoreinstellungen oder die macOS-Befehlssuche (im Hilfe-Menü) funktionieren jetzt.
- Der Hilfeaufruf von den einzelnen Befehlen aus und Features markieren funktionieren derzeit nicht.
Ist die Option Kontext-Hilfe aktiviert, erscheinen Hilfetexte direkt unter dem Mauszeiger, sobald dieser über einen Menü-Eintrag oder ein Icon bewegt wird.
Bei XPresso-gesteuerten Parametern wird ein solcher Hilfetext eingeblendet, der Informationen über XPresso-Tags, -Nodes und -Ports gibt:
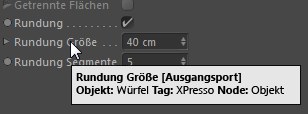
Tastaturkürzel in Menüs anzeigen
Hier legen Sie fest, ob in den CINEMA 4D-Menüs zusätzlich zum Funktions-Namen auch Icons (Option Icons anzeigen aktiviert) und/oder Tastatur-Kürzel (Option Tastaturkürzel anzeigen aktiviert) dargestellt werden sollen.
Die Aktivierung/Deaktivierung dieser Option entscheidet, ob beim Hilfeaufruf (s. Die interaktive Hilfe-Funktion) aus Cinema 4D heraus, die Hilfe von den Maxon-Webservern oder lokal von Ihrem Rechner abgerufen wird. In letztem Fall müssen Sie sich allerdings die aktuelle Hilfe unter www.maxon.net/de/support/downloads herunterladen. Damit wäre die Cinema 4D-Hilfe auch ohne Internetzugriff benutzbar.
Diese und die nächste Option kann auch mittels Umgebungsvariable definiert werden.
Ein Pfad zur herunter geladenen Hilfe kann ebenfalls per Umgebungsvariable gesetzt werden, sofern Sie diese nicht in den Ordner "help" Ihres Programmverzeichnisses entpackt wurde (beachten Sie unter Windows, wenn Sie den Windows-eigenen Entpacker verwenden, dass der Internet Explorer Schwierigkeiten mit dem Öffnen/Anzeigen dieser Seiten haben kann. Sie sollten dann entweder ein anderes Entpack-Programm oder einen anderen Browser als den Internet Explorer verwenden).
Beim Aufruf der Hilfe (s. Die interaktive Hilfe-Funktion) kann die Hilfe in Ihrem Betriebssystembrowser (Option aktiviert) oder in einem Cinema 4D Fenster (Option deaktiviert), das sich ins Layout einklinken lässt, aufrufen.
Beachten Sie, das diese Option für Mac nur im Zusammenhang mit aktivierter Option Online-Help funktioniert.
Bei der Parameteranzeige von Feldern finden Sie im Tab "Remapping" eine Funktionsvorschau der Remapping-Einstellungen. Diese nehmen viel Platz weg, weswegen Sie sie hier wegblenden können. Sie haben folgende Optionen:
- Verbergen: die Vorschau wird stets ausgeblendet.
- Anzeigen: die Vorschau wird immer und überall angezeigt.
- In Felderlisten verbergen: beim Selektieren eines Feldes in einer Felderliste wird ein gegenüber eines im Objekt-Manager selektierten Feldes reduzierter Parametersatz angezeigt. Diese Option blendet die Vorschauanzeige nur für die Felderlistenselektion aus.
Neue Objekte in Ansicht zentrieren
Standardmäßig erzeugt CINEMA 4D alle neuen Objekte im Ursprung des Welt-Koordinatensystems. Liegt Ihre Ansicht der Szene weit außerhalb des Welt-Koordinatenursprungs, ist ein neu erzeugter Körper oft nicht sichtbar.
Ist diese Option aktiviert, erscheinen neue Objekte zentriert in der gerade aktiven Ansicht.
Geben Sie hier an, wo neu erstellte bzw. per Kopieren / Einfügen hinzuzufügende Objekte bzgl. der Hierarchie im Objekt-Manager platziert werden sollen. Ausschlaggebend für die Einordnung in die Hierarchie ist das aktuell selektierte Objekt. Sind mehrere Objekte selektiert, wird das neue bzw. das kopierte Objekt ganz oben im Objekt-Manager eingefügt.
Neue bzw. kopierte Objekte werden eingefügt:
- Oben: Im Objekt-Manager an erster Stelle
- Unten: Im Objekt-Manager an letzter Stelle
- Davor: Vor dem aktiven Objekt in gleicher Hierarchie
- Danach: Nach dem aktiven Objekt in gleicher Hierarchie
- Darüber: Als Überobjekt des aktiven Objekts
- Darunter: Als Unterobjekt des aktiven Objektes
- Wurzel: Als Überobjekt des aktuellen Hierarchiebaumes
Attribute-Manager Selektionsgrenze[10..100000]
Hiermit legen Sie die Anzahl der Elemente (Objekte, Keys etc.) fest, deren Eigenschaften im Objekt-Manager angezeigt werden sollen. Haben Sie beispielsweise 10 (nur als Beispiel, in der Realität eher unsinnig) definiert und Ihre Szene hat 477 selektierte Objekte, werden nur die ersten 10 Elemente berücksichtigt.
Attribute-Manager Selektionsgrenze (Nodes)[1..100000]
Hiermit legen Sie die Anzahl der Nodes fest, deren Eigenschaften gleichzeitig im Attribute-Manager angezeigt werden können. Wenn sich das Arbeiten bei einer Vielzahll von Nodes zu langsam anfühlt, können Sie versuchen, diesen Wert zu verkleinern.
Ist diese Grenze erreicht und Sie selektieren mehr Nodes, wird im Attribute-Manager dieses Warnzeichen angezeigt:
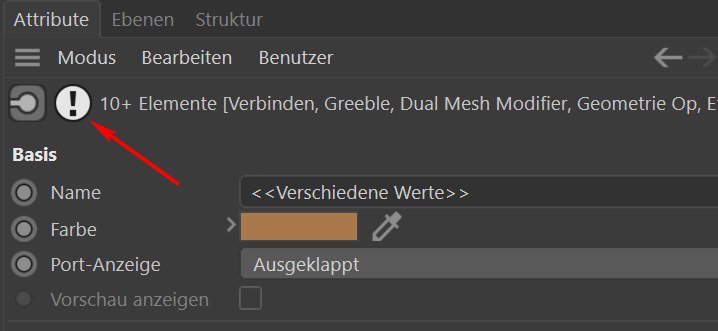
Es kann darauf geklickt werden, um diese Grenze temporär für die aktuelle Selektion aufzuheben (diese Funktionalität gilt auch für Attribute-Manager Selektionsgrenze).
Überall dort, wo Skripte angezeigt werden können (z.B. im Skript-Manager) entscheidet diese Option, ob Skriptzeilen automatisch umgebrochen werden sollen, wenn sie die rechte Kante des Textfeldes erreichen. Die umgebroche Zeile wird dann rechterhand mit >> markiert.