Tag-Eigenschaften
Für bestimmte Zwecke wird gewünscht, dass ein Objekt keine Schatten werfen soll – dies kann z.B. bei technischen Illustrationen sinnvoll sein.
Durch Entfernen des Häkchens können Sie den Schattenwurf deaktivieren.
Für bestimmte Zwecke wird gewünscht, dass auf einem Objekt keine Schatten sichtbar sind – auch dies kann z.B. bei technischen Illustrationen sinnvoll sein.
Durch Entfernen des Häkchens können Sie den Schattenempfang deaktivieren.
Manchmal ist es gewünscht, dass Objekte selbst sichtbar, aber seine Spiegelung unsichtbar sein soll. Oder der Schattenwurf soll gerendert werden, während das schattenwerfende Objekt selbst unsichtbar ist. Alle diese eigentlich in der Realität unmöglichen Zustände können hiermit erreicht werden.
Ist die Option Sichtbar für Kamera aktiv, sehen alle Strahlen der ersten Generation das Objekt, d.h. die Sehstrahlen, die zunächst aus der Kamera in die Szene gesendet werden. Beachten Sie also, dass ein deaktiviertes Sichtbar für Kamera das entsprechende Objekt nicht total ausblendet, da es in Transparenzen bzw. Spiegelungen, je nach Einstellung, immer noch sichtbar ist.
Mit eingeschalteter Sichtbar für Strahlen-Option werden auch die Strahlen höherer Generationen berechnet, also diejenigen, die z.B. bei einer Spiegelung reflektiert oder bei einer Brechung abgelenkt wurden. Diese Strahlen höherer Generation können wiederum mit den weiter unten beschriebenen Optionen Sichtbar für Transparenz, Sichtbar für Brechung und Sichtbar für Spiegelung separat geschaltet werden.
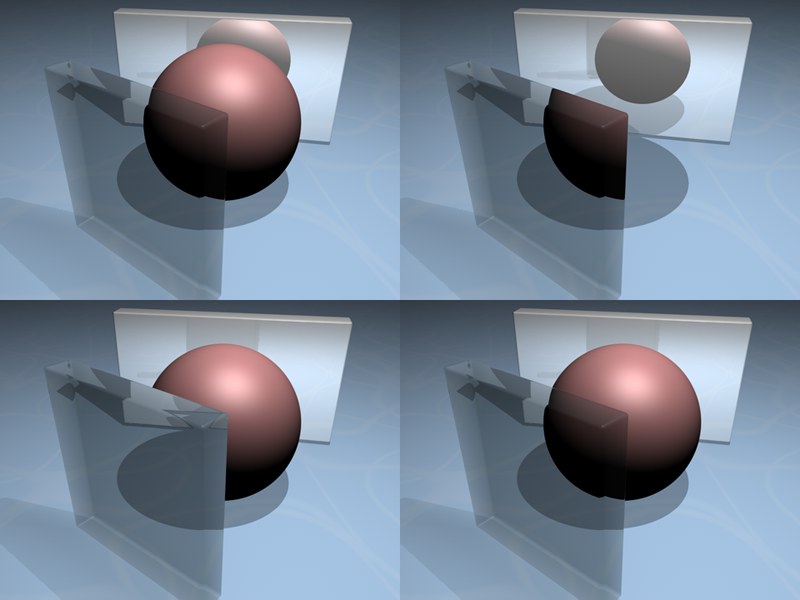 Von links nach rechts und oben nach unten: Alle Optionen aktiviert, Sichtbar für Kamera deaktiviert, Sichtbar für Strahlen deaktiviert, alles aktiviert außer Sichtbar für Spiegelung.
Von links nach rechts und oben nach unten: Alle Optionen aktiviert, Sichtbar für Kamera deaktiviert, Sichtbar für Strahlen deaktiviert, alles aktiviert außer Sichtbar für Spiegelung.
 Links aktivierte, rechts deaktivierte Option
Links aktivierte, rechts deaktivierte Option
Selbstbeschattung.
Manchmal ist es gewünscht, dass Objekte zwar Schatten auf andere Objekte, aber keinen Schatten auf sich selbst werfen. Voilà, genau dafür sorgt diese Option. Deaktivieren Sie sie, um Selbstbeschattung auszuschließen.
In einigen Fällen kann es wünschenswert sein, dass zwar der Schattenwurf dargestellt wird, nicht aber die sonstige Beleuchtung.
Beispiel
Sie möchten ein gerendertes Objekt auf Ihrer Web-Seite platzieren. Das Objekt soll einen Schatten werfen, der Hintergund soll weiß sein (wie der Hintergrund Ihrer Web-Seite). Erzeugen Sie nun einen Boden mit weißem Material, ein Objekt (zur Not tut es eine einfache Kugel) und eine Lichtquelle mit Schattenwurf.
Wenn Sie jetzt rendern, sehen Sie, dass die Lichtintensität nach hinten abnimmt (wie eben jedes Licht mit wachsender Entfernung schwächer wird). Dieses Rendering würde auf Ihrer Web-Seite natürlich nicht gut aussehen. Erzeugen Sie nun für den Boden ein Render-Tag und aktivieren die Funktion Hintergrund-Compositing. Beim erneuten Rendern sehen Sie, dass der Boden nun bis zum Horizont gleichmäßig weiß bleibt.

Hintergrund-Compositing HDR-Maps
 Beachten Sie die GI-Schatten unter den Kugeln.
Beachten Sie die GI-Schatten unter den Kugeln.
Wenn Sie gerenderte Objekte in ein mit GI und HDRI-Textur (muss sich auf einem ![]() Himmel-Objekt befinden) beleuchtetes Projekt integrieren wollen, so aktivieren Sie diese Option. Das Render-Tag wird dann üblicherweise einem Boden-Objekt zugewiesen. Licht und Schatten der GI-Beleuchtung werden dann mit dem Hintergrundbild (hier der mit einer HDRI-Textur versehene Himmel) kombiniert.
Himmel-Objekt befinden) beleuchtetes Projekt integrieren wollen, so aktivieren Sie diese Option. Das Render-Tag wird dann üblicherweise einem Boden-Objekt zugewiesen. Licht und Schatten der GI-Beleuchtung werden dann mit dem Hintergrundbild (hier der mit einer HDRI-Textur versehene Himmel) kombiniert.
Mit dieser Option können Sie einzelne Objekte von der Berechnung der Global Illumination auszunehmen. In Kombination mit Sichtbar für Kamera und Sichtbar für Strahlen können z.B. mehrere Himmels-Objekte definiert werden: Eines für direkte Sichtbarkeit, eines für reflektierte/gebrochene Strahlen und eines zur Erzeugung der GI (Global Illumination).
Diese Option bezieht sich auf alles, was beim Rendern Einfluss auf Transparenzen hat. Es sind dies:
- Transparenzen durch Material-Kanal Transparenz (mit Brechung =1, also kein Brechungseffekt)
- Transparenzen durch Material-Kanal Alpha
Wird die Option deaktiviert, ist das Objekt mit dieser Render-Tag-Einstellung hinter transparenten Objekten nicht mehr sichtbar.
Diese Option muss übrigens deaktiviert werden, wenn Sie Objekte hinter Transparenzen im gerenderten Alpha-Kanal ausblenden wollen. Details hierzu finden Sie hier.
Beachten Sie bei einem zu berechnenden Matteffekt, dass zum Ausschalten desselben über das Render-Tag ebenfalls die beiden Optionen Sichtbar für Strahlen und Sichtbar für Brechung deaktiviert werden müssen (zum Berechnen des Matteffekts sind zusätzliche Strahlen neben dem reinen Transparenzstrahl nötig).
Unterscheiden Sie zwischen Transparenz und Brechung. Brechung findet statt, wenn im Material-Kanal Transparenz der Parameter Brechung ungleich 1 ist, ansonsten gilt Sichtbar für Transparenz.
Wird die Option deaktiviert, ist das Objekt mit dieser Render-Tag-Einstellung hinter transparenten, mit einem Brechungsindex versehenen Objekten nicht mehr sichtbar.
Und als letztes noch eine Option für die Spiegelung: Wird die Option deaktiviert, ist das Objekt mit dieser Render-Tag-Einstellung in spiegelnden Objekten nicht mehr sichtbar.
Definieren Sie hier, ob das entsprechende Objekt bei der Berechnung von Ambient Occlusion berücksichtigt werden soll. Sollte die Option deaktiviert sein, ist das zugehörige Objekt komplett unsichtbar für die AO-Berechnung. Das bedeutet zweierlei:
- Das Objekt selbst wird nicht von anderen Objekten verdunkelt.
- Das Objekt wirkt nicht verdunkelnd auf andere Objekte.
Diese Option hat nur eine Wirkung, wenn in den Anti-Aliasing-Einstellungen die Option Objekt Render-Tag benutzen aktiviert ist. Sie können also für jedes Objekt eine individuelle Antialiasing-Einstellung definieren, indem Sie in den beiden Eingabefeldern Min/Max Level die minimale und maximale (Farb-) Oversampling-Rate festlegen.
Der Schwellwert bezieht sich auf das Farb-Antialiasing, das jetzt auch für einzelne Objekte individuell definiert werden kann. Es gewinnt immer der kleinere (bessere) Schwellwert. Sollten Sie einen globalen Antialiasing-Schwellwert von 20 eingegeben haben und das Render-Tag sagt dem Objekt x: Du wirst gefälligst mit einem Schwellwert von 10 gerendert, so wird der Wert 10 genommen. Sollte der globale Schwellwert 5 betragen, so wird mit 5 gerechnet.
Die aktivierte Option Matte-Objekt macht folgendes:
- Das zum Render-Tag gehörende Objekt wird komplett ohne Shading/Beleuchtung einfarbig mit der unter Farbe einzustellenden Farbe eingefärbt.
- Das zum Render-Tag gehörende Objekt erscheint nicht im Alpha-Kanal (Rendervoreinstellungen: Tab Speichern; beachten Sie, dass hier nur Geometrie berücksichtigt wird, per Alpha-Kanal freigestellte Bereiche fallen nicht darunter).
Wozu soll das gut sein? Solcherlei Funktionalität kann beim Compositing, also dem Zusammenfügen von Bildbestandteilen sehr sinnvoll sein. Stellen Sie sich eine Szene vor, in der ein Tornado um eine Brücke wütet. Normalerweise wird eine solche Szene in der Produktions-Pipeline von verschiedenen Leuten erledigt. Angenommen, Künstler A kümmert sich um die detailreiche Brücke, während Künstler B den Tornado übernimmt. Im späteren Compositing müssen Brücke und Tornado wieder zusammengefügt werden. In solcherlei (stark vereinfachten) Fällen hilft es, Brücke und Tornado als verschiedene Multi-Passes zu rendern, wobei die Brücke zum Beispiel als Matte-Objekt definiert wird. Beim Compositing ist es jetzt sehr hilfreich, die Bildbereiche, die von der Brücke eingenommen werden, als einfarbige Maske vorliegen zu haben.
Matte-Objekte sind also überall dort sinnvoll, wo Bildbereiche abgedeckt werden sollen ohne Alpha-Kanäle zu bemühen.