Filter
![]()
Display Filter
If you select the name of a hidden object in the Object Manager, the object’s axis system appears in the viewport. You can still position, scale and rotate the hidden object using its axis system and the Move, Scale and Rotate tools.
Preset Management
Presets
Here you will find a list of the Viewport presets saved. These presets can be created using the Save Preset function, in the Filter tab of the view’s Configure menu or in the Viewport Renderer’s Filter menu.
Here you can save a Viewport variation. These presets are saved under Presets/User/Viewport Presets where they can also be managed.
Sets the filter selection back to the default settings.
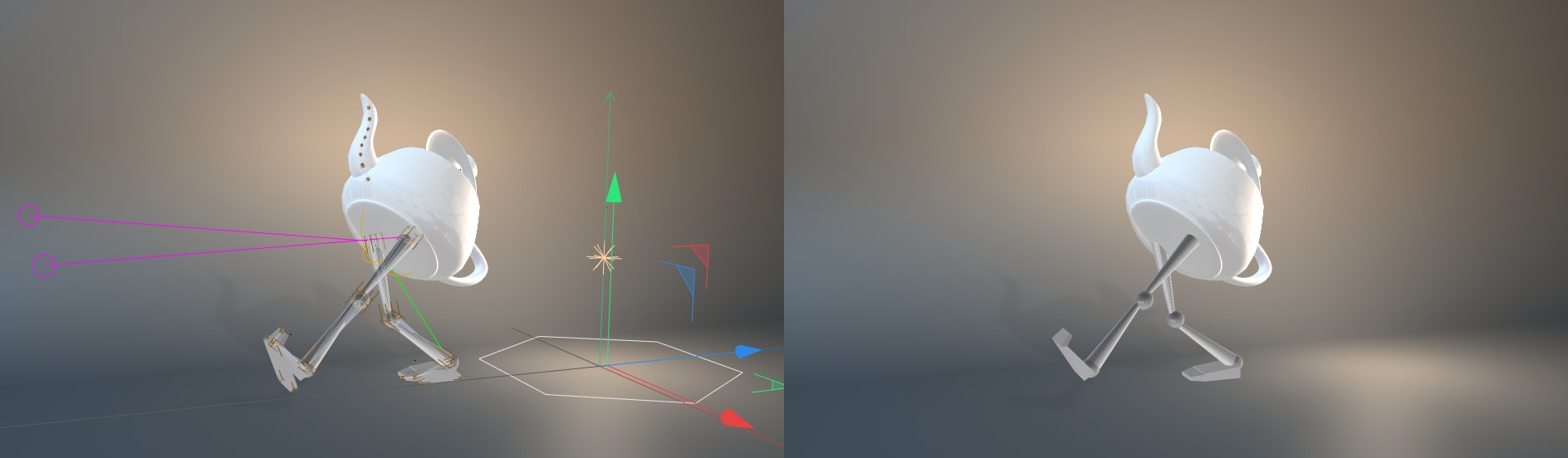 Left disabled, right enabled Geometry Only option.
Left disabled, right enabled Geometry Only option.
This is a very useful function to hide all axes, handles and guides and only show the geometry. This function is primarily designed for use with the Viewport renderer, which also offers this option.
See previous Geometry Only description, only that this option works when an animation is played back, the Timeslider is moved or if you click+J+drag in the Viewport. Only the geometry will be shown when the animation is played back.
Individual Commands/Options
Each of these commands in principle activate the commands in the Viewport preference’s Filter menu.
With the introduction of Cinema 4D S22, the filter menu can be detached from the main menu and contains commands, which offer additional advantages such as arranging in palettes, keyboard shortcuts, etc. Note that simultaneously pressing the Ctrl/Cmd key when clicking on an option will enable only this option and disable all others.
Enables/Disables the display of Null objects.
Enables/Disables the display of polygons.
Enables/Disables the display of Splines.
Enables/Disables the display of Generators.
Enables/Disables the display of Subdivision Surfaces.
Enables/Disables the display of Deformers.
Enables/Disables the display of cameras.
Enables/Disables the display of lights.
Enables/Disables the display of Joints.
Enables/Disables the display of Particles.
Enables/disables the display of Fields
Enables/disables the display of hair and guides
Enables/disables environment objects such as the Floor, Background, etc.
This refers to elements that do not fall into any other category such as loudspeakers, etc.
Enables/Disables the display of all grids such as Base Grid and Workplane.
If the Workplane does not lie on the default XZ plane, 2 grids will be visible in the Viewport. This option can be used to toggle the display of the default grid.
Enables/Disables the display of axes.
Enables/Disables the World Axis display.
When multiple objects are selected a small object axis will be displayed for each. Use this option to turn the display of these axes on or off.
Many objects have these orange handles with which you can, for example, interactively modify the dimensions of a cube. This option enables/disables the handles.
Furthermore, these settings effect the center point display of Null objects.
Elements that can be selected (points, edges, polygons) will be highlighted when the cursor lies over them.
Elements that can be selected (points, edges, polygons) will be highlighted when the cursor is placed over them.
Enables/Disables the display of the Subdivision Surface mesh.
Enables/Disables the display of the non-smoothed Subdivision Surface Cage object in Use Point, Edge and Polygon modes.
Internally, n-gons are also made up of triangles. This option enables/disables the display of these triangles for each n-gon.
Filters the visibility of the Guides (both as an object and dynamically).
Enables/Disables the display of animation paths.
Enables/Disables the Ghosting function integrated in the Display tag.
Enables/Disables the HUD display.
Enables/Disables the horizon display.