Relax UV
Relax UV gives you a different approach for optimizing the UV mesh. Unlike Automatic UV, which splits the UV mesh into groups of UV polygons, Relax UV attaches invisible springs that pull on the UV mesh to straighten it out and prevent overlaps.
The command is applied to the selection or to the entire UV mesh if no UVs are selected.
The following UV mesh is distorted after being edited thoroughly, which can lead to other problems further down the line.
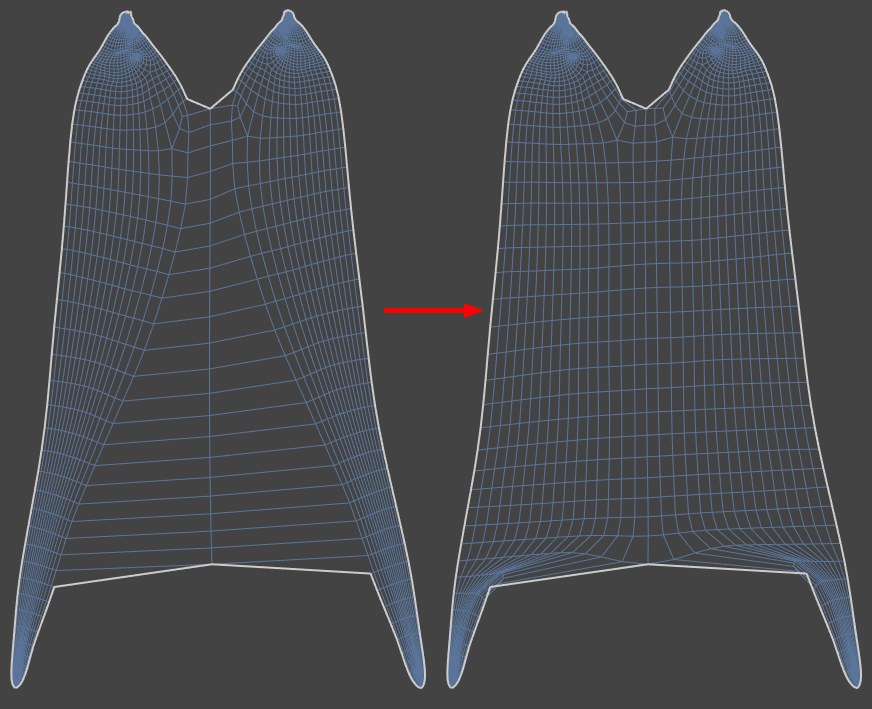
The mesh looks better after clicking on the Apply button: The long, over-extended UV polygons are much more homogenous in relation to the rest of the UV mesh.
Pin Border Points
The UV points at the edge of the selection are fixed in place.
Pin to Neighbors
UV points connected to unselected polygons are fixed in place. This enables you to untangle part of the UV mesh, such as the ear, without it being separated from the rest of the mesh. Free points at the edge of the selection are not fixed in place.
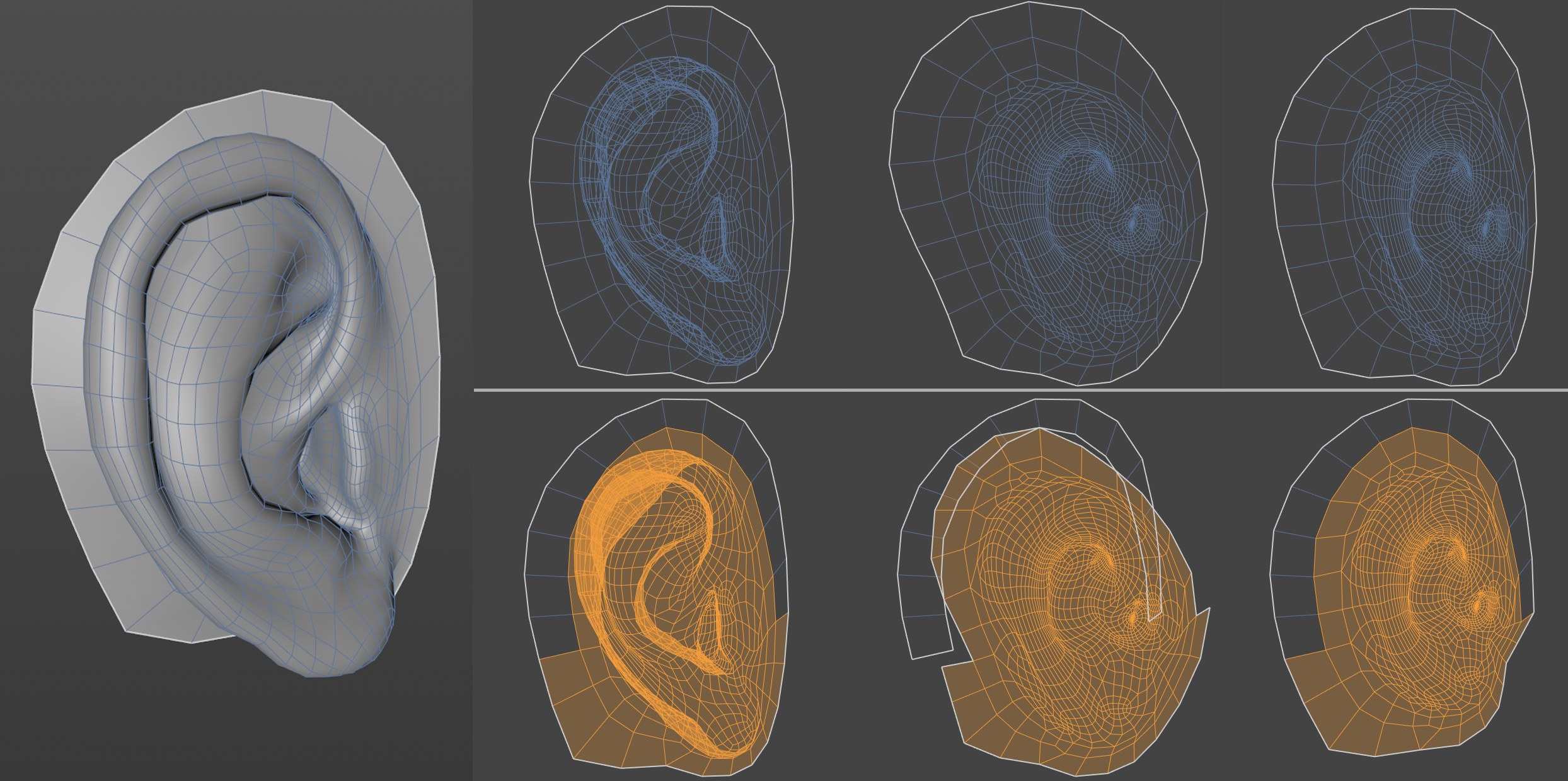 Top row: Initial state, Pin Border Points disabled/enabled. Bottom row: Initial state, Pin to Neighbors disabled/enabled.
Top row: Initial state, Pin Border Points disabled/enabled. Bottom row: Initial state, Pin to Neighbors disabled/enabled.
Pin Point Selection
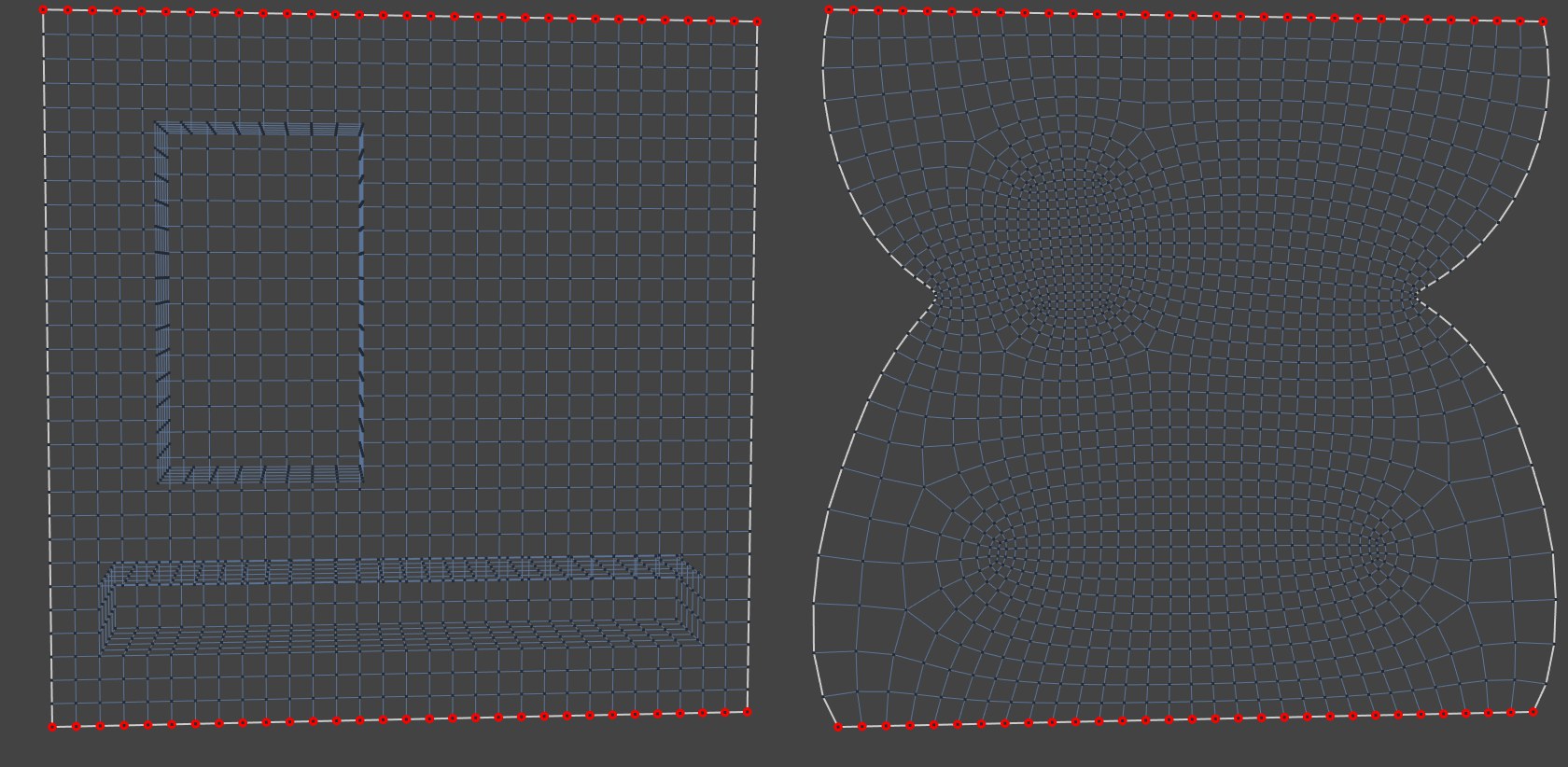 Pinned points are red: before and after UV relaxing.
Pinned points are red: before and after UV relaxing.
If you want to prevent certain areas from shrinking together or being twisted when relaxin UVs, select points that should be locked (pinned) to their current position and these UV points will not be moved.
Use tag
If the point selection should be read from a Selection tag, activate this option and drag the corresponding Point Selection tag from the Objects Manager into the field at the left of the option.
Example:
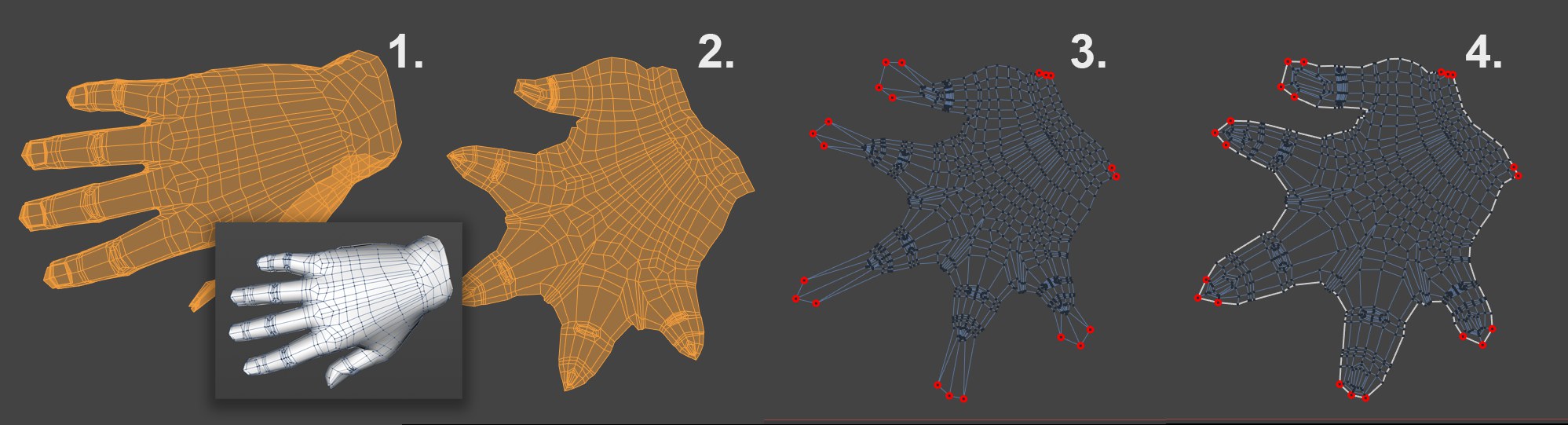 Workflow example for applying a UV Relax to a hand.
Workflow example for applying a UV Relax to a hand.
Let's say you want to paint this hand. After selecting the hand’s top surface and applying a frontal Projection (Projection tab), the result will look like hand 1. Many UV polygons overlap as a result of the projection. Click once on the Apply bottom in the Relax UV tab (all other options are deactivated). The hand will be distorted, as shown with hand 2.
Although no UV polygons overlap, the finger tips have been compressed far too much to be able to work effectively in these areas. Switch to the UV Point mode and select the points of each finger and move them along the direction of the finger. Scale the points slightly for each finger and the result should look like hand 3.
Next, select all points of the finger tips and a few points on the wrist that lie on opposite sides of the joint. These points will now be pinned in place by calling up the ![]() Add UV Pins command. To do so, activate the Pin Point Selection option. If you now click on the Apply button, the result will be as shown with hand 4. This result looks pretty good and only needs to be fine-tuned somewhat.
Add UV Pins command. To do so, activate the Pin Point Selection option. If you now click on the Apply button, the result will be as shown with hand 4. This result looks pretty good and only needs to be fine-tuned somewhat.
LSCM & ABF Mapping
Cut Selected Edges
It is often necessary to define cuts using selected edges to avoid large UV-coordinate distortions. This process is also known as LSCM or ABF mapping (depending on the mode selected).
Example (LSCM)
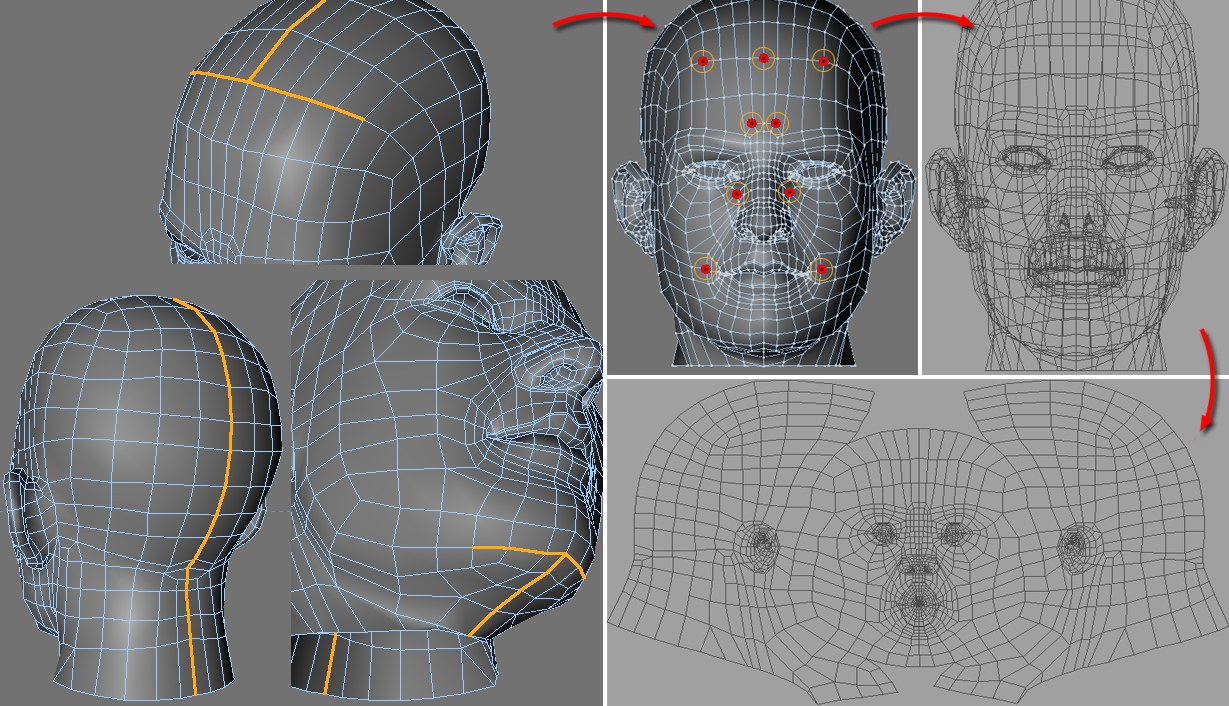 Head: © Bunk Timmer
Head: © Bunk Timmer
In the following example a head’s UVs are relaxed:
-
First, the edges along which the UV-mesh should be cut must be selected using Path Selection (located in the Select menu) in Edge Mode (Tools / C4D Tools / Edges).
-
Next, switch to the Use Point mode and select the points at the top (these areas will remain relatively unchanged after relaxing) and call up the
 Add UV Pins command.
Add UV Pins command. -
Switch to the front view and create a fitting UV projection by clicking on the Frontal button in the UV Manager’s Projection tab.
- Go to the Relax UV tab and activate the Pin Point Selection and Cut Selected Edges options. Also activate Auto Realign to make sure the relaxed mesh fits the texture. Click on Apply to see the results.
Note also the ![]() UV Unwrap... command that can do the above described even faster.
UV Unwrap... command that can do the above described even faster.
ABF
The ABF mode can be described as an improved, but much slower, LSCM algorithm that produces fewer distorted UV polygons. It is advisable that a minimum number of Points be fixed via Pin Point Selection when using this mode.
ABF is better for use with organic shapes.
Use tag
If the edge selection should be read from a Selection tag, activate this option and drag the corresponding Edge Selection tag from the Object Manager into the field to the left of this option.
- If a frontal projection is applied to a spherical object the algorithm will not be able to locate suitable UV mesh edges. In such instances, the UV mesh should be broken down into several parts (e.g., using Cut Selected Edges).
- If triangles or squares have been created too thin or are very degenerated (i.e. polygons lie on a straight line).
- If a polygon edge borders on more than two polygons.