The License Manager
![]()
Licensing System: first contact
Normally, you will see the following the first time you enter the Cinema 4D licensing system:
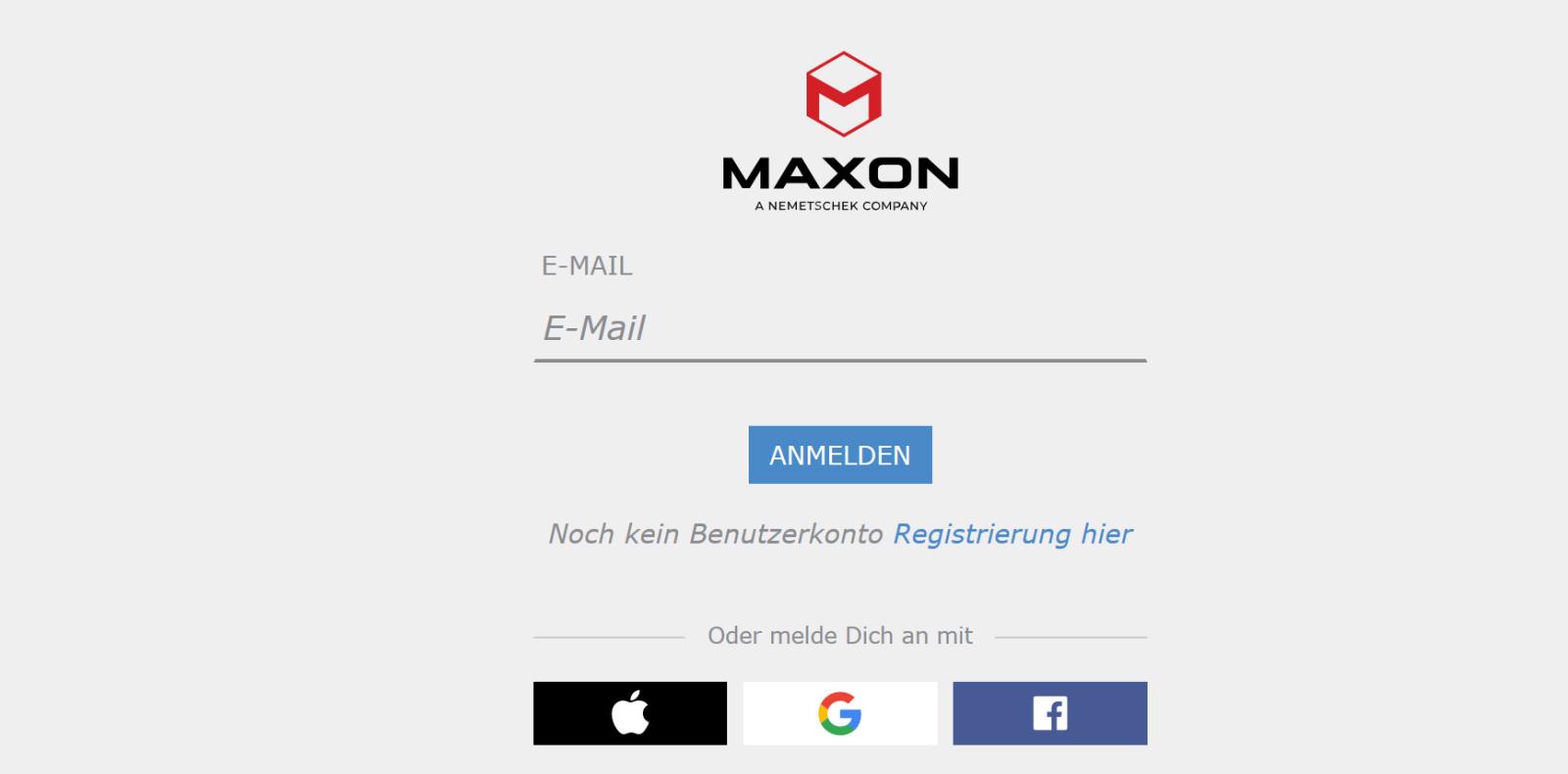
This dialog window will appear the first time you start Cinema 4D (or the Maxon One App), where you can set up a Maxon user account - or if already present, log in using your user name and password. Alternatively, you can log in using your Apple, google or Facebook account.
General
When this command is called up, the License Manager will open. Here you can select your Cinema 4D license type. Licenses can be purchased and used right away.
- The Maxon One App (recommended method) or
- From your Maxon user account
- From the Maxon License Server
- From the RLM-Server
The selection is made using the selection menu at the top right. This is what the License Manager will mostly look like in the first two cases if you already purchased licenses:
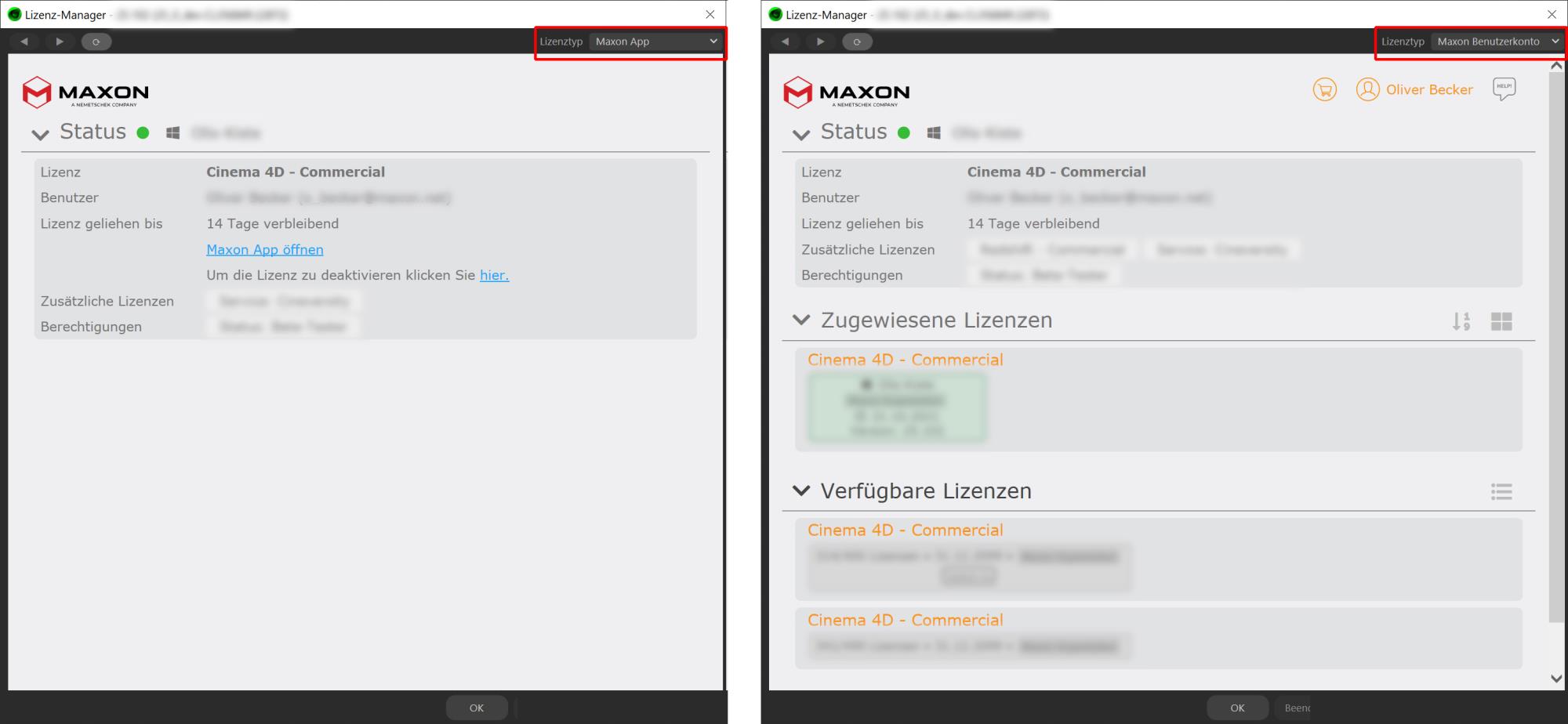
On the left (Maxon App) you can click on:
- Open the Maxon One App: The Maxon One App will open with which you can install, try out and update all Maxon products and manage your licenses.
- Deactivate: Deactivates the license. Afterwards, Cinema 4D can only be quit. This is, for example, required if you want to use this license on a different computer (on which the license then has to be activated). The Maxon One App will be opened each time.Here, licenses can be activated or deactivated behind the Cinema 4D entry at the far right (3 dots).
On the right (Maxon User Account): see description below.
Top command elements
The arrow buttons at the top left of the window can be used to navigate back-and-forth when registering via google or Facebook. The Update button on the right can be used to reload the page or to display any newly purchased licenses.
On the right you will find a selection menu. Here you can define from where you want to draw your licenses .
Help
Clicking on this icon will open this License Manager help page.
Status
In the status bar (as with the other sections, this can also be opened and closed by clicking on it) you will see a red or green dot. A green dot means that everything is OK, a license (that is also highlighted in green below) was found and assigned to the Cinema 4D version currently running. A red dot signals a problem and a license cannot be assigned. You must either purchase a license or free up a license currently in use (e.g., if all existing licenses are already assigned to other computers).
At the right you will find an icon for the currently used operating system and next to that your computer’s name.
License
Here the currently used license will be displayed - or a corresponding error message.
- Normal licenses that always have access to the newest version. These can be used on 2 different computers but not simultaneously. These are Subscription licenses. These licenses can also be used in the future to run older versions - also non-simultaneously - from the past 3 years (however, R21 is the ,oldest’ version that currently comes into question). As long as the subscription runs, the newest Cinema 4D version can be used. Here, the Client must connect to the internet at least every 14 days.
- Perpetual licenses, that are temporally unlimited only for a specific Cinema 4D version (e.g., R21). These can also be used on 2 computers but not simultaneously. Here, the Client must connect to the internet at least every 14 days.
- Maxon License Server licenses that are installed on a Maxon License Server on a company network, which assign the licenses to individual Clients. The License Server must connect to the internet from time to time.
- RLM licenses that are installed on an RLM server on the company’s network, which assign the licenses to individual Clients. No internet connection is required.
- Other licenses include the x/Demo, NFR, Educational, Lite and Commercial licenses, which ensures that just about any license need is satisfied. A complete overview of all licenses can be found at our website, www.maxon.net.
The following applies to the Commandline license: This license cannot be used in conjunction with a normal Cinema 4D version. However, a Commandline version can run in conjunction with a normal license. If multiple license types exist, a Commandline version will always prefer the Commandline license.
Licensed for
Here, the owner and email address of the Maxon user account will be entered. Purchased licenses will be restricted to this user account. If you have online access to the account you can use Cinema 4D from any location on any suitable computer. Of course, each license can only be used on a single computer at a time. You must therefore make sure that the computer returns your license to the user account or the License Server (e.g., locally using the ![]() Sign-Out or Quit and Free License commands or globally in the Maxon user account in the Licenses tab by clicking on the small plus symbol at the top right of each license field).
Sign-Out or Quit and Free License commands or globally in the Maxon user account in the Licenses tab by clicking on the small plus symbol at the top right of each license field).
License leased until
You can take your computer offline - without connecting to the Maxon user account - for the time period defined here without running into issues with your license. This would be the duration of an offline license. At the end of the defined period - or preferably shortly before its expiration - you should take your computer online and sign in to the Maxon user account. This will be done automatically, e.g., if you restart Cinema 4D.
If this period is exceeded in offline mode, Cinema 4D will cease to work.
License lists
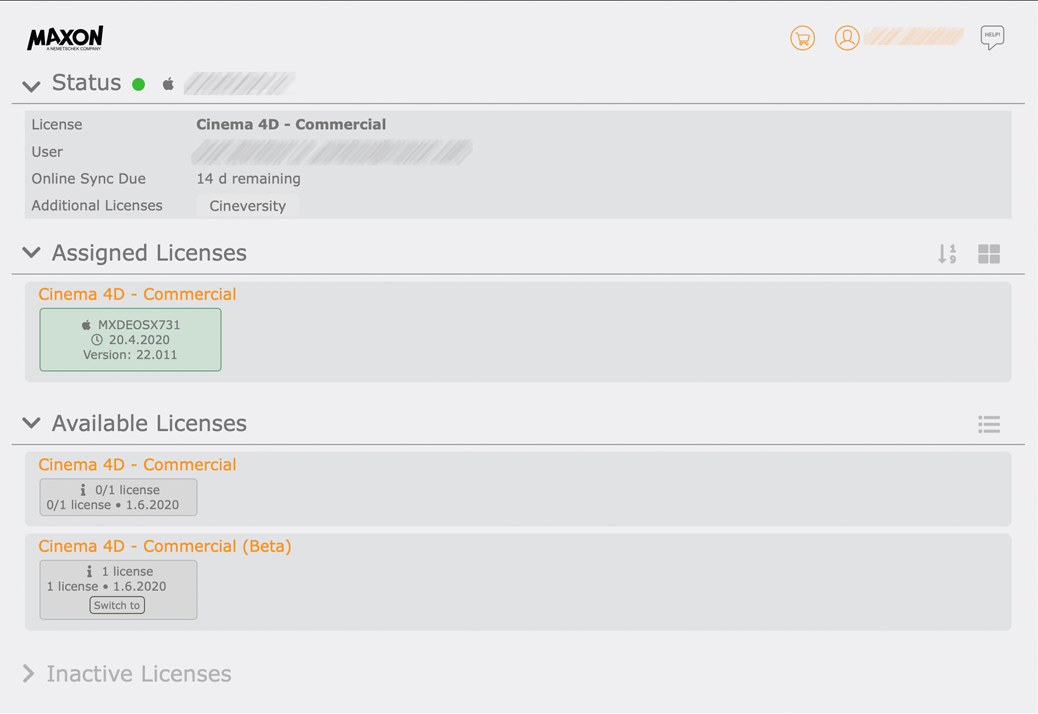 An example of a list of licenses.
An example of a list of licenses.
In this list you will find all licenses that belong to your Maxon user account. In most cases, this will be a single license, which you will find under Assigned Licenses.
If you have purchased multiple licenses, the list can look like the one pictured. You will see a demo license being used as well as 1 commercial license that is currently free and can be used by a Client at any time.
The license lists are made up of 3 sections:
- Assigned Licenses: These are licenses that are currently being used by one or more computers.
- Available Licenses: These are licenses that are currently not being used by a Client and are available for use.
- Inactive Licenses: Here you will find temporally limited licenses that have expired.
Assigned Licenses
Here you will find two icons at the far right, with which you can do the following (only relevant if you want to manage multiple licenses):
- Sorting: Here you can switch back-and-forth between computer names and license duration.
- List and Grid View: Here you can switch back-and-forth between the list and grid view for the licenses.
Each license listed here has its own information: First you will see an icon for the operating system and to the right the computer name that uses this license.
Next to the Clock icon below this you will see the time frame in which you can go offline with the computer without having to connect with the Maxon user account. This is 14 days by default. If no contact is made with the Maxon user account during these 14 days, Cinema 4D will cease to work.
For License Server licenses you may see a Plug icon. This means that the licenses were installed offline, cannot be returned and will first be made available when they expire. The respective port will also be displayed to which this license was set when the license server settings were defined.
Details about the Maxon License Server can be found in the chapter of the same name here.
Finally you will see the Cinema 4D version displayed that uses the license shown.
If you have Cinema 4D installed on more computers than the license permits, a license can have a small "x" displayed at the top right (exception: this button will not be displayed for License Server licenses and when you access the Maxon user account from an external source, this button will appear for all normal licenses). What happens when you click on this icon? It’s designed to retract licenses from computers to which you have direct access. The licenses that are freed up can then be re-assigned. The Cinema 4D version with the retracted licenses will soon after cease to work or display an error message when the application is restarted.
Imagine a laptop with a 14-day offline license that is suddenly defect or is stolen. Instead of waiting 2 weeks for the license to stop working you can click on this icon and retract the license. If you quit each session via the Quit and Free License command you will probably never have this situation to deal with.
Depending on the settings and the licenses involved, the following can also be listed:
- Company or organization name (see Organizations)
- For multiple assigned licenses a Free License & Assign button, which retracts the assigned license and assigns it to the Cinema 4D version currently running.
Note also that you can hover with the cursor over a license and a pop-up window with information will appear with the information just described. Furthermore, the Last Used date shown when the corresponding Cinema 4D version was last started.
Available Licenses
At the far right you will find an icon with which you can switch the display of available licenses between list and grid view.
Each license has the following information:
If you hover over the "i", the number of licenses (0/1 means 0 of 1 licenses are available, 1 is in use; 1/3 means that 1 of 3 licenses is available, 2 are in use).
At the right of the version name you will find the type of license, e.g., Unlimited, Floating, Demo, etc. A date is displayed for temporally limited licenses but most licenses don’t have a limit.
At the far bottom you may find a Switch to button: If other licenses than those currently being used by Cinema 4D are listed under Available Licenses, this button can be used to switch to the respective license type (e.g., from an Educational license to a Commercial license).
This has the same effect as if you selected a different license type on the Sign out page (or via ![]() Sign-Out).
Sign-Out).
Note also that you can also hover over a license with the cursor and pop-up window with information will appear that contains all or most of the above information. Furthermore, the Last Used date shows when the respective Cinema 4D version was last used.
Organizations
If you own three or more commercial licenses you can set your Maxon user account to Organization mode. This means that you as an employee or company or public authority and owner of the licenses can manage the assignment of licenses to individual computers or user groups of your organization within your Maxon user account.