Console
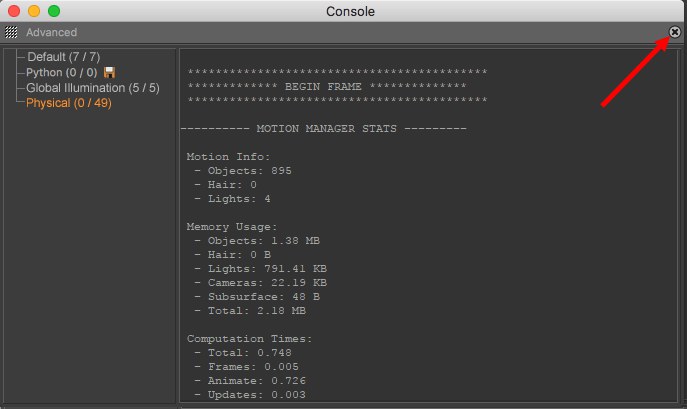 Note the arrow to delet the console’s contents.
Note the arrow to delet the console’s contents.The console has several functions:
- Various application routines can output information while they’re running, such as the Team Render Server, for example.
- The following applies to scripts: Script print commands are displayed here, as are errors. In the case of errors, the error number and the position of the error within the script are shown. The most recent commands can be called up using the up and down cursor keys on your keyboard.
- Furthermore, settings or their script equivalents can be read out: To do so, drag a setting name from the Attribute Manager into the Python console. Common Python script commands can be used to read out or set these parameters. Pyton code segments can also be tested in the Python console.
You can use the Script Manager to create and manage scripts and even assign icons to them so they can easily be located later in the plugin menu under User Scripts. Further details can be found here.
Programmers can add loggers to their own code, which can be listed here with their name and send any text output to the Console (more information about all programming and script functionalities can be found at developers.maxon.net).
On the left you will see various list entries. The respective Consoles will be listed, depending on the location at which you enable a console output within the program or how the plug-in developer has set it up. Click on an item to show its contents on the right. Indefinite output will be placed in Default.
The numbers within the brackets next to the item show the number of new pages added since last viewed and the total number of pages, respectively.
On the top right is an x that can be clicked on to delete the Console’s contents.
The text in the Console can be selected and copied. Double-click on a word to select it.
the
Right-click in the Console to open a context menu with the following commands (other Consoles offer fewer commands):
The selected text will be deleted and copied to the cache.
The selected text will be copied to the cache.
The text will be inserted from the cache.
The selected text will be deleted.
All text in the Console will be selected.
If this option is selected, a dialog window will open with the following commands (that apply to the selected Console):
Enable if the respective Console should accept messages. If this option is disabled, the respective list item will be grayed out and no new text entries will appear.
If text output should also be put out as a text file, enable this option and select the path to which the file should be saved.
Select this option if you also want to display a command line. This is not necessarily required since everything can be done directly in the Python Console.