Tabs
Any window or Command Palette can be displayed as a horizontal or vertical tab.
Click on the Grasp Icon in the window or right-click in a Command Palette and select the Convert to Tab option.
When you drop a Grasp Icon onto another Grasp Icon, both become tabs, even if the target was not a tab.
You can display a window or icon palette as a tab. To create the tab, click the Grasp Icon and choose Make Tab. To move a tab from one group to another, drag the tab’s Grasp Icon onto a tab or Grasp Icon in the target group. The mouse pointer changes to a hand to indicate where the tab will be inserted.
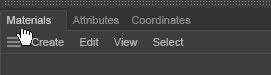 Insertion is possible when the pointer changes to a hand.
Insertion is possible when the pointer changes to a hand.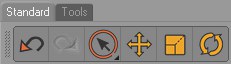 Icon palettes make great tabs!
Icon palettes make great tabs!If you drop the tab onto a Grasp Icon, it is inserted after the Grasp Icon’s tab. If you drop the tab onto a tab, it is inserted before the Grasp Icon’s tab provided you released the hand icon on the left half of the tab; otherwise, it will be inserted after the tab. You can use the icon palettes as tabs as well.
If you place the mouse pointer over a tabs group you can use the mouse’s scroll wheel to "page through" the tabs.
To convert a window displayed as a tab to a freestanding window, drag the tab’s Grasp Icon slightly to the left and release the mouse button.
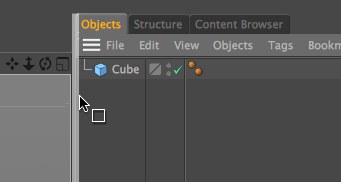 Here the Object Manager is being undocked.
Here the Object Manager is being undocked.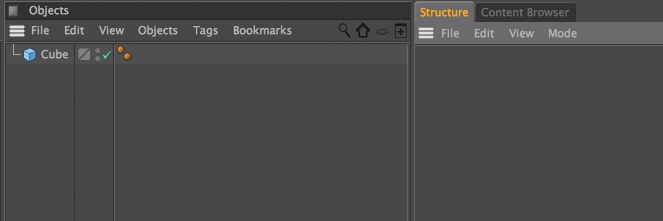 The undocked Object Manager.
The undocked Object Manager.