Select Menu
The selection of objects and components (points, edges, polygons) is a fundamental part of any 3D application. Cinema 4D offers numerous selection tools, which are described on the following pages.
In addition, several selection functions are available that can be found outside of these particular selection tools. These are also described on this page. Most selection tools also work for UV elements.
Note also the Switch tools for quickly switching between Selection tools and other tools.
In addition to the Selection tool, objects in the Viewport can also be selected using a Selection ray. A ray is sent into the scene from the point where you click to register all objects that are under the mouse pointer. With the help of the selection ray you are able to choose which one of these objects you want to select.
To select an object using the selection ray, do one of the following:
- In the viewport, position the mouse pointer over the object you want to select.
Shift +right-click (Windows) orShift +Ctrl/Cmd +click (macOS) to open a selection window containing all objects hit by the selection ray. Choose the object that you want to select.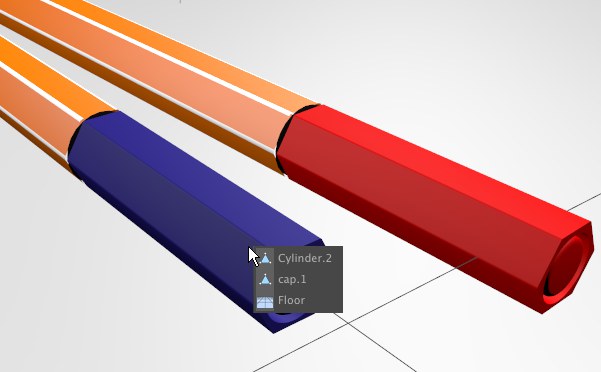
- In the viewport, position the mouse point over the object you want to select. Click multiple times to cycle through the objects hit by the selection ray.
Many tools (in particular the Move, Scale and Rotate tools) have built-in selection functionalities with which components (points, edges, polygons) can be added or deselected by simultaneously pressing the
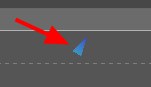
If selected objects lie outside of the Viewport, The Out-of-View Indicator will indicate the direction in which these objects lie. Click on the Indicator to display the selected object(s) at the center of the Viewport (if components are selected, the components will be displayed). The object axis should lie at the center of the object.