Using BodyPaint 3D with 3ds max
The exchange plug-in supports 3ds Max. This exchange plugin permits the simple transfer of materials to and from these two important design programs. In these pages we will describe the usage of the exchange plugin and show you how to get the best out of the process.
The exchange plugin supports 3ds Max 2012 and newer.
First things first, you need to do the following to get up and running:
- Start Cinema 4D and enter your serial number. The exchange plugin will only work if you have entered your serial number.
- Check that the following two files are in the 3ds Max plugins folder: bodyex.dlu and b3d.bmi (refer to your 3ds Max documentation to ascertain the exact path).
- BodyPaint 3D uses the TIFF file format by default. However, we recommend that you switch the format to PSD instead if you use Photoshop or a paint tool that supports layered PSD files. This will ensure that maximum data is preserved in your saved texture files.
Note that BodyPaint 3D is often referred to in the following, even though this product is no longer available as such. What is being referred to is the BodyPaint 3D functionality within Cinema 4D.
Sending your object or scene from 3ds Max to BodyPaint 3D’s is child’s play.
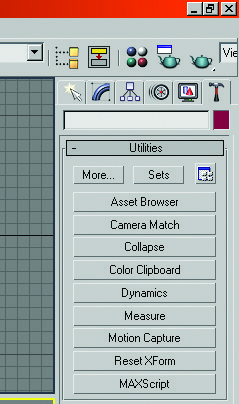
On the Utilities panel, click the More button to open the following dialog:
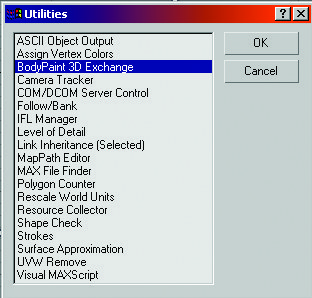
Select BodyPaint 3D Exchange from the list and click OK (the list is in alphabetical order). Next you have a choice of three export functions and three other functions:
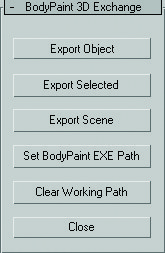
Choose one of the export functions to open a file selection dialog. Use this dialog to set the standard texture folder — this is where BodyPaint 3D will store textures by default.
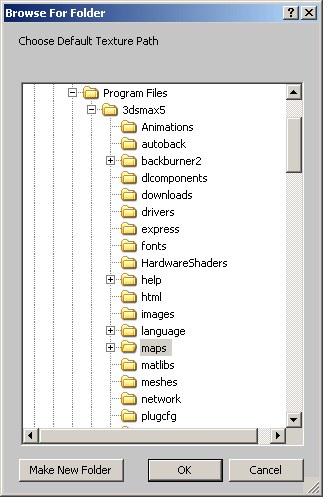
If the export does not work, start 3D Studio Max as an administrator.
Use the dialog that appears to define the location of the Cinema 4D application: (choose the BodyPaint 3D program)
Enter the location of the Cinema 4D application here. Enter the application’s complete path
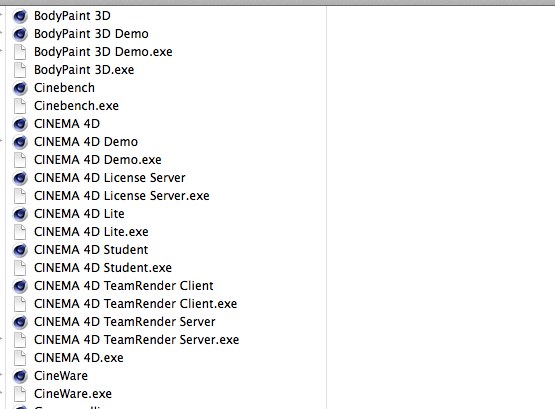
Select the corresponding file:
- Cinema 4D.exe (or Cinema 4D.app)
Use this option to export a single object from within 3ds Max. The object you wish to export must be selected by using the standard pick object or select by name feature of 3ds Max; the latter may be accessed using the H shortcut.
Use this option to export a selection of objects from within 3ds Max. Make sure that you have selected at least one object within 3ds Max (using any selection method) then click the Export Selected button.
When you import objects back into 3ds Max there should be no need to re-select these objects as the plugin will automatically re-select them, ready to be exported again into BodyPaint 3D.
Use this option to export a complete scene from within 3ds Max. This will export every item in the 3ds Max scene tree such as lights, cameras, objects, materials and backgrounds.
Note that large, complex scenes may require some time to be fully exported. Please remain patient or export only a smaller number of selected objects.
Use this command to adjust the file location of your Cinema 4D executable.
Here you can adjust the default path where Cinema 4D saves new textures.
Click on Close to hide the plugin’s rollout menu.
The Bitmap Filter Plugin (B3D.BMI)
This plugin enables you to use exchange textures using BodyPaint 3D’s native .b3d format. However, you may prefer to use the widely-used TIFF format instead.
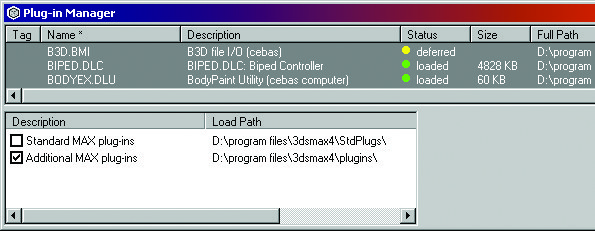
If you are using the .b3d format and your project is to be downloaded or distributed on CD then it is advisable to include the filter plugin either as a file on the data storage device or as a link on a web page. For this reason, we have made this import filter freely distributable.
After the method of export has been selected (export object, export selected, export scene) the "Waiting for" window will open in 3ds Max:
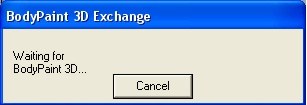
After Cinema 4D has been started you can start painting objects right away you might have to switch to the BodyPaint 3D layout).
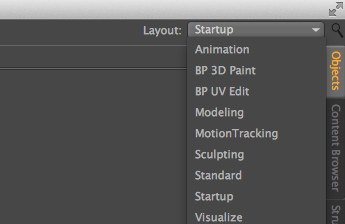
Once you are done painting in BodyPaint 3D, you are ready to send your work back to 3ds Max.
To return your work to 3ds Max:
In BodyPaint 3D, choose File / Send Project Back.
Note that the object is not sent back to 3ds Max. Rather, it’s the object’s UV coordinates and textures that are returned. Keep in mind that you should not make any changes to the object’s polygons in BodyPaint 3D because these changes will be lost when you return to 3ds Max.
The UVs and textures will be returned to 3ds Max.
Any altered UV coordinates will be applied via a special UV modifier; this modifier is added automatically to all objects which have had their UVs changed. You may remove this modifier at any time to revert to the original UV coordinates
3ds Max is an object-oriented software package which contains hundreds of modules and even more plugins. Nearly every part of 3ds Max is a plugin or uses some form of plugin interface. This creates quite a challenge when making an export module for painting applications.
As a consequence there are a few restrictions of which you should be aware. The first of these is that only standard 3ds Max materials may be used; no Matte shadows, Raytrace materials or third party material systems can operate inside BodyPaint 3D.
Any objects which do use such materials will not be exported by this plugin, they must first have any such materials removed and have a standard one applied in its place. The only exceptions to this are Multi/Sub materials which make use of standard materials.
Because BodyPaint 3D does not currently support different materials on an instanced object, these may not be imported; instead you should apply these different materials to actual copies of the objects. Similarly you will be able to use only the first UV channel for each object; subsequent UV channels will be ignored. Materialbased UV settings — such as tiling, rotation and offset — are not supported.
BodyPaint 3D and 3ds Max use different material models. The plugin will attempt the best possible exchange (shading groups are not supported):
| 3ds Max | BodyPaint 3D |
| Diffuse Color | Color | Specular Color | Reflectance (specular layer) | Opacity | Alpha | Filter Color | Transparency | Bump | Bump | Displacement | Displacement | Self-illumination | Luminance |
The following objects will be correctly exported:
- Geometry
- Standard lights
- Cameras
- Background colors
- Environment object
- Helper objects Geometry
All 3D objects supporting the Get Render Mesh function can be transferred to BodyPaint 3D with no problems; this includes all known geometry plugins.
All hierarchies should be successfully transferred between 3ds Max and BodyPaint 3D. The only difference you will encounter is grouped objects in 3ds Max; when exported to BodyPaint 3D these will be grouped under a null object.