Mesh Menu
General
The menu has various tools that allow you to adjust the structure of polygon objects and spline objects. Most of these tools are available in the point, edge and polygon modes.
Any objects that you want to use with these tools must be editable. You can make objects editable by selecting them and choosing Mesh / Conversions.
Usually, the Structure tools affect the selected points, edges or polygons only. However, if none of these elements are selected, then most of the tools will affect the entire selected object(s). Hidden elements will usually be ignored. Some tools such as Knife, Bevel, etc. can be used to "grab" an element (e.g., an edge) directly with no prior selection.
Any structure tools that cannot be used in the current editing mode (point, edge or polygon) will be grayed out. For example, Edge Cut only works with edges and therefore will be grayed out in point mode and in polygon mode.
You can also use the structure tools with multiple selected objects. For example, you could create two cubes, make them editable, select a polygon on each cube and extrude both polygons at the same time using the Extrude tool.
When using an interactive tool the most recently completed action can be undone by pressing the Esc key on your keyboard as long as the mouse button is still pressed.
Modeling modes
The workflow for using the structure tools differs depending on whether you are working in the default modeling mode (Tools / Default Mode) or in the tweak modeling mode (Tools / Tweak Mode).
Working with hotkeys when modeling
A typical workflow is, for example, as follows:
Select several polygons, edit them using the Extrude tool, switch back to the Select tool and select the next set of polygons to edit.
This can be done in one of two ways using hotkeys:
- Select a polygon using the Live Selection tool, press the D key (hotkey for Extrude tool), click and drag to extrude and then press the Space bar to switch back to the previous tool. Or:
- This also works as follows: Select a polygon using the Live Selection tool, press and hold the D key, click and drag to extrude and release the D key to return to the Live Selection tool.
You can use most of the structure tools interactively. Also, many of the tools have settings that you can adjust in the Attribute Manager. For as long as the tool is active, you can change any of its parameters or options and you will see the changes applied in real-time.
Mesh Menu
You can quickly access various commands for points, edges and polygons from the context menu. Different commands are available depending on whether you are working in point, edge or polygon mode These commands are mostly from the menu.
Command Options
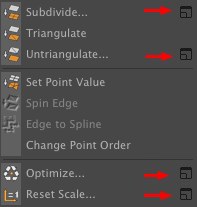
Several commands (mostly in the Mesh menu) have multiple options. It can be irritating if these are displayed every time a given command is called up. This is why the icon as highlighted in the image above is available. When clicked upon, the command options will be displayed and can be defined accordingly. These settings will then apply EVERY time the command is called up.
The Customize Command Manager contains an option that lets you define the previous method (options will be displayed each time a command is called up) or the new method should be applied when a command is called up (via hotkey only).
Hand, head and figure models in the following sections are © Bunk Timmer