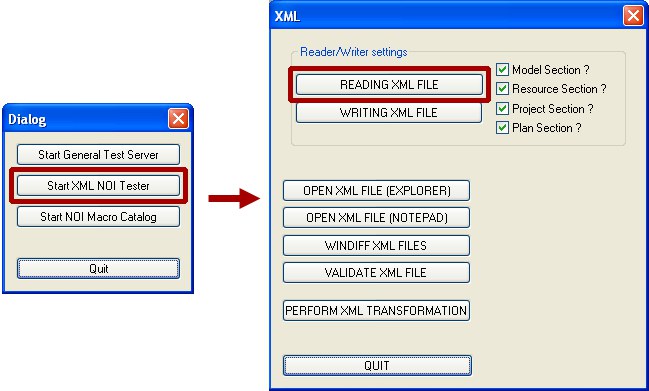Allplan Export
See also Allplan 2008, 2009 file exchange
If this option is enabled, only the selected objects in the Object Manager will be exported. If the option is disabled, all objects will be exported.
Let’s take a step back in order to understand this option. What happens if the option is disabled? The polygons will be triangulated then untriangulated internally; this converts all non-planar quadrangles to triangles but keeps planar quadrangles as quadrangles. This keeps the polygon count lower than triangulating all polygons.
If Triangulate is enabled, all polygons — including planar quadrangles — will be converted to triangles. This will usually result in a higher polygon count.
In general, leave Optimize enabled. It has the same effect as the Optimize command on the Functions menu: Points in the same or similar position will be merged into a single point. This helps to prevent mesh problems in Allplan. The Tolerance value defines how close points must be in order to be merged.
Degenerated polygons can cause problems in Allplan, therefore leave this option enabled. A degenerated polygon is a polygon whose points are in a straight line. The option shifts the points of degenerated polygons slightly to ensure they no longer form a straight line.
In general, try to avoid creating degenerated polygons in the first place.
Enable this option if the objects in Allplan should be the same color as in Cinema 4D. If the option is disabled, the objects will be assigned the RGB color values 125,125,125.
The following color will be used:
- Material assigned: The color defined in the Color channel.
- No material assigned: The color defined in the Attribute Manager on the Basic Properties tab.
Activating this setting will result in a smaller file size. This file can, though, only be opened using the latest Allplan software.
This factor can be found at numerous locations throughout Cinema 4D when importing or exporting foreign formats. Therefore, don’t be surprised if the term ,export’ is used if this factor is seen in an import function (this factor is explained as a whole here).
This factor lets you scale files upon import/export, i.e., practically all relevant numerical values saved in the file or those to be saved will be multiplied by this factor and then saved - or interpreted when loaded.
The unit at the right in turn defines how upon
- Import the numerical value saved in the file is converted to the current Cinema 4D unit. Example: if an X value of 1 is saved in the file and you define Feet, the X value will be converted to 30.48 cm in Cinema 4D (if centimeters are defined by default in Cinema 4D).
- Export numerical values are saved in the file. Example: an X value is set to 100 cm in Cinema 4D. If you define Feet for export, the exported file will save a numerical value of 3.281 (1 meter = 3.281 feet).
More information about units and scaling can be found in the Project Scale section.
If problems occur during export, the exporter will quit with an error message. If Make Log File is enabled, the error message will be saved as a text file in the save path of the Allplan export file. The log file includes details such as the index numbers of points whose edges are causing problems.
Allplan Export Limitations
The following limitations apply when exporting objects:
In Allplan each object is limited to a maximum of:
- 10,922 points.
- 32,767 edges.
- 8,181 polygons.
You can check the number of points and polygons for the object using the Structure Manager (Windows / Structure Manager ) or Object Information command (right-click the object and choose Object Information).
The Object Information command has the advantage that it gives you numbers in brackets that relate to the actual numbers of points and polygons that will be exported when the object is ultimately subdivided.
For example, if you place an object inside a Subdivision-Surface object, the Subdivision-Surface object will subdivide the object to smooth it. This greatly increases the numbers of points, edges and polygons, and before you know it the object may exceed the above Allplan limitations!
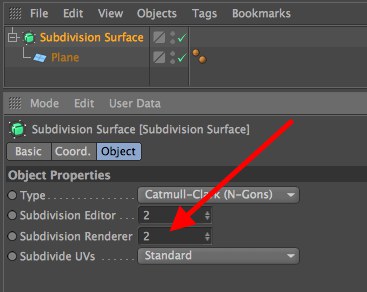
In such cases, try reducing the Subdivision Renderer value to, say, 2.
Also, avoid edges that are shared by more than two polygons; if present, these will lead to error messages.
Importing the File in Allplan
To import the file in Allplan, do one of the following:
- In Allplan, import the Cinema 4D XML file (File menu).
- Drag & drop the file from the Explorer into Allplan.