Stage Object
![]()
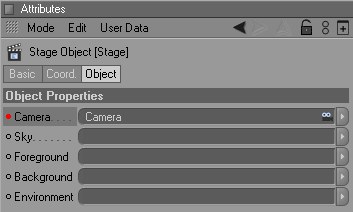
The Stage object acts like a movie director. It determines when a camera, an environment, a background, etc. are used within an animation.
For example, you can create many different cameras in your scene and use the Stage object to decide when to cut to a particular camera.
You can also use the Stage object to switch between Sky, Foreground, Background, and Environment objects.
To assign an object to the Stage object, Drag & drop a Camera, Sky, Foreground, Background or Environment object from the Object Manager into the appropriate box.
As can be done with all other objects in the Object Manager, the Stage Object can be activated and deactivated using the green check mark and red x, respectively. This lets you, for example, render the scene from any angle, even if the animation switches from one camera to another, without having to use one of the Stage Object’s predefined cameras.
You can animate the Stage object to change which objects are used over time. This is especially useful for switching cameras during an animation. For example, you can switch from one camera to another as follows.
- Move the time slider to the start of the animation. Drag the first camera’s name from the Object Manager into the Stage object’s Camera box (Attribute Manager).
- In the Attribute Manager, Ctrl+click the circle next to the name Camera to create a key that assigns the first camera to the Stage object at the start of the animation.
- Move the time slider to the frame at which you want to switch to the second camera. Drag & drop the second camera’s name from the Object Manager into the Stage object’s Camera box (Attribute Manager).
- In the Attribute Manager, Ctrl+click the circle next to the name Camera to create a key that assigns the second camera to the Stage object at the current frame.
- If you now play the animation, the animation starts with the first camera and switches to the second camera at the second key.