Plane Cut
![]()
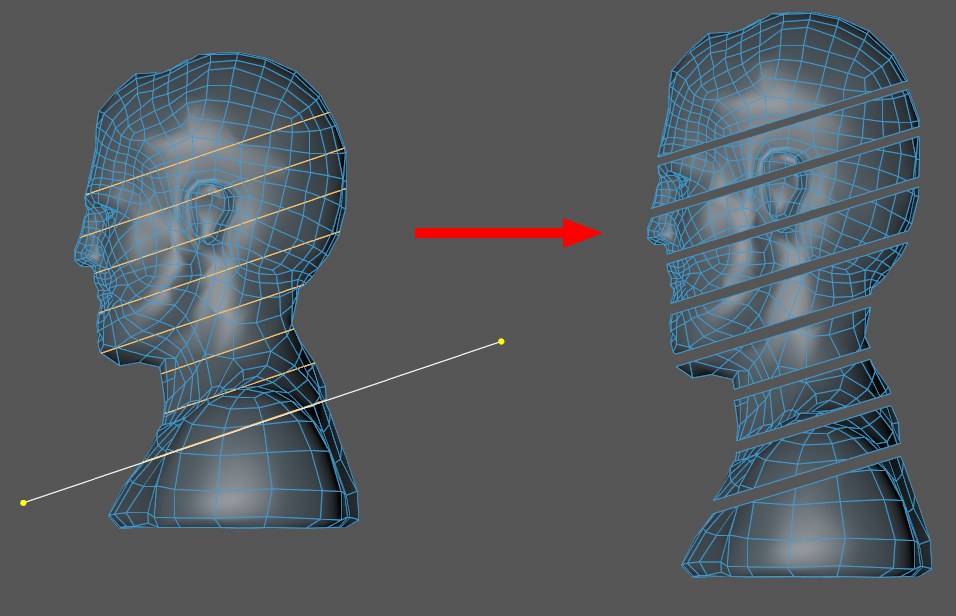 The Plane Cut tool with Mode set to Split can, for example, be used to separate mesh parts (pushed apart manually in the image above).
The Plane Cut tool with Mode set to Split can, for example, be used to separate mesh parts (pushed apart manually in the image above).
As the name suggests, the Plane Cut tool cuts along the surfaces of planes (also of multiple selected objects). The tool can be used interactively: After a plane has been cut in the Viewport it can be moved and rotated freely (the interactive tool settings in the Attribute Manager are only partially modifiable). This tool will be used often for architectural modeling in particular.
The cut line or manipulator (see below) will remain visible and therewith adjustable in all views until you switch tools or the Esc key is pressed. This will complete the cut process.
The Plane Cut function is designed primarily for technical modeling and less for organic modeling and can be used to cut polygon objects in all three component modes (Point, Edge, Polygon).
Use
The description of the Plane Cut tool is made based on the Free Plane Mode (the other modes are explained elsewhere).
Click and drag a cut line (or create one with two mouse clicks). This represents the cut plane that will cut through the object in the direction of view.
The cut line can be snapped to polygons, edges or points, or placed freely in space. As soon as the line has been created it can subsequently be adjusted (in the same view) using the control points at its ends or moved by clicking and dragging the line itself.
If you change views (the line is displayed in all views) or the Plane Position / Plane Rotation values in the Attribute Manager, the plane will be replaced by a manipulator, which can be used to freely position and rotate the plane (which lies in the green rotational band):
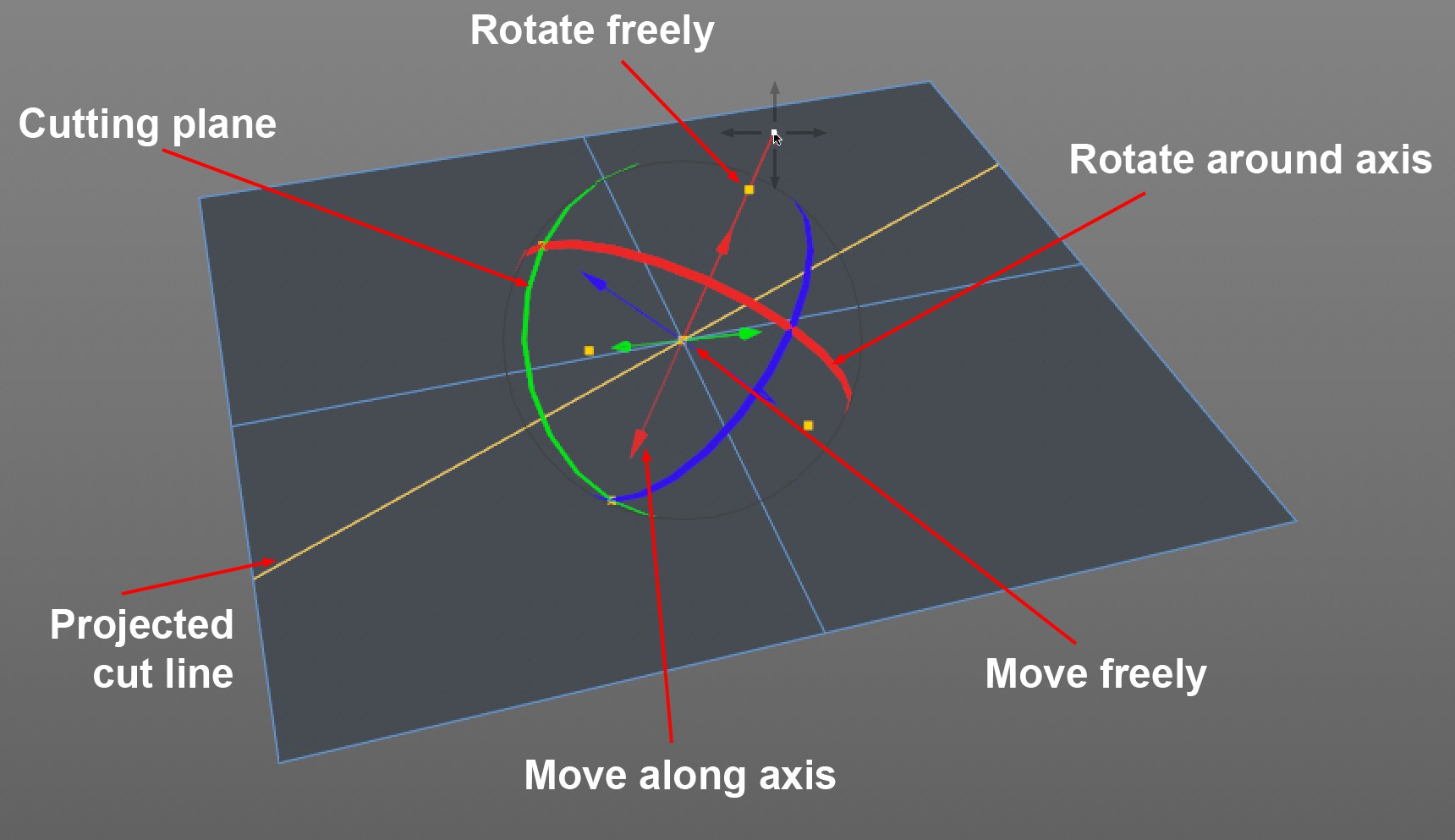 These elements can be grabbed and moved or rotated.
These elements can be grabbed and moved or rotated.
Here you will find a series of handles (auto-snapping works for all with the exception of moving axes):
- Move handles at the center of the manipulator. The manipulator can be moved while maintaining a constant plane orientation.
- The axes can be grabbed, whereby the manipulator will move along the respective axis.
- The rotation bands can be grabbed, whereby the manipulator will rotate around the axis of the same color.
- The handles (orange points) where the rotation bands intersect can be grabbed, whereby the respective axis will be extended. The extended axis can be snapped to any object element per auto-snapping. This works best with the hotkeys described below.
- The projected cut line can be grabbed and moved perpendicular to the cut plane.
The following hotkeys are available:
- Ctrl/Cmd+grab the cut line (prior to the manipulator being shown) will close the selected cut and move the cut line parallel for a new cut.
- Shift+grab the projected cut line will rotate the cut plane freely around the manipulator’s center point.
- Shift+move the handles where the rotation bands intersect: Rotates around one of the intersecting rotation bands (which one this is can be seen when you hover over the point while pressing the Shift key; the other band will be hidden).
- Shift + Ctrl/Cmd + move the handles where the rotation bands intersect: Rotates around the other intersecting band (which one this is can be seen when you hover over the point while pressing the Shift key; the other band will be hidden).