フィジカルレンダラー
ここでは、フィジカルカメラの設定について説明します(実際のカメラの作用も参照)。以下に挙げるパラメータのほとんどは、レンダリング設定を編集メニューのフィジカルレンダラーを選択している時にのみ実行可能になります。
また、選択した投影法によっては、いくつかのパラメータがグレー表示になり、使えなくなることに注意してください(例: レンズの歪みは、三面投影と一緒に機能しません)。
このオプションを有効にすると、回転シャッターのモーションブラーをシミュレートできるカメラ設定(シャッター開度等)をさらにいくつか追加することができます。
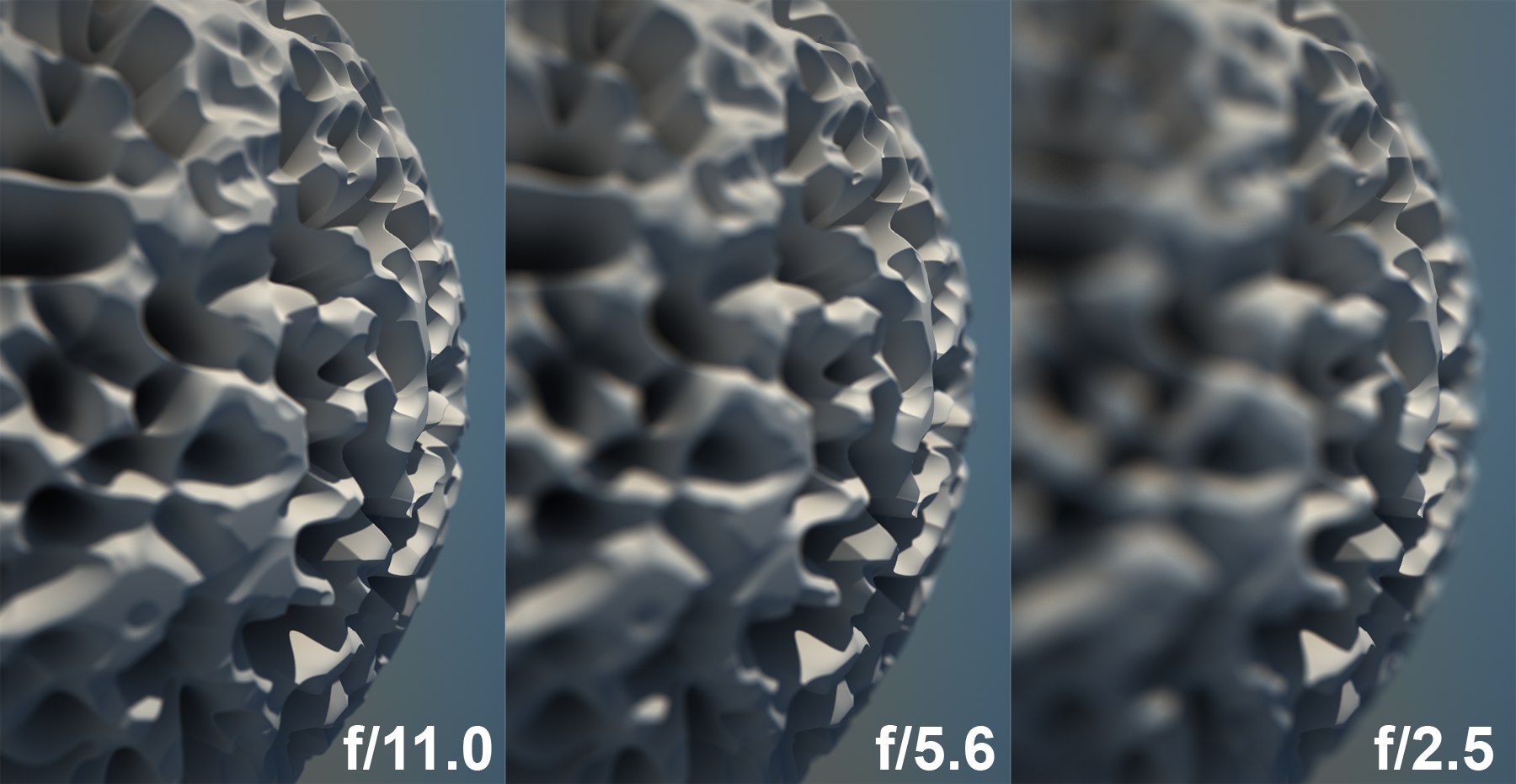 様々な焦点開口(F-値)の設定
様々な焦点開口(F-値)の設定
F-値の値は、焦点開口を調節するのに使います。焦点開口が広い(つまり F-値の値が小さい)ほど被写界深度は浅くなり、焦点開口が狭いと被写界深度は深くなります。F-値は、被写界深度を調節する上で最も重要な設定です。小さい値では、それに合わせて被写界深度も浅くなります。露出を有効にすると、カメラに入り込むライトの量をF-値の設定が定義します。
有効にすると、カメラが露出プロセスをシミュレートします。つまり、レンダリングされた画像は、ISO、ゲイン(ムービーカメラ)、F-値、シャッター速度設定に応じてその明るさが異なることになります。
実際のカメラでは、フィルムを露光するライトの量によってフィルムの明るさが決まります。フィルムを露光するライトが多い(開口がより大きく、またはシャッター速度がより遅い)ほどフィルムは明るくなり、ライト量が少ないほどフィルムは暗くなります。
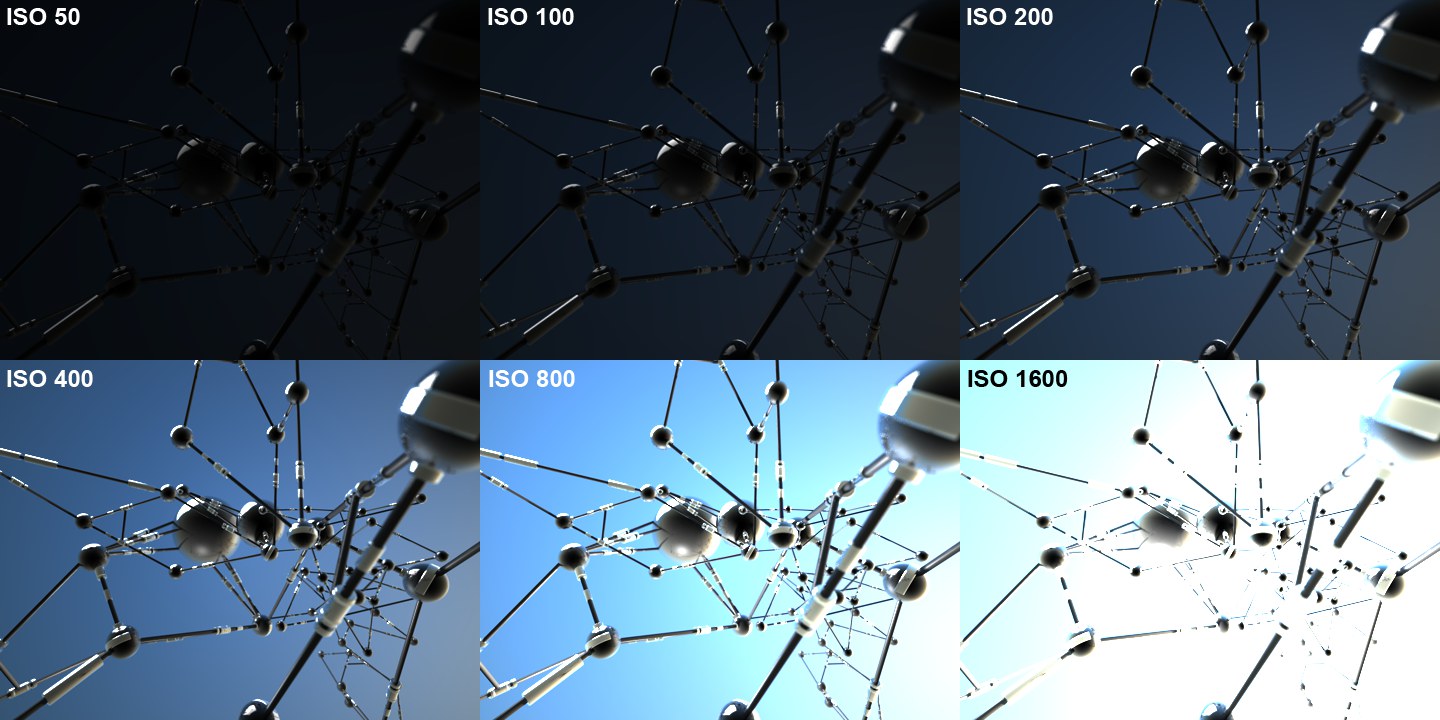 様々なISO値とその効果
様々なISO値とその効果
ISOでは、フィルムの光感度を定義します。ISO値が高いと、フィルムの感度が増し画像が明るくなります。増えたカラーノイズ(実際にも生じる)はCinema 4Dでは削除されます。
ムービーカメラオプションを有効にすると、ゲイン設定を使って同じ効果を得ることができます。ゲインは、基本的にISOと同じですが、電子光センサーとビデオカメラを併用する点で異なります(dB = デシベルで測定する点でも異なります)。マイナスの値も入力することができます。小さな値では、作成される画像は暗めになります。
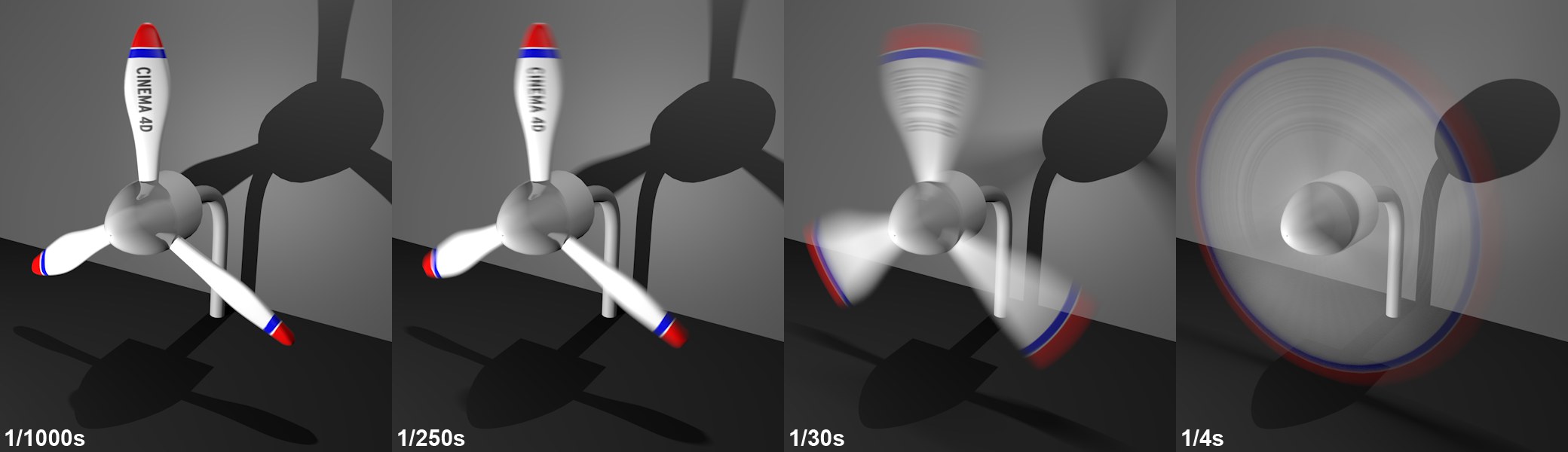 シャッター速度値を左から右に動かして増加します。これによってより多くのモーションブラーを生み出します(プロペラは1秒に約3回転します)。
シャッター速度値を左から右に動かして増加します。これによってより多くのモーションブラーを生み出します(プロペラは1秒に約3回転します)。
シャッター速度は、写真を撮る時にシャッターを開いたままにする時間を定義します。この設定では次のことを定義します。
フィルムに到達するライトの量(露出有効時のみ)。シャッター速度が遅いほど、画像は明るくなります。
モーションブラーの量(モーションブラー有効時のみ)。シャッター速度が遅いほど、モーションブラーは多くなります。
露出やモーションブラーを使わない場合、レンダリングした画像にこの設定は何の影響も及ぼしません。
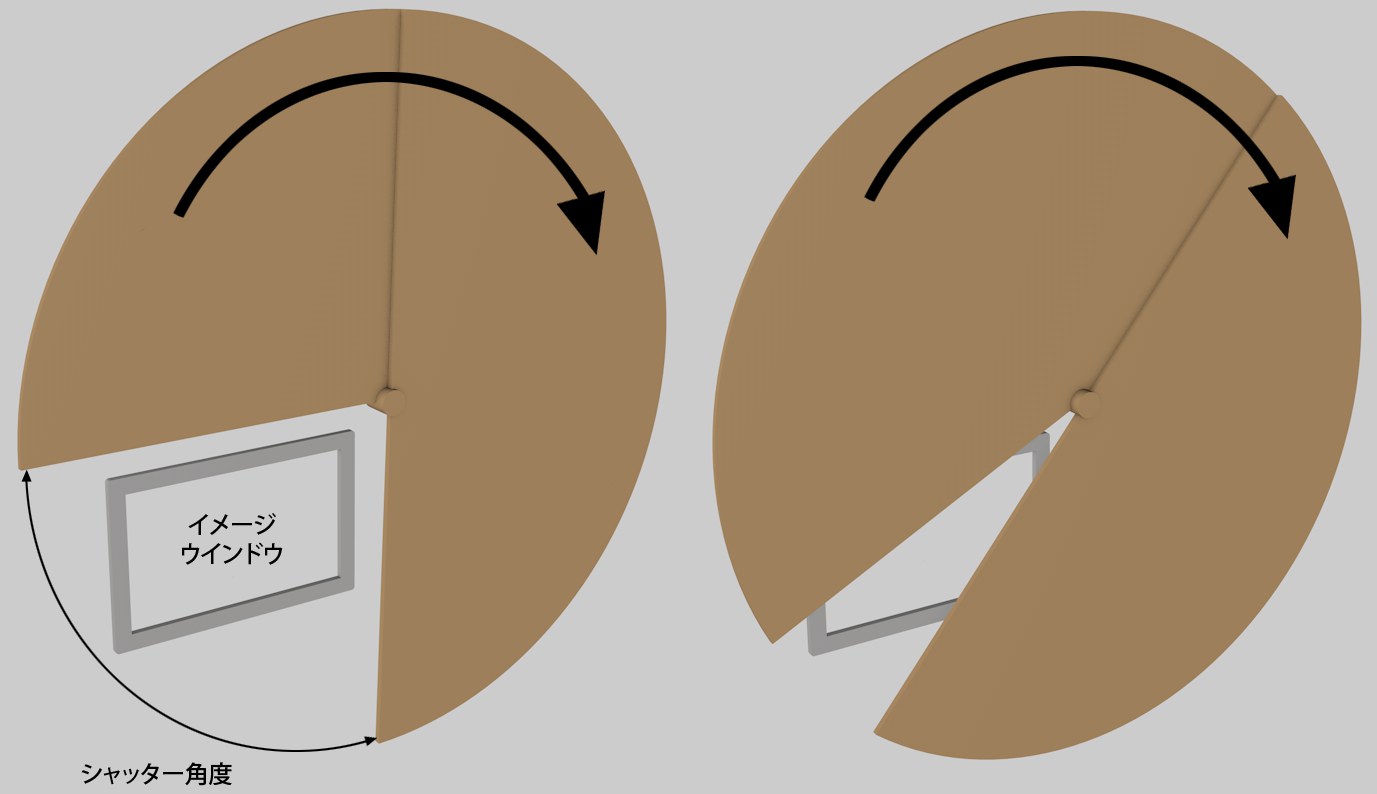 回転シャッターは、通常、1秒間に24回転します。左は、大きいシャッター開度(=長い露出時間)、右は小さいシャッター開度(=短い露出時間)で撮影されたものです。
回転シャッターは、通常、1秒間に24回転します。左は、大きいシャッター開度(=長い露出時間)、右は小さいシャッター開度(=短い露出時間)で撮影されたものです。
この設定と次の設定は、回転シャッター付きムービーカメラのシミュレートにのみ用います。これらのカメラには、2つの回転シャッターがあります。これら2つの回転シャッターは、フィルムと一緒に画像開口の前に位置し、反対方向に動かして調節して定められたサイズのギャップを間に作ることができます。シャッターの間のセクションは開いたままで、そこから、フィルムが画像開口の後ろを通るたびに、1秒24回の速度でフィルムを露光します。画像開口の前にシャッターがあるごとに、毎回1フレームずつフィルムが進みます。
シャッター開度設定はシャッター速度を定義するのに使います(通常は180度に設定)。角度が小さいほど、シャッターが通す光の量は少なくなり(Cinema 4Dでは 露出有効時のみ)、記録されるモーションブラーも少なくなります(アクション映画で最近よく使われています)。また、Cinema 4Dでは、たとえば1000度といった極めて大きなシャッター開度を定義することも可能です。これは、極端なモーションブラーを作る時に使われますが、実際のカメラではできないことです。
次のアニメーションフレームの方向にブラー効果をオフセットするには、この値を上げます。
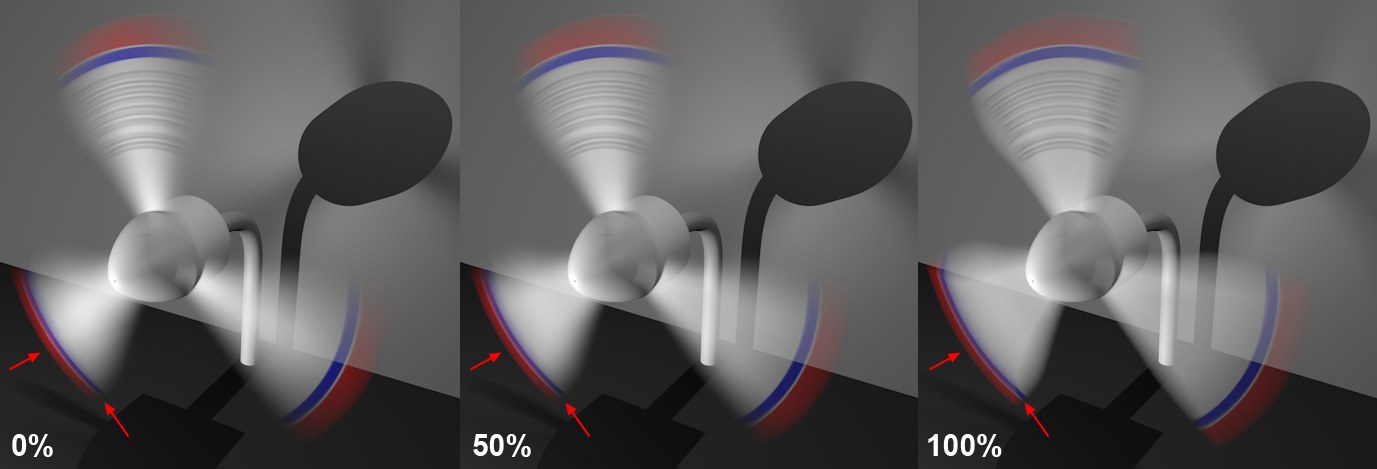 シャッター効果値を左から右に動かして増加します。
シャッター効果値を左から右に動かして増加します。
実際には、シャッターには閉じる時間が必要です。モーションブラーでは、値が小さいほどソフトなモーションブラーになります。(短い時間ほどブラーの効果が現れます)最大値の100%に設定するとシャッターは直ちに閉じ、その結果、画像のレンダリングのほとんどの時間をかけてモーションブラーが計算されることになります。(ブラーの効果が大きくなります)
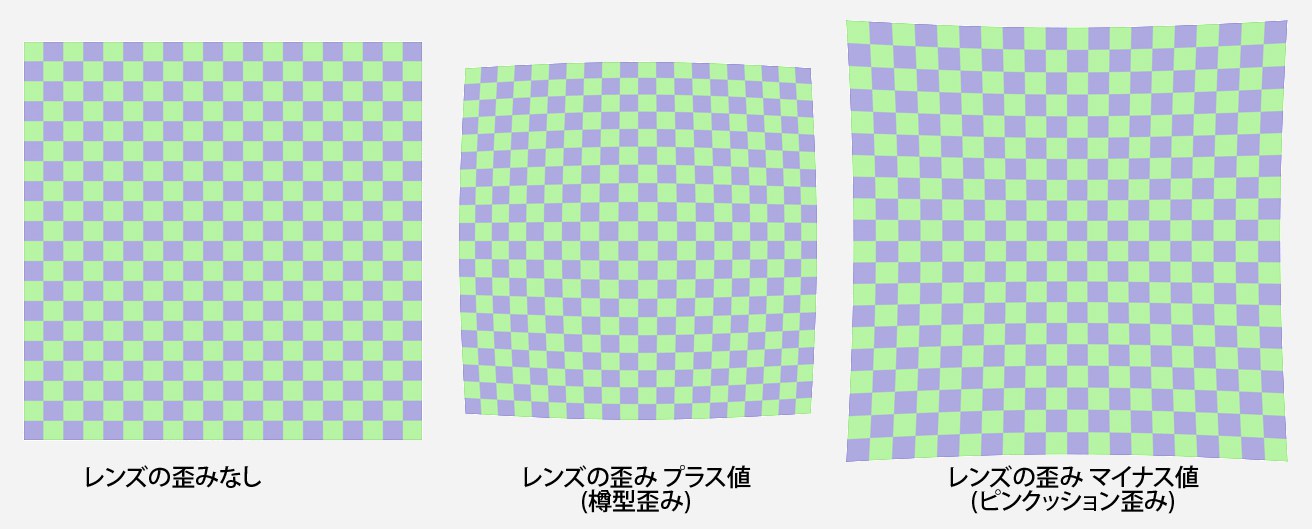 様々なレンズのゆがみを使って同じ平面をレンダリングします。
様々なレンズのゆがみを使って同じ平面をレンダリングします。
レンズのゆがみ(レンズ軸からの距離の異なる倍率)を使うことによって画像エッジにある直線を曲がって見せることができます。この効果を、広角レンズ視点のゆがみ(低焦点距離設定)と混同しないようにしてください。
写真では、広角レンズ(短い焦点距離)はたる型の、テレフォーカスレンズ(長い焦点距離)は枕型のゆがみを生じさせます。これらの効果を、レンズの歪み設定を使ってシミュレートすることができます。
これらの値は、レンズのゆがみの度合いを定義します。プラスの値ではたる型の、マイナスの値では枕型のゆがみが生じます。
実世界のテストとカメラのトラッキングプログラムを使って、2次か3次のいずれかまたは両方の組み合わせを使うかを決めます(視覚的には、表示の中央から外側に向けてわずかな違いが生じるだけです)。
口径食
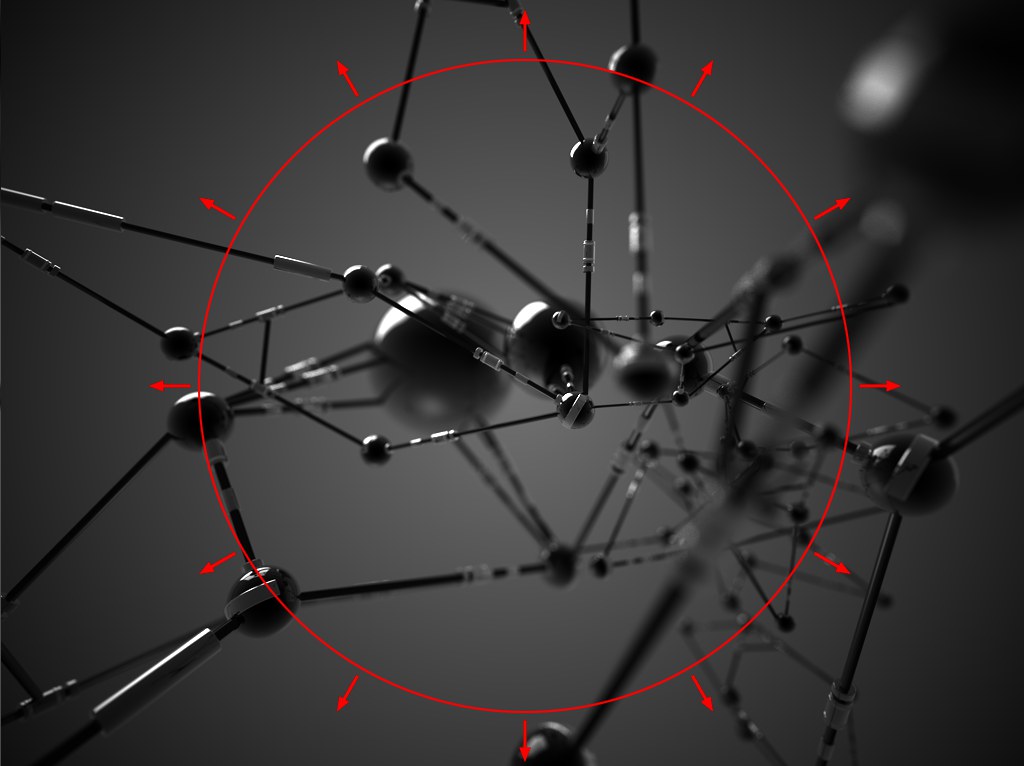 口径食は、エッジに向かって画像を暗くします(シーン: Mike Winkelmann氏提供)。
口径食は、エッジに向かって画像を暗くします(シーン: Mike Winkelmann氏提供)。
口径食は、画像をエッジに向けて暗くする効果です(シャッターの構造上、角度をもってレンズ軸に当たる光がシャッターの開口部を完全に照らさないため)。
 口径食の強さを左から右に増加します。
口径食の強さを左から右に増加します。
値を0に設定すると、口径食がオフになります。値を大きくすると、画像のエッジが暗くなっていきます。きわめて高い値に設定すると、画像の中央の小さなエリアだけが見えるようになります。
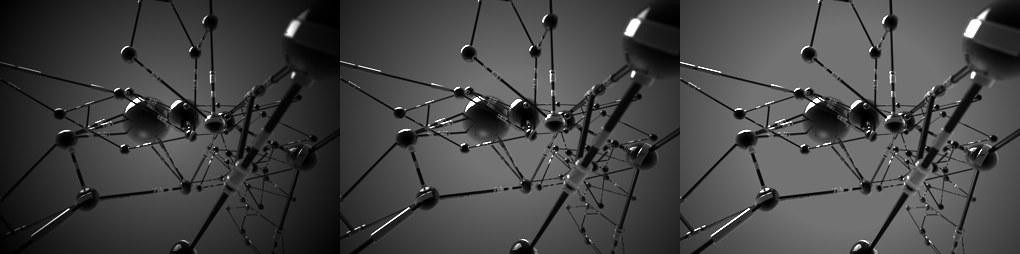 口径食オフセットを左から右に増加します。
口径食オフセットを左から右に増加します。
値を0に設定すると、画像中央からエッジに向けて均等に暗くなっていきます。値を大きくすると、画像の中央の暗くする効果が始まる円形領域の半径が長くなります。円形領域自体は、暗くする効果の影響を受けることはありません。
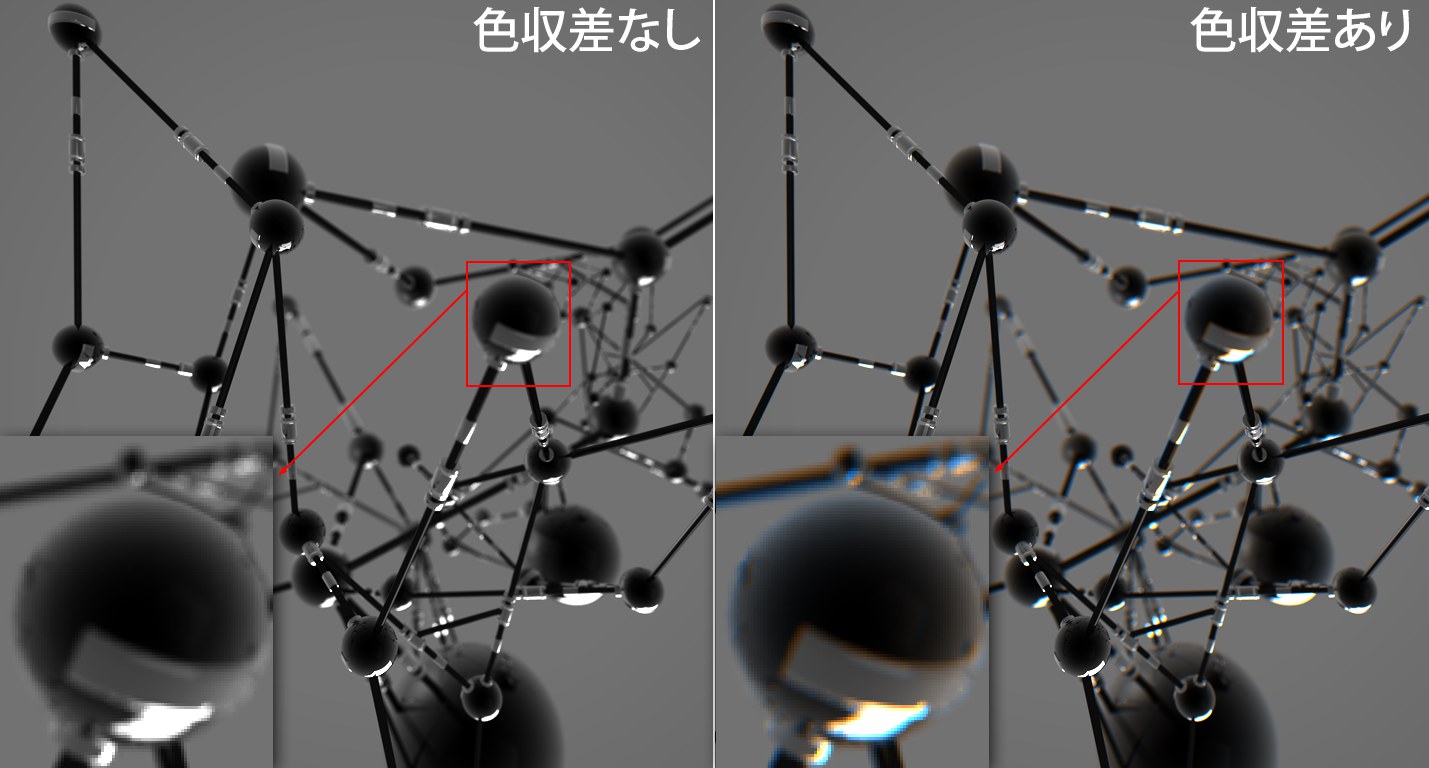
色収差は、(波長によって)ライトのカラーの異なる部分が様々な強さで屈折する時にレンズ上に起こります。上の画像では、ハイコントラストの領域に青-赤のつなぎ目があるため、この効果はすぐわかります。色収差は、ぼかしのかかった画像領域にのみおこり、つまり、ぼかしのない領域には色収差は起こりません。
ここで設定する値は、カラーオフセットがレンダリングされる強度を定義します。また、この値は、青-赤領域の彩度の度合いも示します。
値が0の時、色収差はオフになります。
この効果を有効にするとレンダリング時間も増えることを忘れないでください。
 焦点の合っていない領域がボケ味の領域を作り出します。
焦点の合っていない領域がボケ味の領域を作り出します。
次の設定を使って、ボケ味の領域を作ります。これらの領域は、カメラのフォーカスエリアから外れた場所にあり、そのためボケて表示されています。小さく明るい領域が開口の形に表示されます。開口の形によってボケた領域のボケ味の形が大きく異なる場合があるため、画像がもつインパクトに大きな効果をもたらすことができます。一般に、円形の開口を使った時に(絞りの形オプション無効時)、一番見栄えの良いボケ味(つまり、最もソフトでなだらかなボケ味)を作ることができます。
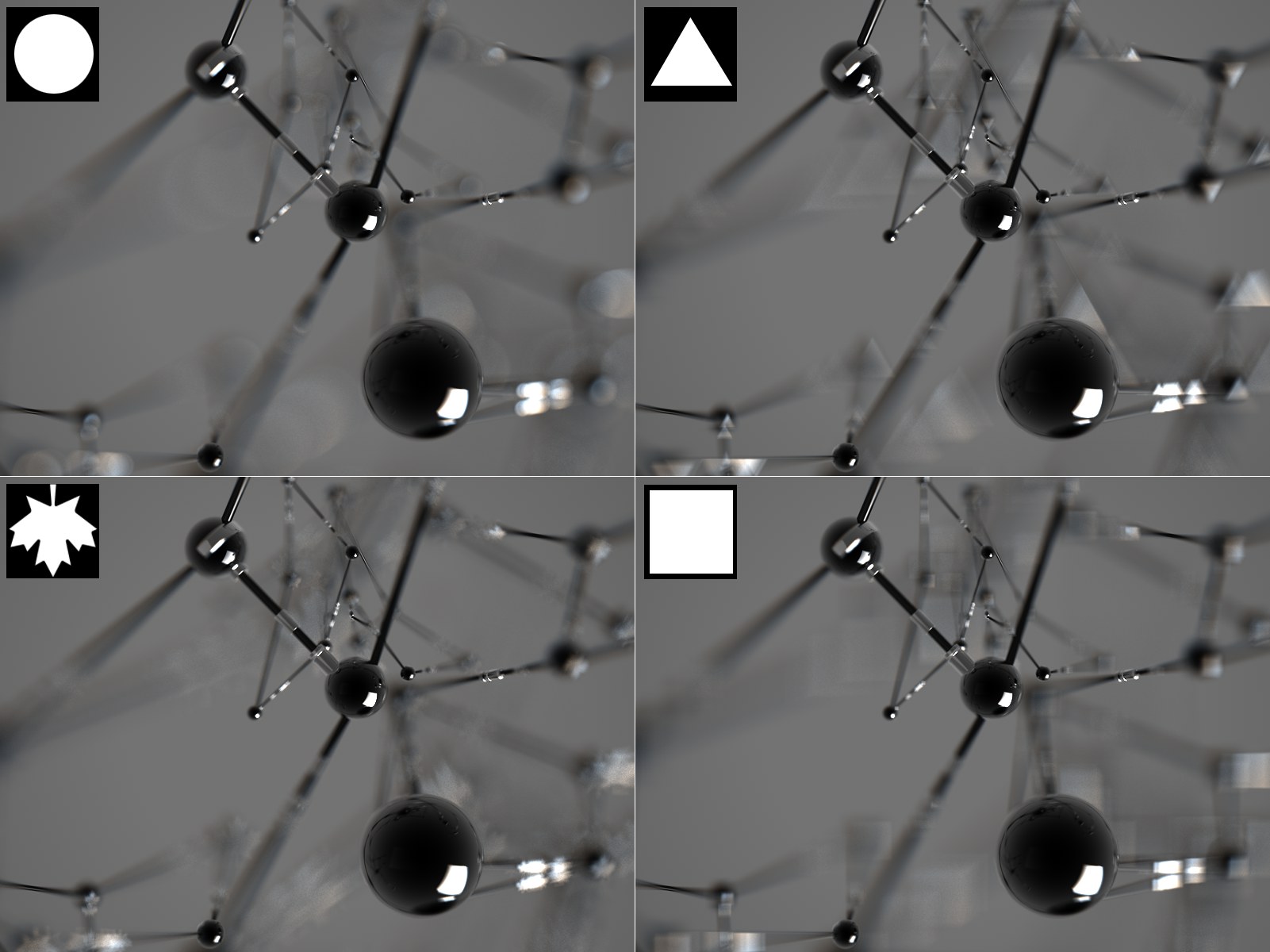 異なる絞りの形を使って異なるボケ味を得ることができます。
異なる絞りの形を使って異なるボケ味を得ることができます。
さらに、定められたオブジェクトが焦点平面の手前にあるか後側にあるかによってボケ味を反転することができます(三角形の時に特にわかりやすくなります)。
絞りの形オプションは、円形(無効時)、またはオプションが有効の時は様々な設定を使って異なる形にすることができます。
ハイコントラストなボケ味効果のレンダリングは複雑な手順をとり、時間がかかりますのでご注意ください(サンプラーをプログレッシブに設定することによって、プレビュをレンダリングしてボケ味がどのように見えるかを事前に確認することができます)。
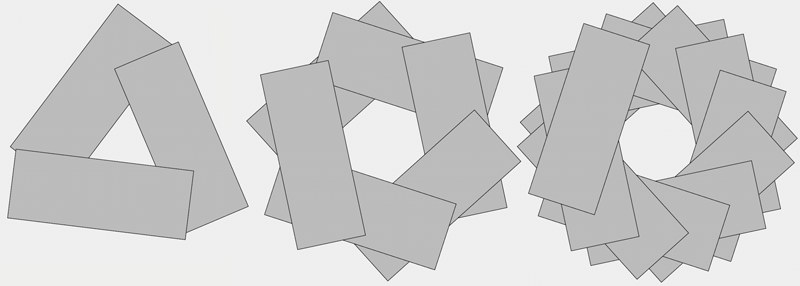 羽根の数(左から右): 3、6、12
羽根の数(左から右): 3、6、12
ボケは、主に、絞りの形で定義することができます。その一方で、絞りの形は定められた羽根の数に左右されます。定義される羽根の数が多いほど、絞りの形は丸くなります。最小の設定可能値は3です。羽根値が及ぼす効果については、絞りの形 を参照してください。
Cinema 4Dで使われる羽根の形状は多少簡略化されています。実際のカメラでは、上の画像のように鎌型でエッジはまっすぐではありません。しかし、シェーダオプションでは、どのような絞りの形でも定義できます(この場合、羽根設定は適用されません)。
この値を使って、絞りの形(ボケ味)を回転します。

この値を使って、エッジ(マイナスの値)または中央(プラスの値)にある均一な放射状のボケ味の明るさを集中させることができます。
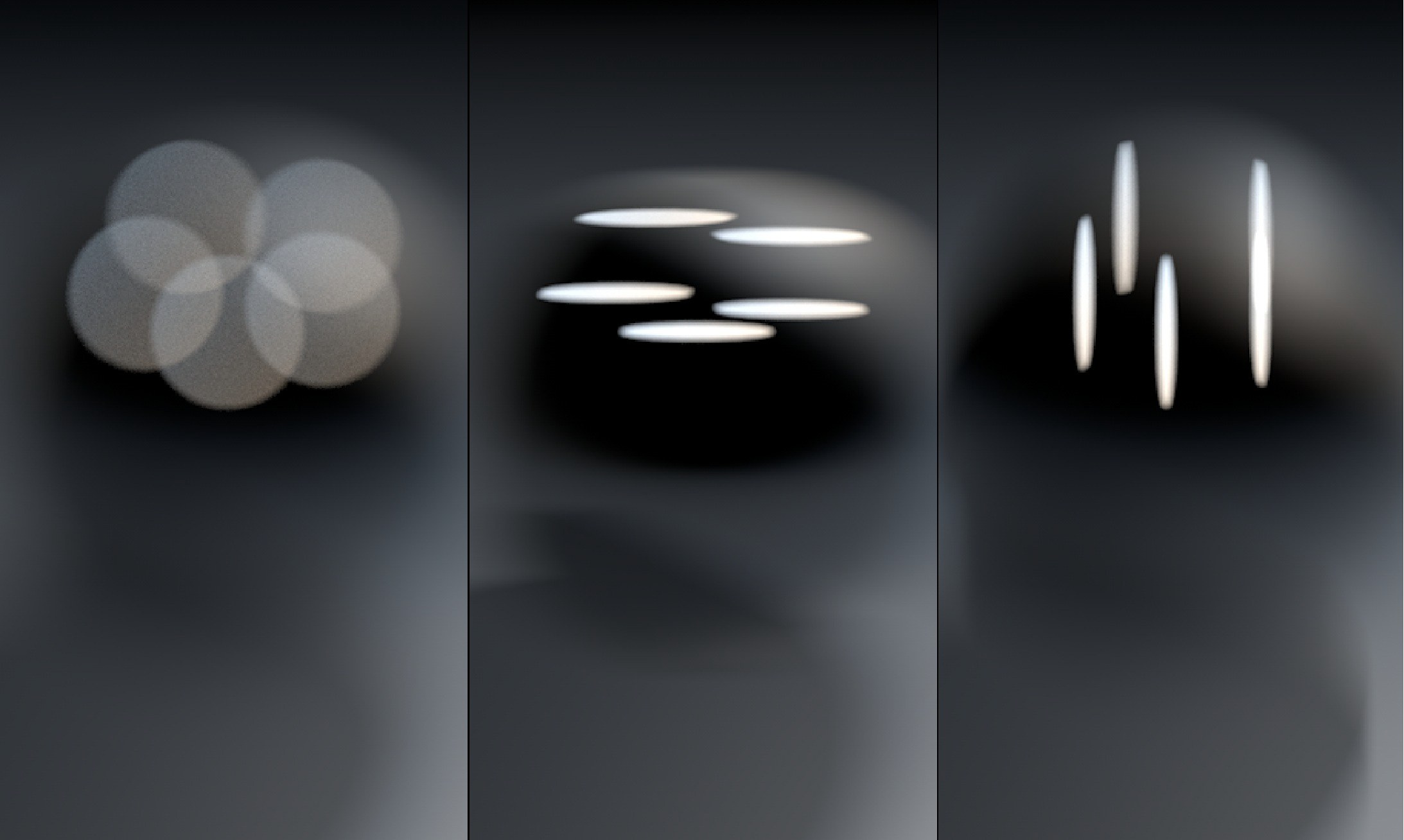 異方性は、ボケ味を一緒につぶします。
異方性は、ボケ味を一緒につぶします。
この値を使って、ボケ味を水平方向(プラスの値)または垂直方向(マイナスの値)に引き伸ばします。ボケ味は、一定の状況下で、通常よりも明るくレンダリングされます。露出オプションを有効にして正確な計算を行うことができます。
 ユーザー定義の形状が独特なボケ味を作り出します。
ユーザー定義の形状が独特なボケ味を作り出します。
ここでは、絞りの形状をユーザー定義にすることができます。ただ白黒のマスクを使うだけです。白いエリアが開口の透明の部分を表します。ボケ味を作るオブジェクトの位置(焦点平面の手前または後ろ)によっては、ボケ味の形状が反転される場合がありますのでご注意ください。