Table Of Contents
Out-of-RAM messages
In certain cases, Redshift might produce a message similar to the following, and crash:
ASSERT FAILED
File Memory\Memory.cpp
Line 59
Failed to allocate mem (6853440 bytes)
The error message means that Redshift tried to allocate some CPU RAM but it failed to do so and had to shut down.
Please see below for possible reasons and solutions to this issue.
Reasons For This Error
There are a few possible reasons behind this error message.
Multiple High-VRAM GPUs And Not Enough Paging File
Your system might contain multiple high-VRAM GPUs and the NVidia driver is reserving a lot of virtual address space for those GPUs. For example: say you have a 64GB system and you've installed 6 RTX 2080Ti 11GB GPUs on it. The six 11GB GPUs will need approximately 66GB of virtual address space by the NVidia driver, which is already a larger amount than the 64GGB of available physical memory on the system. Normally, this is not an issue as the operating system will try to increase its virtual memory (paging file) and accomodate for this. But if it's not able to do so, the allocation will fail and Redshift will crash.
Disabled Paging File Or Bad Paging File Settings
Even on systems without many GPUs, Redshift can still run out of memory if virtual memory (paging file) is not allowed to grow larger. We (the Redshift developers) have seen a few cases where users disabled their paging files in order to save disk space. Or they might have limited the size of the paging file.
Both scenarios are bad for Redshift or any other application that might require to use lots of memory, depending on the scene complexity. The next section shows how to restore your paging file settings on Windows 10 which, in the vast majority of cases, solves the "Out-of-RAM" issues.
How To Solve The Issue
There are two solutions to the above issue:
- Allow your OS to use a larger paging file
or - Add more RAM to your system
We explain below how to increase the size of (and generally check) your paging file on Windows 10.
- Press the Windows Button on the bottom left, type 'Control Panel' (without the quotes) and run it.
- On the 'Control Panel' window that will show up, click the green 'System And Security'. Then click the green 'System'. Please see images below.

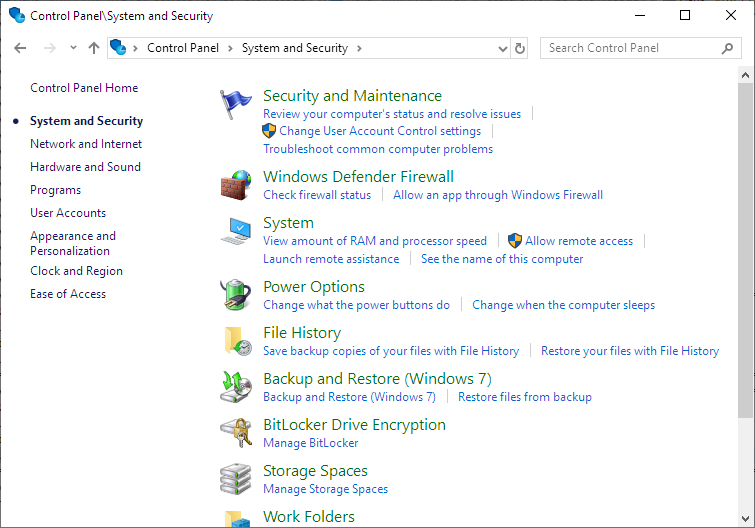
- On the 'System' window that will show up, click 'Advanced System settings' on the left column, as shown below.

- Then, select the 'Advanced' tab and click the 'Settings' button under 'Performance', as shown below.
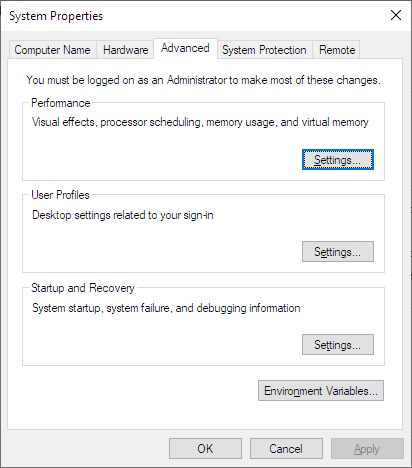
- Then, on the 'Performance Options' window, press 'Change...' on the Virtual Memory size option
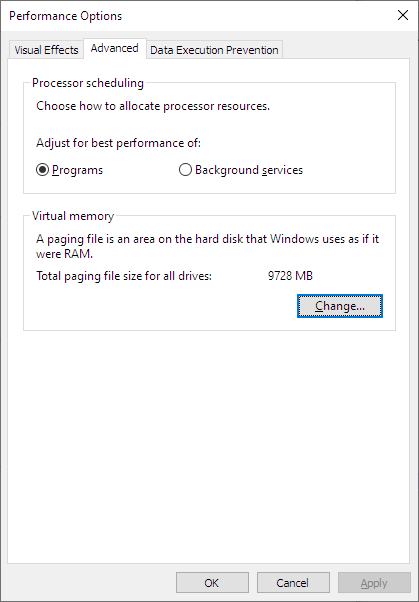
- On the 'Virtual Memory' window, make sure that the size is not restricted in any way. Also make sure that the drive that holds the paging file has enough free space. If the above don't help, you can try also manually setting the page file minimum size (to a large value).
