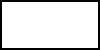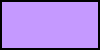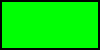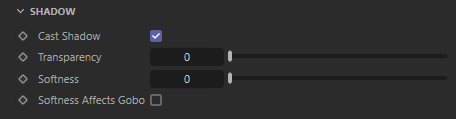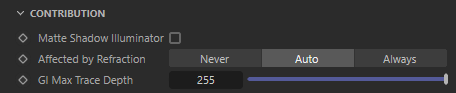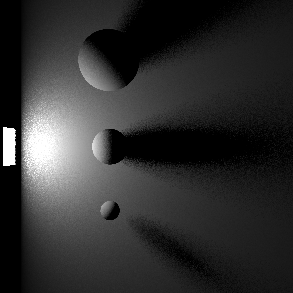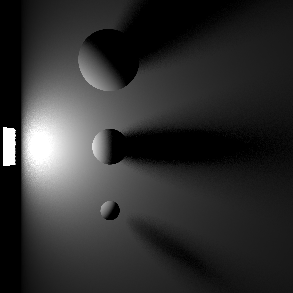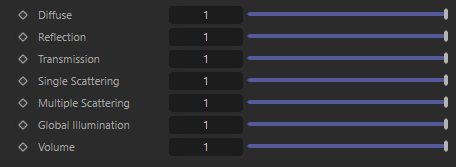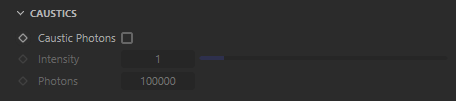Table Of Contents
- Common Light Parameters
Introduction
The Redshift Dome Light is an infinite, texture-mapped area light. Using HDR images you can achieve high-quality lighting results that would otherwise require several lights. Since a single dome light can reproduce the lighting of several distant lights, it can help with performance too. Furthermore, given that an HDR image can originate from a real-world environment, the dome light is an important tool to match the lighting of cg elements with live-action elements. Ideally, High Dynamic Range (HDR) textures in OpenEXR format should be used because they can capture a wide range of intensities.
Global Illumination helps Redshift catch dome lighting more efficiently, particularly with indoor lighting situations. If you're getting dome light noise please try enabling GI before increasing dome light samples.
Dome lights cannot be combined with environment shaders. If the scene or any material uses environment shaders, the dome light will override them.
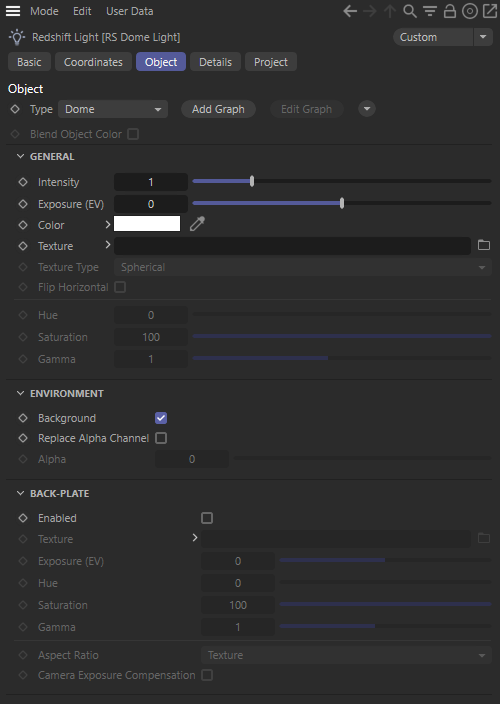
|
General
Dome Map
Specifies the image that will be used as a light source.
Below you can see the same scene lit with three different HDRI dome maps with "Enable Background" turned on.

|

|

|
| Dome Map: Greenwich Park | Circus Arena | Skylit Garage |

|

|

|
Example images use HDRI's from HDRI Haven.com |
||
Map Type
Specifies the type of image that is used as the light source:
- Sphere – sampled as a longitude/latitude full sphere map
- Hemisphere – sampled as a longitude/latitude hemisphere map
- MirrorBall – sampled as a mirror ball map
- Angular – sampled as an angular map
Flip Horizontal
Some renderers use a different convention for how a dome light should wrap around the virtual world in the X axis. The 'flip horizontal' option, as the name suggests, flips the dome light in the X axis to help match the look of a different renderer.
sRGB
Enabling this setting applies an sRGB gamma curve to your dome map.
We recommend using HDR images for the dome light texture (which are inherently linear) but if you decide to use an 8-bit image (which are typically sRGB), please enable this option.
Gamma
This setting sets the gamma value for your dome map. Higher values can help increase contrast in the dome map while lower values reduce contrast. Depending on your dome map adjusting gamma can help to adjust your scenes lighting when you want sharper or softer shadows.
In the examples below the exposure has been adjusted slightly to counteract the gamma change.

|

|

|
|
Gamma: 1.0 |
0.5 |
1.2 |
Exposure
This setting increases or decreases the intensity of the light in "stops". Therefore, a value of one means "twice as bright", a value of two means "four times as bright" and so on. A value of -1 means "half as bright", a value of -2 means "quarter bright" and so on.

|

|

|
|
Exposure: 0 |
1 |
-1 |
Hue
This setting shifts the color hues of the dome map.

|

|

|
|
Hue: 0 |
60 |
180 |
Saturation
This setting sets the color saturation of the dome map. Values below 100 are desaturated and values above 100 are oversaturated.

|

|

|
|
Saturation: 100 |
30 |
170 |
Tint
This setting lets you apply a color tint to your dome map. The default of white results in an unaltered dome map.
The closer your tint color is to white the less affected your light color will be. For a mild color tint be sure to use a desaturated color, a fully saturated color can fully tint all the colors in the scene as pictured below in the saturated green example.

|

|

|
|
Tint Color:
|
|
|
Samples
Specifies the number of ray samples to use for the area light. More samples will produce smoother lighting and shadows. Generally, the larger and more intense an area light is, the more samples it needs to produce noise-free results.
In the examples below unified min and max samples have been set to 1 / 1 and global illumination has been disabled in order to better isolate the effect of the samples count for a dome light.

|

|

|
|
Samples: 8 |
64 |
1024 |
Environment
Enable Background
When enabled this setting will render the dome light map as the background in your render.
When enabled the dome light background will render with a solid alpha value of 1. If you need alpha for the background be certain to enable "Alpha Channel Replace" and set the alpha value appropriately.

|

|
|
Enable Background: Enabled |
Disabled |
Alpha Channel Replace
When enabled this allows you to over-ride the texture alpha values, which may be necessary if they are either non-existent or not correct.
Typically, for environment textures, the alpha value should always be 0.0, if you plan on compositing environment layers.
Alpha
This is the alpha value that will be used instead of the texture alpha values when "Alpha Channel Replace" is enabled.
Back-Plate
Enabled
When enabled you can render a custom back-plate texture as your scene background instead of the dome map.
Enable Background must be enabled in order to render with a back-plate.
In the examples below the grey floor object has been rendered as a matte object to better demonstrate the uses of a back-plate. In the first image the you can see only the dome map as the background however once the back-plate is enabled it completely replaces it. Note that you can still see the reflections of the dome map in the reflective ball, not reflections of the back-plate.

|

|

|
|
Back-Plate: Disabled |
Enabled |
Back-plate from HDRI Haven |
Map
The texture path for the back-plate.
sRGB
Enabling this setting applies an sRGB gamma curve to your back-plate.
Gamma
This sets the gamma value for your back-plate.

|

|

|
|
Gamma: 1.0 |
0.5 |
1.2 |
Exposure
This setting increases or decreases the intensity of the light in "stops" for your back-plate. Therefore, a value of one means "twice as bright", a value of two means "four times as bright" and so on. A value of -1 means "half as bright", a value of -2 means "quarter bright" and so on.

|

|

|
|
Exposure: 0.0 |
1.0 |
-1.0 |
Hue
This setting shifts the color hues of the back-plate.

|

|

|
|
Hue: 0 |
60 |
180 |
Saturation
This setting sets the color saturation of the back-plate. Values below 100 are desaturated and values above 100 are oversaturated.

|

|

|
|
Saturation: 100 |
30 |
170 |
Aspect Ratio
This option allows you to set the aspect ratio of the back-plate texture.
- Texture - Uses the original aspect ratio of the back-plate texture, use this preserve the look of the back-plate texture.
- Render - Uses the aspect ratio of the current render settings, use this option to squeeze the entire back-plate texture into the frame.
In the example below you can see how in the render aspect ratio version all of the back-plate texture is squeezed into the frame horizontally.

|

|
|
Aspect Ration: Texture |
Render |

|
|
| Back-plate from HDRI Haven | |
Apply Camera Exposure Compensation
When enabled exposure compensation is applied to your back-plate.

|

|
|
Apply Camera Exposure Compensation: Enabled |
Disabled |