Kurzanleitung zum Rendern
Nachdem Sie Ihr Objekt erfolgreich in CINEMA 4D importiert haben, müssen noch einige Schritte abgearbeitet werden, um dieses zu rendern. Diese Schritte sind:
- Material vergeben (für erste optische Eindrücke kann hierauf auch verzichtet werden und es lassen sich durch effektive Beleuchtung bzw. effektive Render-Einstellungen wie z.B. Verwendung von Ambient Occlusion schon beeindruckende Ergebnisse erzielen).
- Beleuchten
- Rendern
Im folgenden werden kurz die wichtigsten Schritte dazu beschrieben. Alle weitergehenden Details finden Sie in der CINEMA 4D Dokumentation.
Material
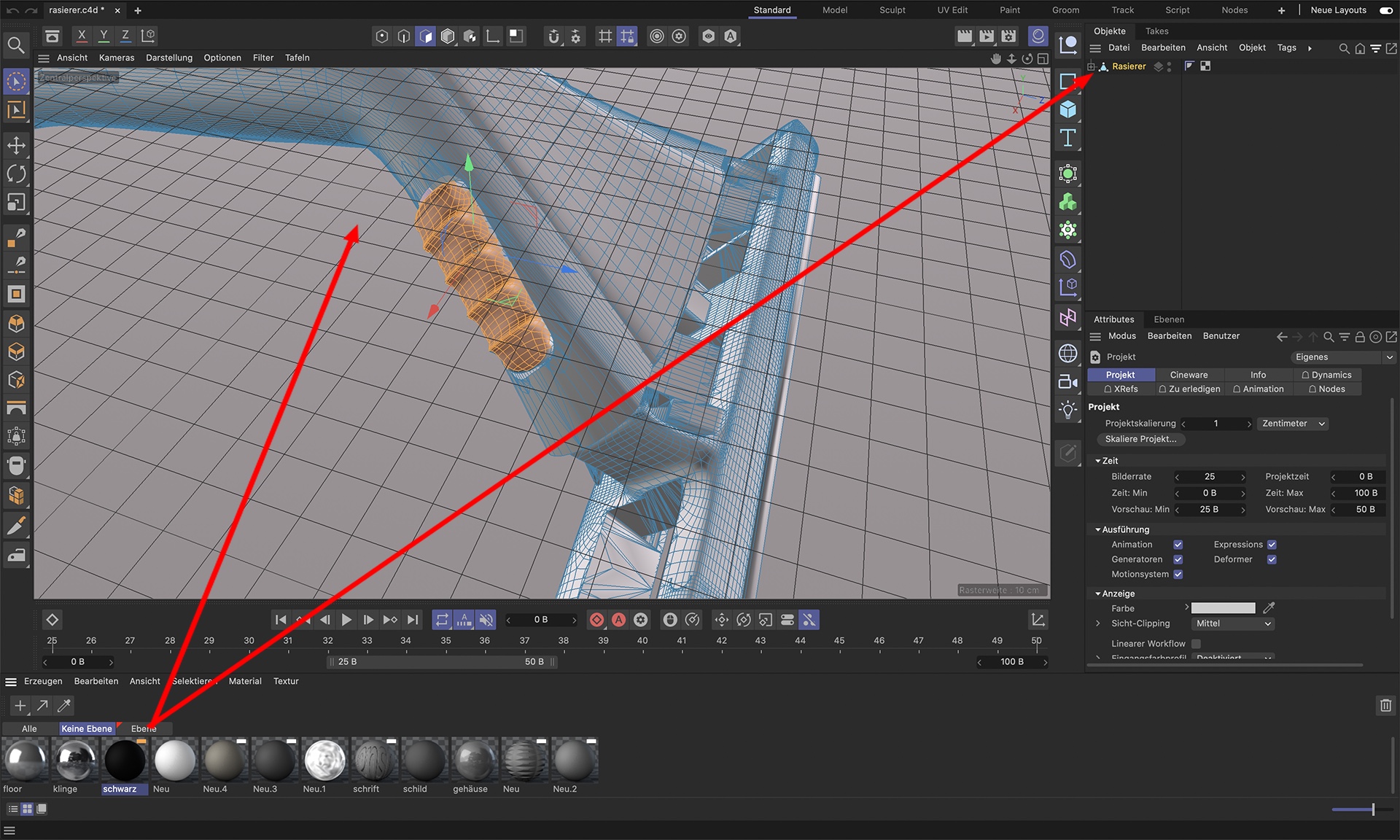 Besteht im Polygonmodus eine Selektion, wird das Material auf diese beschränkt.
Besteht im Polygonmodus eine Selektion, wird das Material auf diese beschränkt.
Ihr Objekt ist zu Beginn in den meisten Fällen nackt und muss mit einem Material belegt werden, das Farbe, Reflektivität, Transparenz und all die anderen Materialeigenschaften definiert.
Gehen Sie so vor, wenn Sie einem Objekt ein Material verleihen wollen:
-
Erzeugen Sie im Material-Manager (im Standard-Layout links unten) ein neues Material (Doppelklick auf einen leeren Teil des Managers) oder verwenden Sie eines der mitgelieferten.
- Ziehen Sie das Material per Drag&Drop vom Material-Manager auf Ihr Objekt in der Ansicht oder in den Objekt-Manager.
Wenn Sie einem Objekt verschiedene Materialien an verschiedenen Positionen geben wollen, gehen Sie so vor (vorausgesetzt, Sie haben schon die vorherigen zwei Schritte vollzogen):
-
Aktivieren Sie das Objekt im Objekt-Manager.
-
Schalten Sie in den Polygonmodus
 .
. -
Selektieren Sie mit der Live-Selektion
 die Polygone, auf die ein bestimmtes Material projiziert werden soll.
die Polygone, auf die ein bestimmtes Material projiziert werden soll. -
Ziehen Sie das Material auf das Objekt in der Ansicht oder im Objekt-Manager. Dabei wird automatisch ein Selektions-Tag
 erzeugt und mit dem ebenfalls gerade neu erzeugten Material-Tag verknüpft.
erzeugt und mit dem ebenfalls gerade neu erzeugten Material-Tag verknüpft. - Wiederholen Sie ab Schritt 3, wenn Sie andere Bereiche mit anderen Materialien versehen wollen.
Beleuchten
Diesen Schritt können Sie eventuell auch weglassen, da
- die importierte Szene evtl. schon Lichtquellen enthält bzw.
-
CINEMA 4D über eine Lichtautomatik verfügt, die Ihre Szene automatisch beleuchtet. Dies ist ein Licht, was sich in der Nähe der Kamera befindet und dafür sorgt, dass zumindest überhaupt alles erst einmal sichtbar ist.
Spektakuläre Ergebnisse lassen sich mit der Lichtautomatik natürlich nicht erzielen. Besser geeignet ist die bekannte 3-Punkt-Beleuchtung, die hier in vereinfachter Form in aller Kürze gezeigt werden soll.-
Erzeugen Sie drei Lichtquellen (Erzeugen / Licht / Licht oder Klick auf das Licht-Icon
 ). Der voreingestellte Typ Punkt ist in Ordnung.
). Der voreingestellte Typ Punkt ist in Ordnung.
-
Positionieren Sie das erste Licht (das sogenannte Schlüssellicht) mit dem Verschieben-Werkzeug im Modellmodus (

 ) hoch über dem zu beleuchtenden Objekt seitlich neben der Kamera. Dieses Licht dient der Hauptbeleuchtung des Objekts und sollte daher sehr hell sein. Darüber hinaus sorgt es für den Schattenwurf. Definieren Sie daher im Tab Allgemein der Lichtquelle für Schatten Weich.
) hoch über dem zu beleuchtenden Objekt seitlich neben der Kamera. Dieses Licht dient der Hauptbeleuchtung des Objekts und sollte daher sehr hell sein. Darüber hinaus sorgt es für den Schattenwurf. Definieren Sie daher im Tab Allgemein der Lichtquelle für Schatten Weich.
- Damit der Schatten auch sichtbar ist, wird eine Fläche benötigt, auf die der Schatten fallen kann. Ein Boden (Erzeugen / Umgebung / Boden) ist hierfür sehr geeignet.
- Die anderen beiden Lichter, die sog. Füllichter (auf den dritten Typ der 3-Punkt-Beleuchtung, das Gegenlicht kann in den meisten Fällen verzichtet werden) haben folgende Aufgabe:
-
Erzeugen Sie drei Lichtquellen (Erzeugen / Licht / Licht oder Klick auf das Licht-Icon
- Sie sorgen dafür, dass das Objekt auf der dem Schlüssellicht abgewandten Seite nicht komplett schwarz gerendert wird.
-
Durch leichte Einfärbung der Füllichter (z.B. ein dezentes Hellblau für das eine und ein dezentes Hellbraun für das andere) kann ein interessantes In-Szene-setzen erreicht werden.
Achten Sie darauf, dass die Helligkeiten der Füllichter viel geringer als die des Schlüssellichtes sind (Tab Allgemein / Intensität). Positionieren Sie die beiden Füllichter räumlich getrennt höhenmäßig unterhalb des Schlüssellichtes. Verschieben Sie die Füllichter im Editor so, bis sie mit dem Ergebnis zufrieden sind.
</NUM_LIST>
Rendern
Nachdem Materialien vergeben und Lichter gesetzt wurden, ist es jetzt an der Zeit, zu rendern. Dies ist der einfachste Schritt. Die zum Rendern nötigen Icons finden Sie oben in der Icon-Leiste.
Rendern Sie hiermit im Editor die aktive Ansicht. Das gerenderte Bild wird nicht abgespeichert.
Ein Klick hierauf rendert die zum Rendern festgelegte Ansicht (Editor: Ansicht / Als Render-Ansicht nutzen) im Bild-Manager. Wenn Sie in den Rendervoreinstellungen im Tab Speichern einen Speicherpfad angeben, wird das gerenderte Bild dort als Datei abgelegt.
Öffnen Sie hiermit die Rendervoreinstellungen, wo Sie Renderer, Speicherpfad, Antialiasing, Multi-Pass-Einstellungen und alle anderen zum Rendern notwendigen Einstellungen vornehmen. Im Tab Ausgabe können Sie die Größe des gerenderten Bildes festlegen.
Weitergehende Details finden Sie in Ihrer CINEMA 4D-Dokumentation.
Tips zur Verwaltung aufwendiger Szenen
Beim Import von CAD-Dateien wird oft eine Unzahl an Objekten erstellt. Diese Objektmassen können mittels eines leistungsstarken Ebenensystems gebändigt werden.
Es empfiehlt sich daher, verschiedene Baugruppen bzw. Bauabschnitte verschiedenen Ebenen zuzuweisen. Diese Baugruppen können dann unsichtbar geschaltet (wahlweise sowohl in der Ansicht als auch im Objekt-Manager) werden oder vom Rendern ausgenommen werden. Siehe Beispiel nächste Seite.
Wie Sie Objekten Ebenen zuweisen und was Sie im Einzelnen damit machen können, finden Sie in Ihrer Dokumentation unter Der Ebenen-Manager erklärt.
Materialien
Wie lassen sich alle Materialien ersetzen?
Importiert man Szenen aus anderen Programmen, so hat man oft das Problem, dass die übertragenen Materialinformationen nicht die Qualität spezieller CINEMA 4D Materialien bieten. Der MaterialExchanger ermöglicht es, in einer Szene vorhandene Materialien anhand des Namens gegen bereits vorhandene CINEMA 4D Materialien auszutauschen. Anstatt also bestimmte Materialen händisch mit entsprechende CINEMA 4D Materialien zu ersetzen, können Sie sich auch eine Datei erstellen, welche eine Sammlung von immer wieder benötigten CINEMA 4D Materialien enthält und diese mittels des MaterialExchangers automatisch gegen gleichnamige Materialien austauschen zu lassen.
Gehen Sie wie folgt vor:
- Wählen Sie im Material-Manager "Material / Material Exchanger".
- Öffnen Sie mit Hilfe des nun erscheinenden Dateiauswahldialog die c4d-Datei, die die gewünschten Materialien enthält.
- Bestätigen Sie im folgenden Dialog, dass sie die Materialien ersetzen wollen.
- Fertig.
Alle Materialien Ihrer Szene wurden nun gegen gleichnamige ausgetauscht.
Wie lassen sich einzelne Materialien ersetzen?
Bei komplexen Szenen kann es aufwendig sein, mehreren Objekten, die alle das gleiche Material besitzen, ein neues Material per Hand zuzuweisen. Diese Thematik stellt sich ebenso bei importierten Szenen oder bei von anderen Programmen erzeugten c4d-Dateien.
Deutlich einfacher geht es auf diesem Weg:
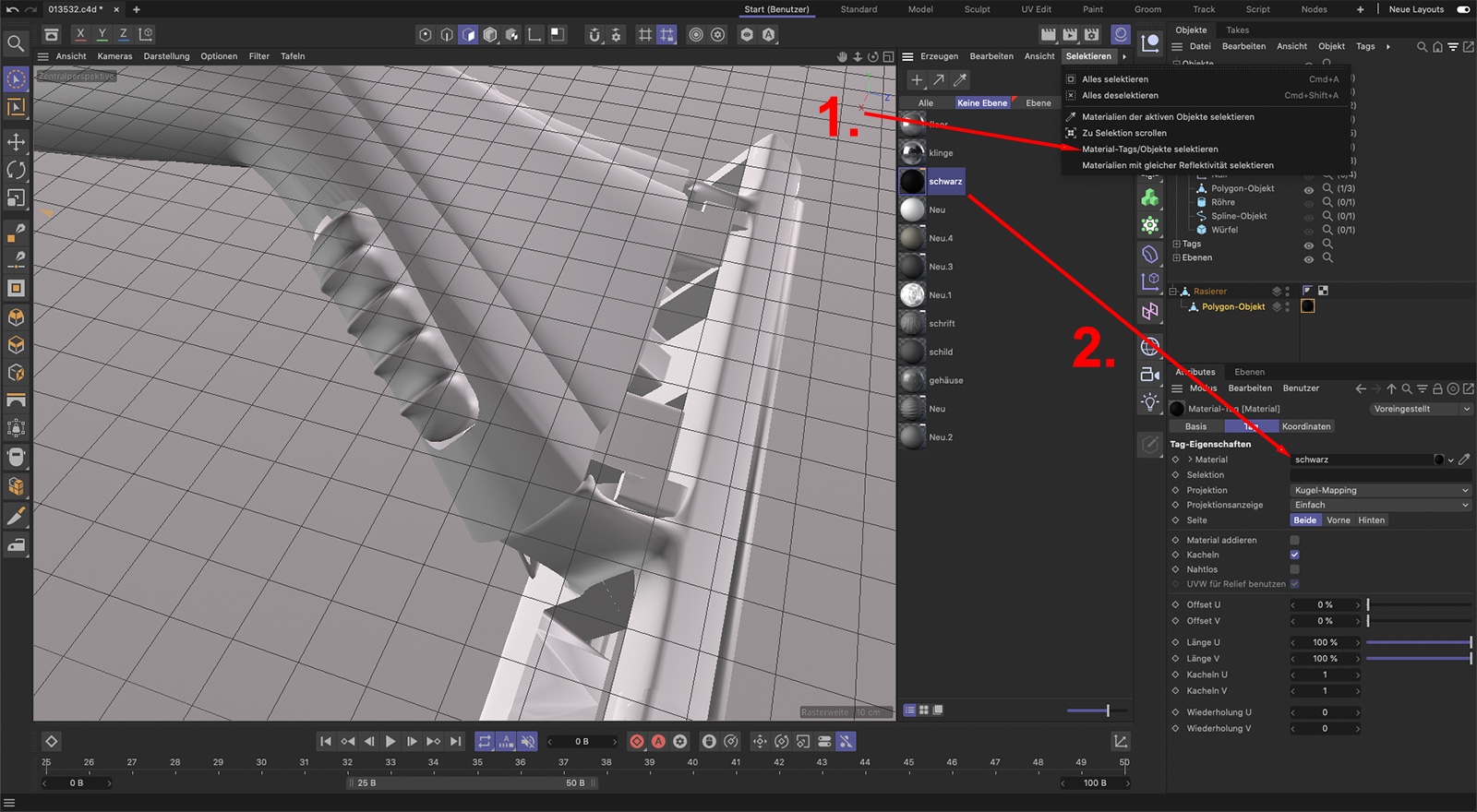
-
Selektieren Sie im
 Material-Manager... das Material, welches Sie durch ein neues Material ersetzen möchten.
Material-Manager... das Material, welches Sie durch ein neues Material ersetzen möchten.
-
Wählen Sie im Menü "Selektieren" des
 Material-Manager... die Funktion Material-Tags/Objekte selektieren. Nun sind alle Material-Tags und Objekte, die dieses Material benutzen, selektiert.
Material-Manager... die Funktion Material-Tags/Objekte selektieren. Nun sind alle Material-Tags und Objekte, die dieses Material benutzen, selektiert.
-
Nun können Sie einfach das neue Material in das Feld "Material" des
 Attribute-Manager ziehen.
Attribute-Manager ziehen.
Zur Selektion scrollen
Falls Sie ein bestimmtes Objekt im ![]() Objekt-Manager... bearbeiten möchten, so kann es bei komplexen und verschachtelten Szenen aufwändig sein, das Objekt innerhalb der Objekthierarchie zu finden. Oft ist es dann einfacher, das Objekt im Editor mit der Maus zu selektieren und sich das Objekt dann von CINEMA 4D suchen zu lassen. Hierzu sind folgende Schritte notwendig:
Objekt-Manager... bearbeiten möchten, so kann es bei komplexen und verschachtelten Szenen aufwändig sein, das Objekt innerhalb der Objekthierarchie zu finden. Oft ist es dann einfacher, das Objekt im Editor mit der Maus zu selektieren und sich das Objekt dann von CINEMA 4D suchen zu lassen. Hierzu sind folgende Schritte notwendig:
- Selektieren Sie das gesuchte Objekt im Editor.
-
Wählen Sie im Menü "Ansicht" des Objekt-Managers die Funktion
 Zur Selektion scrollen.
Zur Selektion scrollen.
Im ![]() Objekt-Manager... wird nun das selektierte Objekt angezeigt und Sie können bequem die gewünschten Änderungen vornehmen.
Objekt-Manager... wird nun das selektierte Objekt angezeigt und Sie können bequem die gewünschten Änderungen vornehmen.