Arbeitsebenenmodi
Details zu Arbeitsebenen finden Sie ebenda.
Hiermit schalten Sie evtl. definierte automatische Arbeitsebenenmodi aus und fixieren die Arbeitsebene. In diesen wird automatisch geschaltet, wenn Sie einen der ersten 4 hier beschriebenen Befehle aufrufen. Die orthographischen Ansichten (die sich in den automatischen Modi beim Ändern der Arbeitsebene in der 3D-Ansicht nicht anpassen) werden dabei automatisch so justiert, dass sie sich standesgemäß verhalten; die Draufsicht senkrecht auf die Arbeitsebene blickt etc.
Automatische Arbeitsebenenmodi
Je nachdem, welche der 3 folgenden Modi Sie aktivieren, wird die Arbeitsfläche automatisch positioniert.
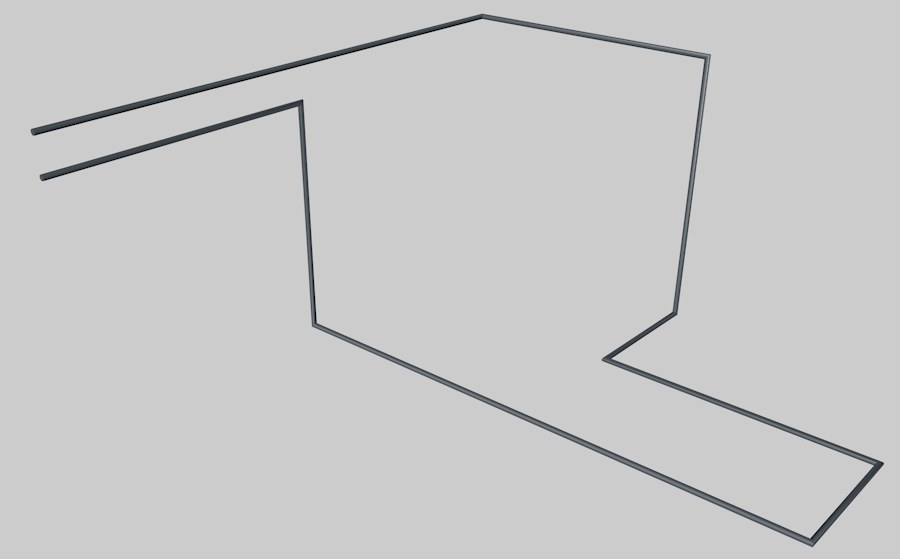
Abhängig von der Kamerablickrichtung wird immer automatisch eine der Weltkoordinatenebenen als Arbeitsebene eingeblendet. Damit lassen sich beispielsweise blitzschnell Splines (für beispielsweise Rohrleitungen) in rechtwinkliger Anordnung erstellen (beim Punkte setzen muss dann nur noch Arbeitsebenen- und Rasterpunkt-Snapping aktiviert werden).
Hierbei wird die Arbeitsebene senkrecht zur Kamera-Blickrichtung (Z-Achse) und 500 Einheiten von dieser entfernt aufgespannt. Bei der Neuerzeugung eines Objekts wird dieses stets in der Ansichtsmitte erzeugt.
In diesem Modus orientiert sich die Arbeitsebene im
- Komponentenmodus an der Modellierachse
-
in den übrigen Modi an der Multiselektionsachse
Die Arbeitsebene steht dabei jeweils senkrecht auf der Y-Achse.
Ist diese Option aktiviert, legt sich die Arbeitsebene automatisch auf jedes Polygon, über dem der Cursor schwebt (sofern die Maustaste nicht gedrückt wurde). Liegt kein Polygon unter dem Cursor, orientiert sich die Arbeitsfläche an dem aktiven der drei automatischen Modi (Planare, Kamera-, Achsen-Arbeitsebene).
Sie können also mittels dieser Option in den Komponentenmodi Punkte, Kanten oder Polygone auf den Flächen beliebiger Polygone verschieben, indem Sie, bevor Sie die Maustaste drücken, um den Verschiebevorgang einzuleiten, mit der Maus über das entsprechende Polygon gehen, die Arbeitsfläche legt sich auf dieses Polygon, wenn Sie jetzt klicken, werden die selektierten Elemente auf dieser Ebene bewegt (sofern in den Snapping-Einstellungen 3D- und Arbeitsflächen-Snapping aktiviert ist).
Anwendungsbeispiel
Mittels dieser Funktionalität ist es z.B. sehr einfach, Objekte auf der Oberfläche anderer Körper senkrecht anzuordnen.
Bei diesem Beispiel sollen z.B. Kegel auf der Oberfläche dieses Platonischen Körpers angeordnet werden.
Dazu wurde der Befehl ![]() Selektion an Arbeitsebene ausrichten per Befehls-Manager mit einem Tastasturkürzel versehen (die Interaktive Arbeitsebene springt zurück, wenn man mit dem Cursor das Polygon verlässt).
Selektion an Arbeitsebene ausrichten per Befehls-Manager mit einem Tastasturkürzel versehen (die Interaktive Arbeitsebene springt zurück, wenn man mit dem Cursor das Polygon verlässt).
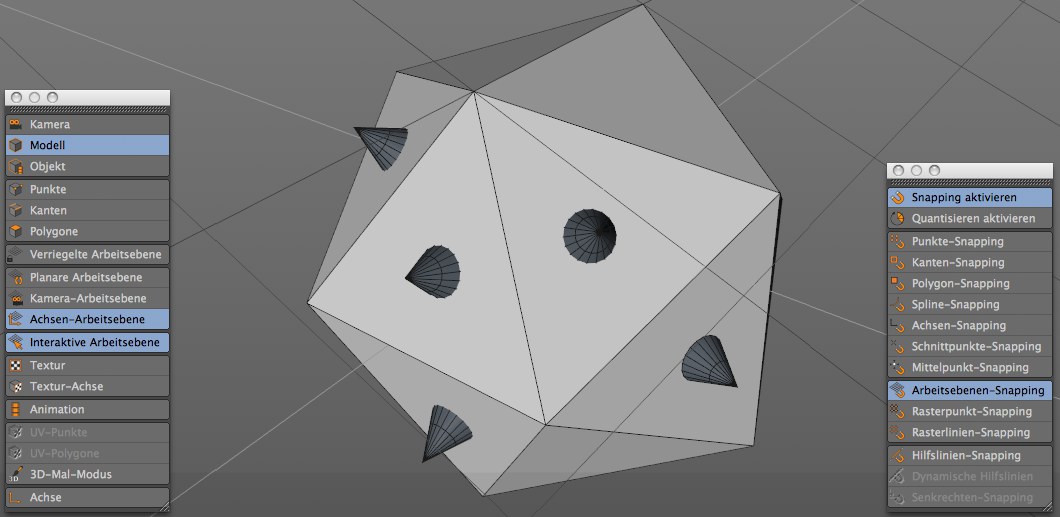
Gehen Sie jetzt so vor, wenn Sie einen Kegel senkrecht auf einer Fläche positionieren wollen:
- Stellen Sie in der Abbildung gezeigten Snapping und Arbeitsebenen-Optionen ein (Achsen-Arbeitsebene müsste nicht sein, aber ein automatischer Modus muss bei Wahl von Interaktive Arbeitsebene aktiviert sein).
- Selektieren Sie bei aktiviertem Verschieben-Werkzeug einen Kegel.
- Schweben Sie mit dem Cursor (ohne die Maustaste zu drücken) über einem leeren Polygon (z.B. dem rechts oben). Die Arbeitsebene legt sich auf dieses.
- Drücken Sie jetzt die Maustaste zusammen mit der Ctrl/Cmd-Taste und ziehen Sie ein kleines Stück. Der Kegel wird damit dupliziert und bewegt sich strikt auf der Arbeitsfläche entsprechend des Polygons.
-
Drücken Sie jetzt das zu Beginn definierte Tastaturkürzel für
 Selektion an Arbeitsebene ausrichten. Sofern sich Ihr Cursor noch über dem entsprechenden Polygon befindet, richtet sich der Kegel senkrecht auf die Arbeitsfläche und damit dem Polygon aus.
Selektion an Arbeitsebene ausrichten. Sofern sich Ihr Cursor noch über dem entsprechenden Polygon befindet, richtet sich der Kegel senkrecht auf die Arbeitsfläche und damit dem Polygon aus.
- Ziehen Sie den Kegel an die gewünschte Stelle auf dem Polygon. Fertig.