Der Farbwähler
Allgemein
Farben bestimmen den ästhetischen und technischen Wert eines Bildes. Sinnvoll eingesetzt erhöhen sie nicht nur den Informationsgehalt, sondern auch den Realismus der Darstellung natürlicher Objekte, welcher den Maßstab für Programme wie CINEMA 4D darstellt. CINEMA 4D besitzt daher einen ausgefeilten Farbwähler.
Mit Hilfe des CINEMA 4D-Farbwählers können alle zu definierenden Farben schnell und einfach ausgewählt, passend kombiniert und gespeichert werden.
Es sind die wichtigsten, gängigsten Farbmodelle (RGB, HSV, Kelvin) enthalten. Mittels des Farbkreises können Farben zusammengestellt werden, die der harmonischen Farblehre gehorchen. Diese Farbgruppen oder -Paletten können zur späteren Verwendung als Preset abgespeichert werden.
Es können sowohl Bitmaps geladen werden, um deren Farbpalette zu rekonstruieren, als auch mit einer Farbpipette jegliche Farbe, die auf Ihrem Monitor (auch außerhalb des CINEMA 4D-Fensters) dargestellt wird, aufgenommen werden.
Sie finden den Farbwähler an unzähligen Stellen innerhalb CINEMA 4D und zwar überall dort, wo Farben definiert werden können. Beschrieben ist er ausschließlich hier.
Der Farbwähler erscheint, wenn Sie bei einem entsprechenden Parameter auf den kleinen Pfeil, bzw. auf die Farbbox selbst klicken (mit der rechts angeordneten Pipette können Farben direkt aufgenommen werden):

Er klappt dann auf bzw. wird in einem separaten Fenster angezeigt.
Die Farbbox
Die Farbbox zeigt die aktuell aktive Farbe. Ein Rechtsklick darauf öffnet ein Kontextmenü mit folgenden Befehlen:
Erweiterte Größe
Ist diese Option aktiviert (nur bei aufgeklapptem Farbwähler schaltbar), wird die Farbbox in doppelter vertikaler Größe eingeblendet.
Kopieren/Einfügen
Hiermit können Farben von einer Farbbox zur anderen kopiert werden. Alternativ/interaktiv ziehen Sie die eine Farbe auf die andere..
Tauschfarbe setzen/Farben tauschen
Wollen Sie Farben zwischen 2 separaten Farbboxen austauschen, so können Sie das mit diesen beiden Befehlen tun. Dafür wählen Sie zunächst bei der ersten zu tauschenden Farbe Tauschfarbe setzen, wechseln dann zu einer anderen Farbbox und wählen dort Farben tauschen. Ein erneutes Aufrufen von Farben tauschen vertauscht beide wieder.
Alternativ/interaktiv ziehen Sie die eine mit gedrückter SHIFT-Taste auf die andere.
Farbfelder
Hier werden alle Farbfelder inkl. ihrer ordnenden Verzeichnisnamen und Farb- und ggf. Alphawerte (die Farbeinheiten gehorchen den Programmvoreinstellungen unter "Einheiten") aufgelistet, die sich auch im Farbfeldbereich unten im Farbwählerdialog befinden.
Alternativ können Sie auch mit gedrückter Alt-Taste auf die Farbbox rechtsklicken. Hierbei werden ebenfalls alle vorhandenen Farbfelder zur Auswahl gelistet.
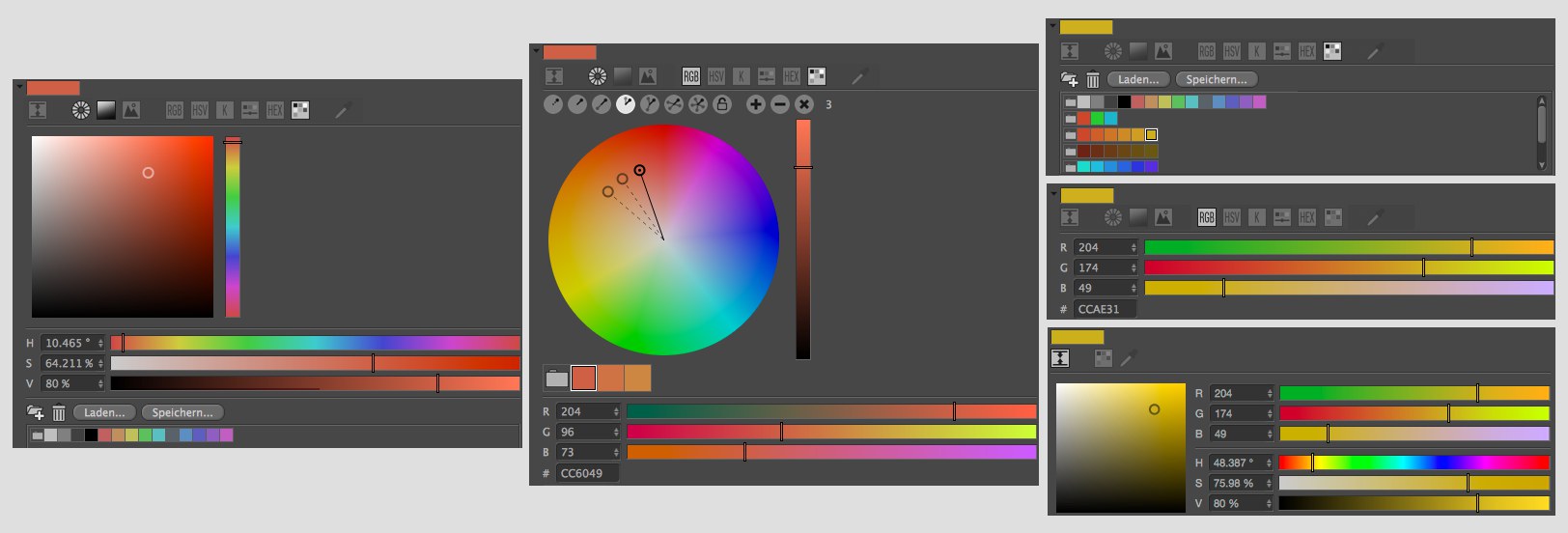 Verschiedene Inkarnationen des Farbwählers.
Verschiedene Inkarnationen des Farbwählers.
Farb-Schieberegler werden nicht mit ihrem isolierten Grundfarbverlauf hinterlegt, sondern unter Berücksichtigung der anderen Farbregler. Das bedeutet:

- zum einen sehen Sie unmittelbar, welche Gesamtfarbe sich ergibt, wenn Sie einen der Farbkomponentenregler verschieben.
-
zum anderen ändert sich damit der hinterlegte Farbverlauf der anderen Farbregler.
Für den RGB-Regler kann man das von älteren CINEMA 4D-Versionen gewohnte Verhalten in den Programm-Voreinstellungen ("Einheiten") definieren.
Links oben in der horizontal lang gestreckten Farbbox sehen Sie die tatsächlich gerade aktive Farbe für den entsprechenden Parameter. Diese Farbbox ist geteilt, beim interaktiven Verschieben des aktuellen Farbanfassers bzw. Schiebereglers sehen Sie links die gerade aufgenommene, temporäre Farbe und rechts die vorhergehende. Sobald Sie die Maustaste loslassen, wird die temporäre Farbe zur aktuellen, ausgewählten. Solange Sie interaktiv justieren, kann durch Drücken der ESC-Taste der Farbwahlvorgang abgebrochen werden und es wird die vorherige Farbe (Startzustand) verwendet.
Mit dem ersten Icon links oben unter der Farbbox finden Sie den Kompaktmodus-Umschalter, mit dem Sie zwischen individuellem Farbwähler-Layout und einem Kompaktmodus (ein reduziertes, wenig Platz wegnehmendes Layout mit den wichtigsten Reglern Spektrum, RGB und HSV) hin und her schalten können.
Die verschiedenen Farbwählermodi
Je nachdem, welchen Modus Sie mittels der unter dem Farbfeld angeordneten Icons auswählen, werden die entsprechenden Auswahlelemente wie Regler, Farbfelder etc. eingeblendet. Es sind dabei viele Kombinationen (teilweise gilt: mit der Shift- bzw. Ctrl/Cmd-Taste können Modi dazu genommen bzw. ausgespart werden) möglich. In den Programm-Voreinstellungen unter "Einheiten" können Sie die für Sie passende Kombination vorgeben, die dann bei jedem Öffnen des Farbwählers genau so erscheint. Im Folgenden wird jeder einzelne beschrieben.
Farbkreis und Farbharmonien
Den Farbkreisen kommt nicht nur in CINEMA 4D besondere Bedeutung zu. Farbkreise werden allgemein verwendet, um harmonische Beziehungen (= zueinander passende) zwischen mehreren Farben zu finden. Doch von Anfang an: was ist überhaupt ein Farbkreis (oder "Farbrad")?
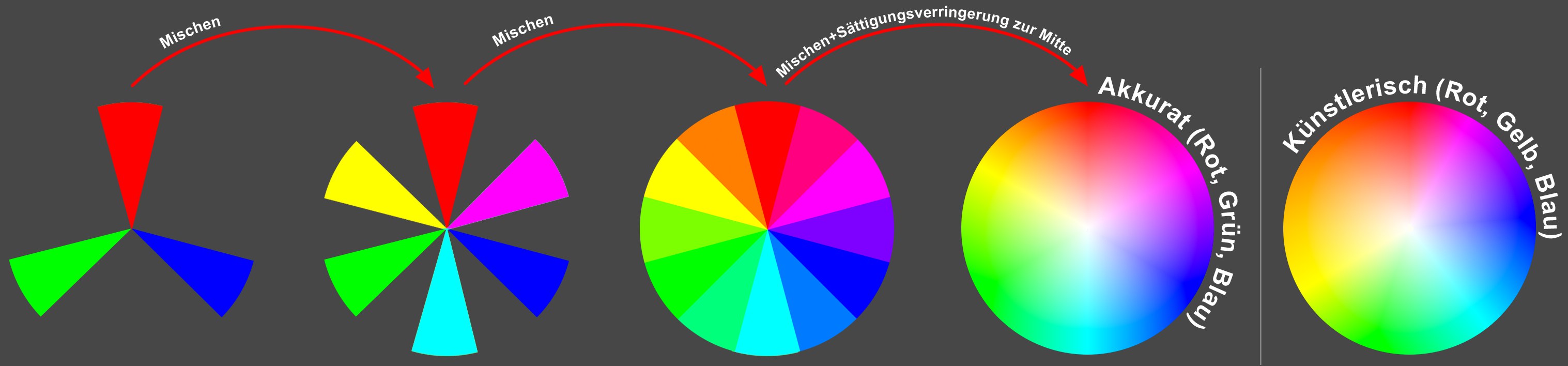
Für einen additiven Farbkreis gilt: Ursprünglich wurden die 3 sog. Primärfarben Rot, Grün und Blau – die drei sichtbaren Spektralfarben, die am weitesten auseinander liegen – mit gleichem Abstand von 120° auf einem Kreis angeordnet. Wenn Sie dann jeweils 2 benachbarte Primärfarben mischen (z.B. Rot und Grün ergibt die Sekundärfarbe Gelb) und das Resultat in deren Mitte anordnen, erhalten Sie insgesamt bereits 6 Farben. Wenn Sie jetzt wiederum jeweils eine Sekundärfarbe mit einer benachbarten Primärfarbe mischen (z.B. Rot mit Gelb ergibt die Tertiärfarbe Orange), schließt sich der Kreis mit insgesamt 12 Farben. Das ist zwar schon eine ganze Menge, aber bei weitem nicht ausreichend.
Zum Schluss wird jede der 12 Farben stufenlos mit seiner Nachbarfarbe gemischt und die entstehenden Farben zur Kreismitte stufenlos in ihrer Sättigung verringert. Voilá, Sie erhalten einen kompletten Farbkreis. Der Farbkreis wird durch einen rechts angeordneten Schieberegler ergänzt, der die Helligkeit (voreingestellter Modus) der im Farbkreis ausgewählten Farbe regelt.
Was hat ein Farbkreis nun mit zueinander passenden Farben zu tun? Nun, es gibt Farben, die sehen in Kombination mit bestimmten anderen einfach besser aus:
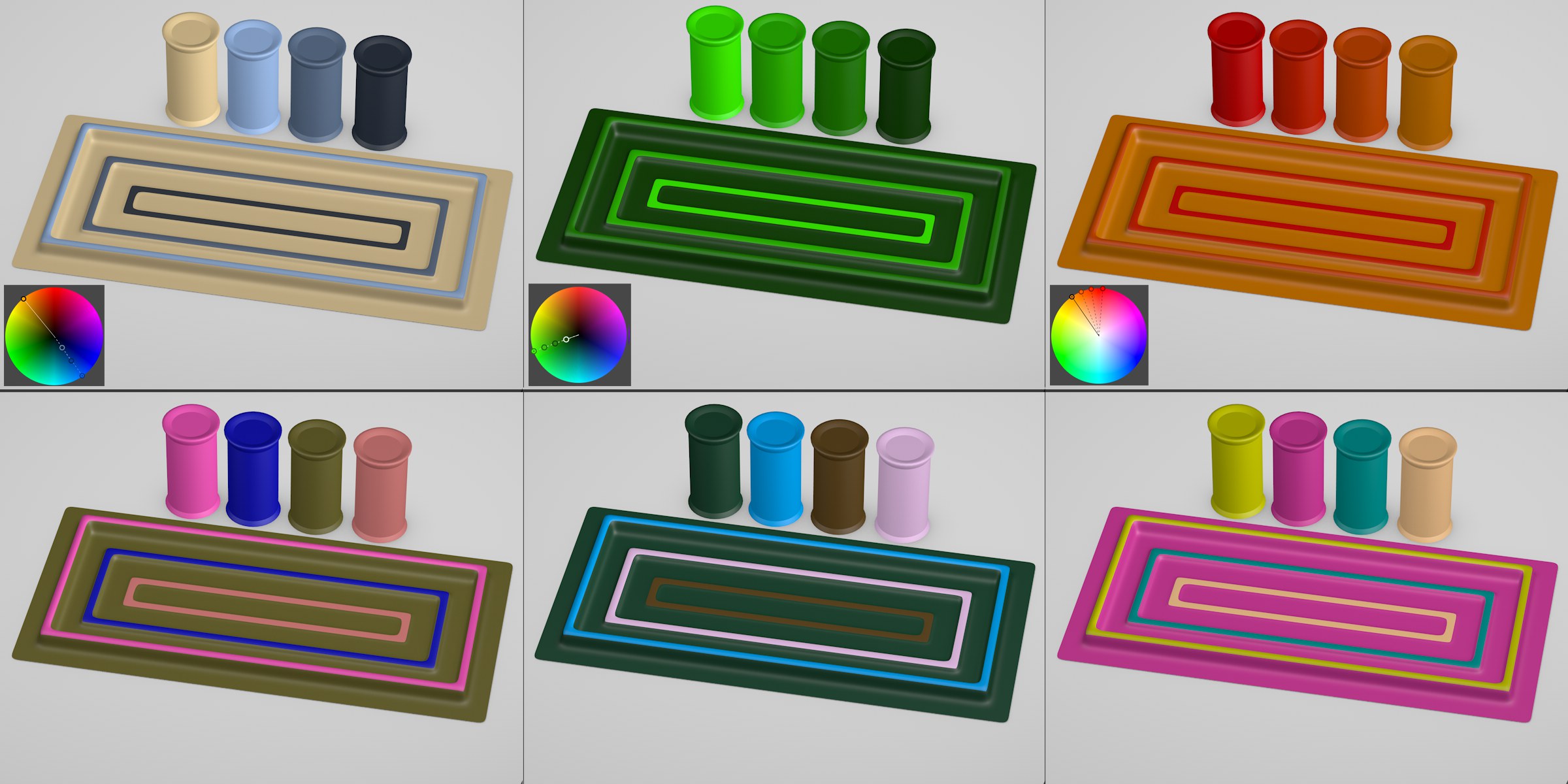
Sie sehen oben 6 Abbildungen (s.a. Flaschenetiketten). Sie werden feststellen, dass die 3 oberen (Farben nach Regeln der Farbharmonie ausgewählt, hier von links nach rechts: Komplementär, Monochromatisch, Analog) in ihrer Farbgebung besser zueinander passen, als die 3 unteren (zufällige Farbauswahl).
Diese Farbharmonien können auf einem Farbkreis visuell abgebildet werden:
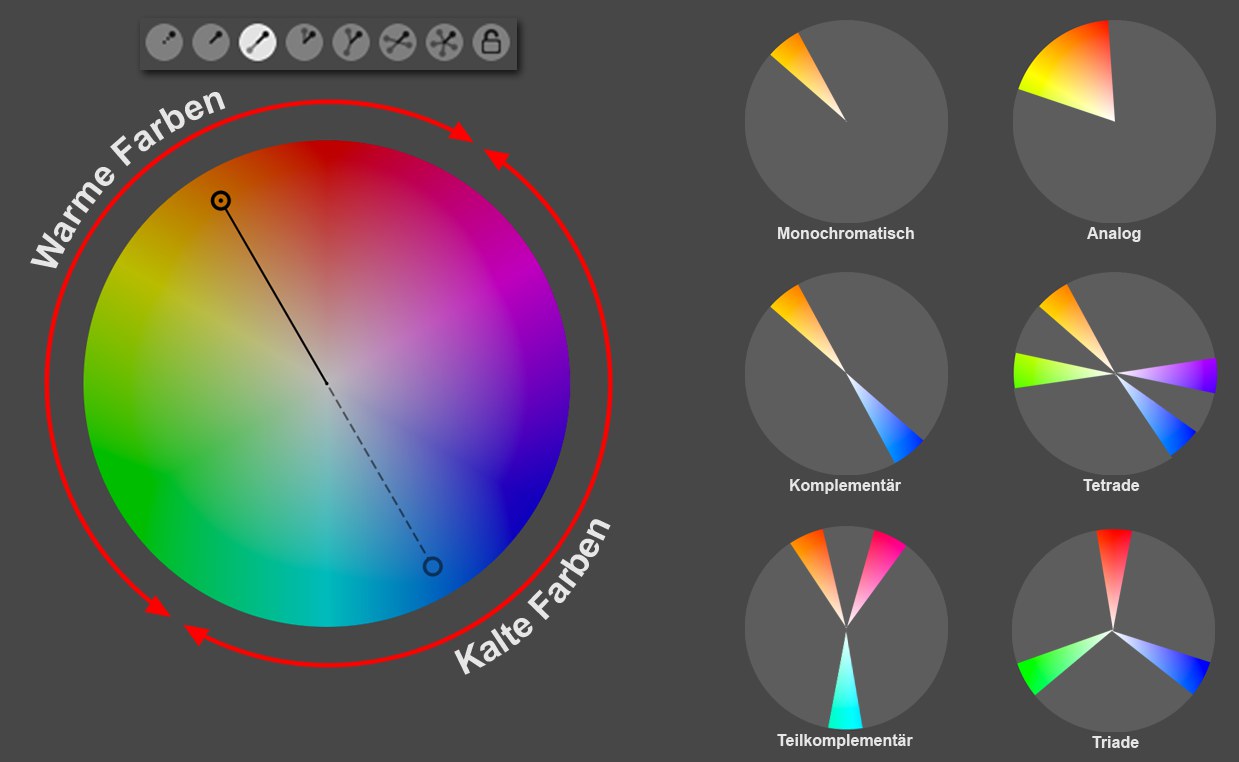 Links ein Farbkreis mit einer Komplementärharmonie, rechts eine Abbildung der wichtigsten Farbharmonien.
Links ein Farbkreis mit einer Komplementärharmonie, rechts eine Abbildung der wichtigsten Farbharmonien.
D.h. wenn die Farbanfasser (einer der kleinen Kreise) ungefähr so wie in der Abbildung rechts gezeigt platziert werden (was ja automatisch bei Klick der über dem Farbkreis angeordneten Buttons passiert), kommen Sie komfortabel zu den entsprechenden Harmonien.
Bedienung des Farbrades
Grundsätzlich funktionieren folgende Dinge:
- Ctrl/Cmd + Klick: Erzeugen eines neuen Farbanfassers
- Aktive Farbanfasser können per Klick in den Farbkreis versetzt und per Drag&Drop verschoben werden.
- Klick auf einen Farbanfasser aktiviert diesen und setzt seine Farbe als aktuelle Farbe in die Farbbox.
-
Aktivierte Farbanfasser können in den entsprechenden Modi durch Drücken der Taste Entf. bzw. Rückschritttaste gelöscht werden.
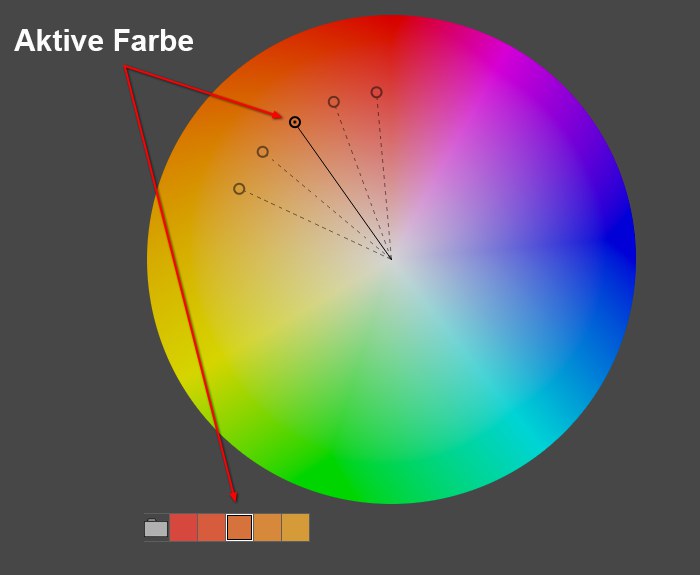
Die Farben aller Farbanfasser werden unter dem Farbkreis als temporäre Farbfelder/Farbpalette angezeigt (durch Klick auf das links angeordnete Ordnersymbol kann die Palette temporär – diese taucht dann im Farbwählermodus "Farbfelder" auf – gespeichert werden).
Sie sehen immer mindestens einen Farbanfasser fett mit einem Punkt markiert. Das ist die aktive Farbe. Diese aktive Farbe wird unten in der Palette markiert und ist gleichzeitig auch die, die dem entsprechenden Parameter im Attribute-Manager zugewiesen wird. Die aktive Farbe kann durch Anwahl eines anderen Farbanfassers geändert werden.
Farbanfasser können jederzeit per Klick oder Drag&Drop innerhalb des Farbkreises verschoben werden, wobei sich je nach ausgewählter Harmonie die anderen Farbanfasser entsprechend mitbewegen und z.B. Helligkeit bzw. Sättigung dem verschobenen Farbanfasser angepasst werden.
Die Farbharmonien

Unter der Farbwählermodusauswahl finden Sie Icons für die Farbharmonien und deren Farbanzahl. Die Buttons von links nach rechts sind:
Frei
In diesem Modus können Sie Farbanfasser unabhängig von den anderen verschieben. In den allermeisten Fällen ist es ja nicht damit getan, eine Harmonie auszuwählen und diese sieht fantastisch aus. Oft wird an einem Farbanfasser noch etwas justiert, z.B. die Sättigung verringert etc. ohne dass sich automatisch alle anderen Farben ändern sollen. In solchen Fällen ist dieser Modus richtig. Sobald Sie mit der Ctrl/Cmd-Taste neue Farbanfasser erzeugen, wird übrigens automatisch zu "Frei" geschaltet.
Monochromatisch
Komplementär
Analog
Teilkomplementär
Tetrade
Gleichwinklig
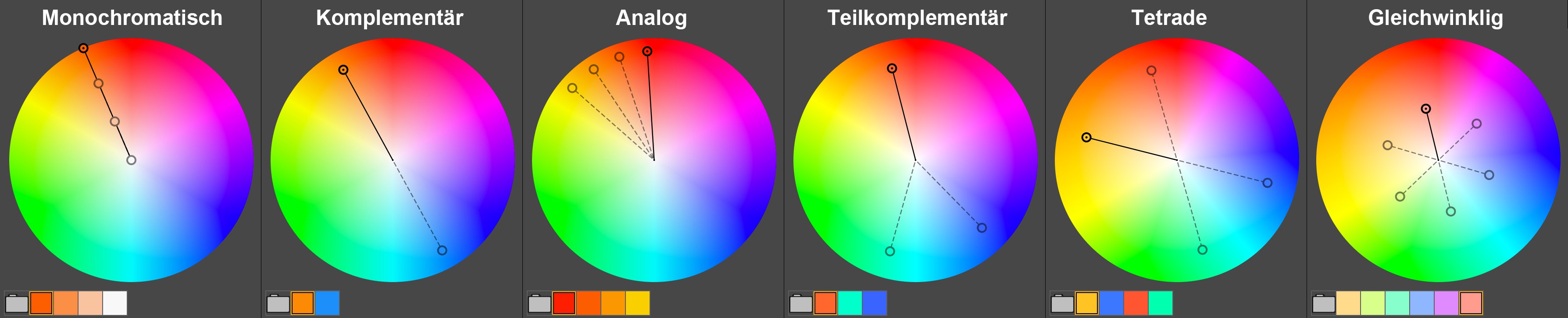 Die in CINEMA 4D vorgegebenen Farbharmonien.
Die in CINEMA 4D vorgegebenen Farbharmonien.
- Monochromatisch: Diese Harmonie besteht aus einer Anzahl Farben mit gleichem Farbton, aber unterschiedlicher Sättigung bzw. Helligkeit.
- Komplementär: Die bekannteste Farbharmonie wird repräsentiert durch 2 Farben, die sich auf dem Farbkreis genau gegenüber liegen. Gleichmäßig gemischt ergeben diese Grau. Komplementärfarben haben maximalen Kontrast zueinander.
- Analog: Eine Harmonie, die aus einer Anzahl Farben gleicher Helligkeit und Sättigung, aber verschiedener Farbtöne besteht. Auf dem Farbkreis sind die Farben jeweils konstant 15° bzw. 30° (umschaltbar per Kontextmenü auf den Farbkreis) voneinander entfernt. Kontrollieren Sie die Anzahl der Farben durch Klick auf die rechts angeordneten +/--Icons.
- Teilkomplementär: Eine Harmonie, die aus einer Farbe und 2 dazu komplementären, analogen Farben besteht.
- Tetrade: Diese Harmonie besteht aus 2 analogen und 2 ebenfalls anlogen, aber komplementär zu den ersten beiden liegenden Farben.
- Gleichwinklig: Hiermit können beliebig viele Farben erzeugt werden, die im jeweils gleichen Winkelabstand (aber konstante Sättigung/Helligkeit aufweisen) angeordnet werden.
Radius verriegeln
Wenn Sie eine freie Farbkombination erzeugt haben, können Sie den Winkelabstand, Sättigung und Helligkeit der einzelnen Farben einfrieren. Verschieben Sie dann den aktiven Farbanfasser, bewegen sich die übrigen Anfasser entsprechend mit (was übrigens auch passiert, wenn Sie in den temporären Farbfeldern mehrere Farben selektieren).
Anzahl vergrößern/verringern
Hiermit kann in den entsprechenden Harmonien (nicht alle lassen das zu) die Farbanfasserzahl –und damit die Anzahl der Farben im temporären Farbfeld – reguliert werden. Das geht auch interaktiv mit Ctrl/Cmd+Klick aufs Farbrad (hinzufügen) bzw. Entf (löschen) des aktiven Farbgreifers.
Alle Farben löschen
Löschen Sie hiermit in den dafür vorgesehenen Modi alle Farbanfasser bis auf den aktiven.
Beispiel
Wenn Sie sich das folgende Beispiel betrachten, werden Sie feststellen, dass bei den Farbkombinationen der Etiketten alle Farben Teil einer Farbharmonie sind, ohne sich jetzt strikt an exakte Winkelabstände zu halten.
Übrigens sehen willkürlich ausgewählte Harmonien auch nicht automatisch immer bestechend aus. Ein gutes Auge und ein sensibles Farbempfinden sind nach wie vor vonnöten!
 Einige Farbharmonien am Beispiel von Flaschenentiketten.
Einige Farbharmonien am Beispiel von Flaschenentiketten.
Das Kontextmenü
Bei Rechtsklick auf das Farbrad öffnet sich ein Kontextmenü mit folgenden Optionen:
Akkurat (Rot, Grün, Blau)
Künstlerisch (Rot, Gelb, Blau)
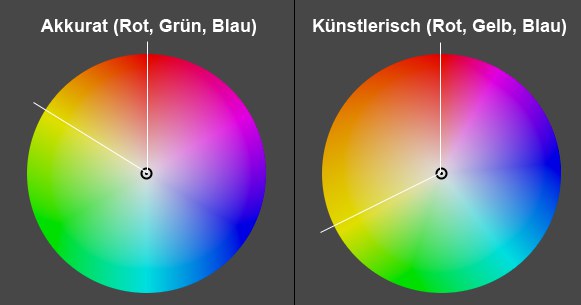
Hier kann definiert werden, ob der Farbkreis wie oben erklärt (Akkurat (Rot, Grün, Blau)), erzeugt oder ein eher traditioneller, künstlerischer Farbkreis, bei dem die 3 Grundfarben Rot, Gelb, und Blau verwendet werden, erzeugt wird.
In letzterem Fall ist der Bereich zwischen Rot und Gelb auf Kosten der anderen Farben gespreizt. Damit lassen sich natürlichere Harmonien erzeugen, fußt doch Akkurat (Rot, Grün, Blau) auf dem technischen, additiven RGB-Modell, während Künstlerisch (Rot, Gelb, Blau) auf einem subtraktiven Modell basiert, das aus der Malerei stammt. Beachten Sie, dass dieses Modell nicht alle RGB-Farben darstellen kann.
Farbkreis: Sättigung, Schieber: Helligkeit
Farbkreis: Helligkeit, Schieber: Sättigung
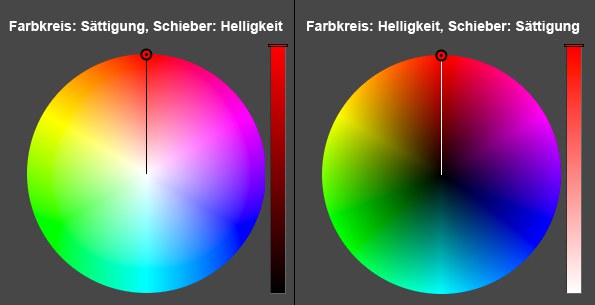
Legen Sie hier fest, welcher Farbparameter im Farbkreis radial (vom Mittelpunkt nach außen) wächst. Bei
- Farbkreis: Sättigung, Schieber: Helligkeit ist es die Sättigung.
- Farbkreis: Helligkeit, Schieber: Sättigung ist es die Helligkeit.
Der jeweils andere Farbparameter kann dann mit dem rechts angeordneten Farbschieber variiert werden.
Analog: 15°
Analog: 30°
Nur für die Farbharmonie Analog kann hier der gleichmäßige Winkelabstand zwischen den benachbarten, analogen Farben festgelegt werden. Wenn Sie z.B. 4 blaue, analoge Farbtöne bräuchten, wäre 30° zu viel, da hier dann schon Violett oder Grün enthalten wäre.
Monochrom: Abgleichen
Nur für die Farbharmonie Monochrom werden hier die auf einem Farbton (Winkel) liegenden Farbanfasser mit konstantem, radialen Abstand voneinander angeordnet. Gleichzeitig wird der Sättigung bzw. Helligkeit nach angeordnet, sodass die unten eingeblendete Farbpalette ebenfalls sortiert ist.
Kleine, Mittlere, Große Größe
Wählen Sie hier den Farbkreisdurchmesser unter 3 Vorgaben aus.
Temporäre Farbfelder
Hier werden alle Farben der aktuell vorhandenen Farbanfasser aufgelistet. Diese sind temporär, können jederzeit geändert werden, sind nicht bei anderen Parametern aufgelistet und werden nach Schließen von CINEMA 4D gelöscht. Wenn Sie diese Farben dokumentenweit zur Verfügung stellen wollen, müssen Sie auf das links angeordnete Ordner-Icon klicken und seine Farben unter Angabe eines Namens als Farbfelder ablegen. Diese Farbfelder werden dann in der Projektdatei gespeichert und können jederzeit bei Klick auf das Icon Farbfelder aufgelistet werden.
Sie finden hier in einem Kontextmenü folgende Befehle (in temporären Farbfeldern können mit Shift und Ctrl/Cmd-Taste mehrere Farben selektiert, bzw. von der Selektion ausgenommen werden):
Farbe hinzufügen
Erstellen Sie hiermit einen neuen Farbanfasser. Alternativ klicken Sie mit gedrückter Ctrl/Cmd-Taste in den Farbkreis bzw. das Bild.
Selektierte Farbe löschen
Hiermit werden alle selektierten Farben/Farbanfasser gelöscht.
Alle Farben löschen
Sie haben es schon vermutet: alle temporären Farbfelder – und mit ihnen die Farbanfasser – werden gelöscht.
Neue Gruppe mit allen/selektierten Farben
Erstelle aus allen bzw. nur den selektierten temporären Farbfeldern unter Angabe eines Gruppennamens eine neue (nicht temporäre) Farbgruppe.
Klein/Mittel/Groß
Legen Sie hier die Anzeigen-Größe der temporären Farbfelder fest.
Spektrum
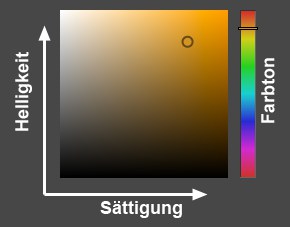
Der Spektrum-Modus ist schon von älteren CINEMA 4D-Versionen bekannt. Er ähnelt dem HSV-Modus, wobei Helligkeit (V) und Sättigung (S) zusammen in einem zweidimensionalen Farbfeld aufgetragen sind. Rechts daneben befindet sich der Farbton(H)-Regler.
Der aktive Farbanfasser kann folgendermaßen mit den Cursortasten beeinflusst werden:
- Links/Rechts: ändert die Sättigung in 1%-(mit Shift oder Ctrl: 10%)-Schritten.
- Hoch/Runter: ändert die Helligkeit in 1%-(mit Shift oder Ctrl: 10%)-Schritten.
- wird zusätzlich die Alt-Taste gedrückt wird an den jeweiligen Spektrumrand (also 0% bzw. 100%) gesprungen.
In einem Kontextmenü kann die Spektrum-Größe festgelegt werden.
Farbe von Bild
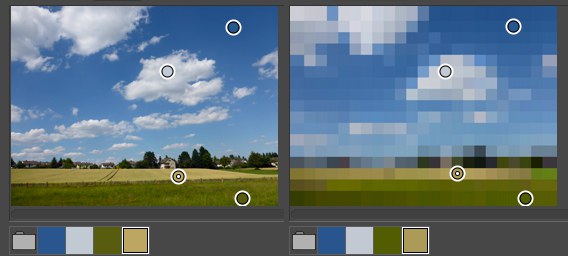
Manchmal ist es nötig, für ein vorhandenes Bild/Foto eine passende Farbpalette zu erstellen. Genau das können Sie hier tun, indem Sie hier auf den Dateiauswahl-Button klicken und ein Bild laden (alternativ können Sie auch einfach eine Bilddatei per Drag&Drop aus dem Explorer/Finder auf die Oberfläche des Farbwählers ziehen).
Folgende Interaktivitäten funktionieren hier:
- Mit dem Mausrad über dem Bild kann dieses vergrößert/verkleinert werden.
- Mit gedrückter Maustaste können Sie das Bild verschieben.
- Klicken Sie mit gedrückter Ctrl/Cmd-Taste auf das Bild, um an entsprechender Position einen Farbanfasser zu erzeugen. Dessen Farbe wird in die temporären Farbfelder aufgenommen. Ein einfacher Klick auf einen vorhandenen Farbanfasser selektiert diesen. Farbanfasser können per Drag&Drop verschoben werden.
- Doppelklick auf einen leeren Bildbereich skaliert das Bild auf 100%, Doppelklick auf einen Farbanfasser zentriert den Anfasser samt Bild – soweit möglich – in der Ansichtsmitte.
Sie finden folgende Einstellungen:
Dateiauswahlfeld
Mittels des rechts angeordneten Buttons können Sie ein zu ladendes Bild auswählen. Alternativ können Sie eine Bilddatei auch direkt per Drag&Drop in das Feld ziehen (oder sollte es nicht sichtbar sein, auf das entsprechende Icon darüber.
Modus
Schalten Sie hier zwischen dem Mosaik- und dem Durchschnitts-Modus hin und her.
+/-
Hiermit können Farbanfasser erzeugt (auch mit Ctrl/Cmd-Klick aufs Bild) und in umgekehrter Erzeugungsreihenfolge gelöscht werden. Jeder Farbanfasser stellt eine Farbe in der temporären, unter dem Bild eingeblendeten Palette dar.
x
Hiermit löschen Sie alle Farbanfasser bis auf einen.
Detail
Im Mosaik-Modus kann das Bild in Quadrate mit der gemittelten Farbe aller Quadratpixel aufgeteilt werden. Je kleiner Sie Detail stellen, desto größer die Quadrate. Der Vorteil des Modus Mosaik liegt darin, dass CINEMA 4D Bildbereiche zusammenfasst und die Verteilung der wichtigsten Bildfarben besser "gelesen" werden kann.
Durchschnitt
Ist der Modus Mosaik deaktiviert, können Sie hiermit eine Pixelquadratgröße festlegen, aus der die durchschnittliche Farbe gebildet wird. Stellen Sie sich ein Foto mit Bildrauschen vor, wo viele nebeneinander liegender Pixel erheblich in ihrer Farbe voneinander abweichen können, in ihrer Gesamtheit jedoch einen oft harmonisch wirkenden Farbverlauf bilden. Würden hier keine Durchschnittswerte heran gezogen, könnte der Farbanfasser aus nicht repäsentativen "Ausreißer"-Farben bestehen.
Temporäre Farbfelder
Hier werden alle Farben der aktuell vorhandenen Farbanfasser aufgelistet. Diese sind temporär, können jederzeit geändert werden, sind nicht bei anderen Parametern aufgelistet und werden nach Schließen von CINEMA 4D gelöscht. Wenn Sie diese Farben dokumentenweit zur Verfügung stellen wollen, müssen Sie auf das links angeordnete Ordner-Icon klicken und seine Farben unter Angabe eines Namens als Farbfelder ablegen. Diese Farbfelder werden dann in der Projektdatei gespeichert und können jederzeit bei Klick auf das Icon Farbfelder aufgelistet werden.
Sie finden hier in einem Kontextmenü folgende Befehle (in temporären Farbfeldern können mit Shift und Ctrl/Cmd-Taste mehrere Farben selektiert, bzw. von der Selektion ausgenommen werden):
Farbe hinzufügen
Erstellen Sie hiermit einen neuen Farbanfasser. Alternativ klicken Sie mit gedrückter Ctrl/Cmd-Taste in den Farbkreis bzw. das Bild.
Selektierte Farbe löschen
Hiermit werden alle selektierten Farben/Farbanfasser gelöscht.
Alle Farben löschen
Sie haben es schon vermutet: alle temporären Farbfelder – und mit ihnen die Farbanfasser – werden gelöscht.
Neue Gruppe mit allen/selektierten Farben
Erstelle aus allen bzw. nur den selektierten temporären Farbfeldern unter Angabe eines Gruppennamens eine neue (nicht temporäre) Farbgruppe.
Klein/Mittel/Groß
Legen Sie hier die Anzeigen-Größe der temporären Farbfelder fest.
RGB
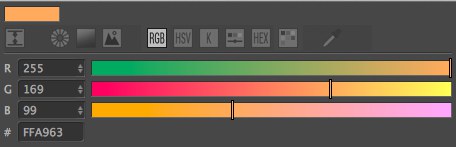
RGB ist das bekannteste Farbmodell. Es ist ein additives Modell, bei der Farben aus den 3 Grundfarben (Rot, Grün, Blau) zusammen gesetzt sind. Haben beispielsweise Rot und Grün maximale Werte, Blau dagegen Null, ergibt sich die Farbe Gelb. Haben alle 3 Farbwerte den maximalen Wert, ergibt sich die Farbe Weiß.
RGB ist im Gegensatz zum unten beschriebenen Modell HSV ein eher technisches und unanschauliches (Sie müssen beispielsweise wissen, dass sich Gelb aus Rot und Grün zusammensetzt).
R, G, B
Legen Sie mit den Parametern bzw. dem Schieberegler die Rot-, Grün und Blau-Anteile fest.
#
Die Anzeige dieses Parameter kann in den Programm-Voreinstellungen ("Einheiten") aktiviert werden. Mittels dieses Parameters kann ein Farbwert hexadezimal angezeigt oder eingegeben werden. Dabei werden die drei RGB-Werte jeweils als zweistelliger Hexadezimal-Wert übersetzt.
Auf Webseiten wird die Farbe z.B. hexadezimal im html-Code festgelegt.
HSV
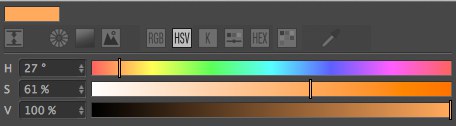
HSV kommt im Gegensatz zu den anderen Farbmodellen der menschlichen Farbwahrnehmung am nächsten. Sie müssen hier nichts über die Farbanteile von Rot, Grün oder Blau wissen, um eine Farbe zu erzeugen. Im HSV-Farbraum wird eine Farbe über die 3 Werte Hue ("Farbton"), Saturation ("Sättigung") und Value ("Helligkeit") festgelegt. Mit diesem Modell können Farbpaletten, also zueinander passende Farben intuitiv festgelegt werden. Deshalb ist das Instrument zur Erzeugung von Farbpaletten in CINEMA 4D auch mit einem HSV-Farbkreis ausgestattet (s.a. Farbkreis).
H
Hiermit stellen Sie den Farbton ein. Er wird in einem Winkel des Farbkreises angegeben.
S
Dieser Parameter reguliert die Sättigung des mit H eingestellten Farbtons. Anders ausgedrückt ändert sich hiermit die Farbigkeit oder auch Buntheit des Farbtons. Eine Sättigung von 0 ergibt bei maximalem V-Wert immer die Farbe Weiß, ansonsten Grautöne.
V
Dieser Parameter wiederum regelt die Helligkeit des Farbtons. Eine Helligkeit von 0 ergibt stets die Farbe Schwarz.
Kelvintemperatur
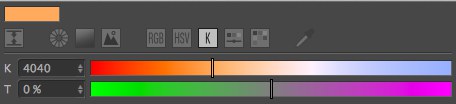
Bei Kelvin handelt es sich um ein Farbmodell, das sich an der Farbe eines (idealisierten) vor Hitze glühenden Körpers orientiert. Dieses Modell ist daher auch am besten für die Farbe von Lichtquellen geeignet, da diese traditionell mit glühendem Metall (Glühwendel) erzeugt wurden. Bei vielen modernen Lampen, die andere Techniken zur Lichterzeugung (z.B. Gasentladung, LED etc.) verwenden, wird immer noch ein Kelvin-Wert angegeben (s.a. Weißabgleich (K)).
Kelvin
Mit diesem Wert stellen Sie die Farbe analog zum hinterlegten Schieberegler-Farbverlauf ein. Die Farbe verhält sich in etwa wie hier abgebildet:
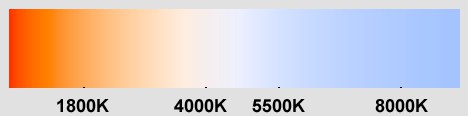
Einfärbung
Mit diesem Wert können Sie den Farbton vorsichtig feinjustieren, indem Magenta- oder Grüntöne beigemischt werden.
TMI
Das TMI-Farbmodell ist gut für filmische und fotographische Farboperationen geeignet. Es wird durch folgende 3 Parameter definiert:
- T (Temperatur): Hiermit regeln Sie die Farbtemperatur voreinstellungsgemäß zwischen Rot- und Blautönen.
- M (Magenta): Diese Einstellung regelt die Mischung zwischen Grün und Magenta.
- I (Intensität): Die Intensität hellt eine Farbe auf oder dämpft sie (ähnlich wie “V” beim HSV-Farbmodell).
Mischen

Mittels dieses Elements können 2 Farben stufenlos miteinander gemischt werden. Die beiden Mischfarben ändern Sie, indem Sie auf die entsprechende Mischfarbe klicken (mit Doppelklick öffnet sich ein separater Farbwähler) und diese ändern. Mit dem Schieberegler kann dann die Mischfarbe eingestellt werden.
Mitunter sind in Cinema 4D auch Farben mit Alphakanal (z.B. bei Nodes) definierbar. Dann – und nur dann – wird hier auch ein Alphamodus angezeigt:
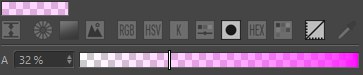
Darüber hinaus kann bei Nodes auch ein Modus "Linearnumerische Werte" aktiviert werden. Details finden Sie unter der gleichnamigen Option in den Programm-Voreinstellungen.
Hexadezimal
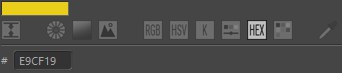
Möchten Sie Farben in hexadezimaler Farbdefinition, wie sie beispielsweise oft für Webfarben verwendet wird, definieren, so sind Sie hier richtig.
Farbfelder
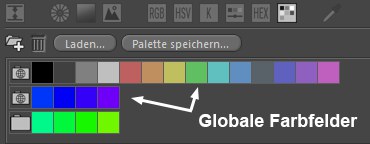
Farbfelder bestehen aus Kombinationen von Farben, den sog. "Gruppen", die stets Dokumenten- (gespeichert in der Projektdatei) , bzw. Programmweit (die als erste gelistete Gruppen (es sind beliebig viele möglich) mit Weltkugel-Icon oder als Preset im Asset Browser) zur Verfügung stehen. Sie können hier oft benutzte Farbpaletten ablegen, um auf diese dann überall, wo es gilt, Farben einzustellen, schnell zugreifen zu können.
Bedienung der Farbfelder
Es können grundsätzlich Farben per Drag&Drop zwischen den verschiedenen Gruppen ausgetauscht werden. Wird dabei die Ctrl/Cmd-Taste gedrückt, werden diese dupliziert. Gleiches gilt für Gruppen: diese können in ihrer Reihenfolge per Drag&Drop geändert werden. Ctrl/Cmd dupliziert auch hier.
Selektionen funktionieren wie gewohnt: Klicken Sie Farben/Gruppen an, um diese zu selektieren. Drücken Sie dabei die Ctrl/Cmd-Taste, um Elemente hinzufügen oder von der Selektion auszunehmen. Mittels der Shift-Taste können ganze Bereiche selektiert werden. Mittels eines Klicks in den leeren Bereich der Farbfelder deselektieren Sie alles.
Darüber hinaus funktionieren folgende Dinge:
- Ein Doppelklick auf ein Farbfeld macht dieses zur aktiven Farbe des Farbwählers.
- Betätigen Sie das Mausrad über den Farbfeldern, um die Farbfelderliste zu skrollen (s.a. unten bei den Tastaturkürzeln).
- Doppelklick auf einen leeren Bereich der Farbfelder legt eine neue Gruppe an.
- Doppelklick auf ein Gruppen-Icon kann zum Umbenennen der Gruppe verwendet werden.
Die als erstes gelistete Gruppe besteht aus globalen Farbfeldern, die sitzungsübergreifend immer vorhanden sind.
Sie können hier beliebig andere Farbfelder reinziehen oder vorhandene löschen.
Sie finden folgende Icons und Buttons im Modus "Farbfelder":
Neue Gruppe
Legen Sie hiermit eine neue, leere Gruppe an. Ein Doppelklick über einen leeren Farbfelderbereich tut das gleiche. Drücken Sie Ctrl/Cmd+Alt+N, wird aus den aktuell selektierten Farbfeldern eine neue Gruppe erstellt.
Löschen
Hiermit werden selektierte Gruppen/Farben gelöscht. Gleiches tut die Entf.-Taste.
Laden...
Palette speichern...
Mit Palette speichern können die aktuellen Farbfelder als Preset gespeichert werden, womit sie nicht nur innerhalb der Projektdatei vorhanden, sondern programmweit aufgerufen werden können. Abgespeicherte Farbfelder-Presets werden im Asset Browser abgelegt.
Mit Laden werden alle vorhandenen Farbfelder-Preset aufgelistet, wovon Sie dann eines per Mausklick auswählen. Die vorhandenen werden dann durch das Preset ersetzt .
Kontextmenü
Beim Rechtsklick auf ein Element der Farbfelder öffnet sich ein Kontextmenü. Dieses unterscheidet sich je nachdem, ob Sie beim Rechtsklick auf eine einzelne Farbe oder ein Gruppen-Icon geklickt haben.
Insgesamt gibt es folgende Befehle:
Farbfeld bearbeiten
Dieser Befehl ruft einen neuen Farbwähler für das selektierte Farbfeld auf.
Neue leere Gruppe
Hiermit (oder einem Doppelklick in einen leeren Bereich der Farbfelder) erstellen Sie unter Angabe eines Namens eine neue, leere Gruppe (s.o. für andere Möglichkeiten, diesen Befehl auszuführen), die dann mit Farben gefüllt werden kann. Gruppennamen werden nur angezeigt, wenn die entsprechende Option aktiviert ist (s.u.).
Selektierte Farbfelder in neue Gruppe kopieren/verschieben
Hiermit werden die selektierten Farbfelder unter Angabe eines Gruppennamens in eine neue Gruppe kopiert bzw. verschoben. Die Befehle unterscheiden zwischen angeklickten Gruppen und Farbfeldern!
Diese Gruppe als Dokumentengruppe speichern
Dieser Befehl macht die angeklickte, globale Gruppe zu einer nur in der aktuellen Szene vorhanden.
Diese Gruppe als globale Gruppe speichern
Dieser Befehl macht die angeklickte Gruppe zu einer globalen, also einer immer vorhandenen.
Gruppe umbenennen
Mittels dieses Befehls (oder einem Doppelklick auf den Gruppennamen) kann der Gruppenname geändert werden.
Farbfelder sortieren
Hiermit sortieren Sie die Farben einer Gruppe nach Farbwerten (also H(ue)-Winkel). Bei gleichen Farbwerten wird die Sättigung bzw. Helligkeit herangezogen.
Duplikate löschen
Hiermit löschen Sie bei den ausgewählten Gruppen jeweils in einer Gruppe doppelt vorhandene Farben.
Gruppe löschen
Hiermit wird die angeklickte Gruppe gelöscht. Mehrere selektierte Gruppen löschen Sie mit mit dem Mülleimer-Icon.
Diese Gruppe als Preset speichern...
Speichern Sie hiermit die angeklickte Gruppe als neues Preset ab. Beachten Sie auch den oben beschriebenen Button Palette speichern, der ALLE vorhandenen Gruppen als Preset speichert.
Leere Gruppen löschen
Löscht Gruppen ohne Farben.
Gruppennamen anzeigen
Zeigt den Gruppennamen jeder Gruppe über dem Ordner-Icon an.
Selektierte Farbfelder als Preset speichern…
Speichern Sie hiermit die Farbfelder als neues Preset. Beachten Sie auch den oben beschriebenen Button Speichern, der ALLE vorhandenen Gruppen als Preset speichert.
Selektierte Elemente löschen
Dieser Befehl löscht alle selektierten Gruppen bzw. Farbfelder. Achtung, das lässt sich nicht per "Undo" wiederherstellen.
Klein
Mittel
Groß
Mit diesen 3 Befehlen kann die Farbfeldergröße in einer von 3 vorgegebenen Größen festgelegt werden. Mit Alt+Mausrad kann das auch interaktiv und stufenlos vorgenommen werden.
Bildschirm/Pipette
Klicken Sie hierauf, wenn eine Farbe irgendwo auf dem Bildschirm – auch außerhalb des CINEMA 4D-Fensters – aufgenommen werden soll. Der Cursor verwandelt sich dabei funktionsgemäß in eine Pipette. Klicken Sie damit auf die aufzunehmende Farbe. Vor dem Klick kann der Vorgang mit der ESC-Taste abgebrochen werden.
Wie wirken Farben allgemein?
Farben wirken auf Menschen unterbewusst, indem sie spezifische Stimmungen/Gefühle hervorrufen. Allerdings ist diese Farbwahrnehmung eine subjektive, die sehr mit individuellen Erfahrungen und Assoziationen verknüpft ist. Je nach Kulturkreis werden Farben sogar gänzlich gegensätzlich eingestuft, bekanntestes Beispiel ist die Farbe der Trauer, die im Westen Schwarz und im Osten Weiß ist.
In der westlichen Welt werden den Farben allgemein folgende Wirkungen zugeschrieben, die hier mit einigen Begriffen wiedergegeben seien:
Rot: energetisch, dynamisch, Liebe, Hass, aktiv, sinnlich, leidenschaftlich, gefährlich, zornig.
Gelb: heiter, licht, hell, warm, grell, frisch, aber auch neidisch, eifersüchtig.
Orange: lustig, gesellig, fröhlich, stimulierend, aber auch billig, aufdringlich.
Violett: mystisch, spirituell, unkonventionell, charmant, aber auch dekadent, unzufrieden.
Blau: kühl, tief, fern, ruhig, erholsam, harmonisch, zufrieden, aber auch melancholisch, hart, eisig.
Grün: natürlich, beruhigend, frisch, sicher, lebendig, fruchtbar, hoffnungsvoll, aber auch giftig, krank, neidisch.
Schwarz: tot, dunkel, einsam, traurig, leer, aber auch konservativ, seriös, mächtig.
Weiß: rein, pur, leicht, vollkommen, freudig.
Grau: neutral, farblos (im wahrsten Sinne des Wortes), unauffällig, monoton, puristisch, sachlich.
Sehen Sie diese Liste nicht als unumstößliches Regelwerk, sondern als subtiles Mittel der künstlerischen Farbgestaltung (die ja übrigens bei vielen 3D-Szenen sowieso unter den Tisch fällt, wenn es beispielsweise gilt, das neueste Presslufthammermodell vor weißem Hintergrund zu visualisieren).