Tag-Eigenschaften
In dieses Feld können Sie per D&D aus dem Material-Manager Materialien hineinziehen. Haben Sie mehrere Material-Tags selektiert, können Sie diesen allen gemeinsam ein neues Material zuweisen.
Über die Animation dieses Feldes können Sie übrigens auch ein "Material-Morphing" vornehmen, also stufenlos zwischen 2 Materialien überblenden.
Wenn Sie auf den kleinen Pfeil rechts neben dem Feld klicken, öffnet sich ein Menü mit folgenden Einträgen:
Löschen
Löscht das momentane Material aus dem Material-Tag.
Im Manager anzeigen
Zeigt das zugehörige Material im Material-Manager an.
Element selektieren
Selektiert das zugehörige Material im Material-Manager.
Das Feld Selektion gibt Ihnen die Möglichkeit, das Objekt nur an bestimmten Stellen mit unterschiedlichen Materialien zu texturieren, ohne vorher die entsprechenden Bereiche in separate Objekte abtrennen zu müssen. Hiermit ist es ein Leichtes, Objekte mit Etiketten o.ä. zu versehen. Um diese Funktion anzuwenden, benötigen Sie eine "eingefrorene" Polygon-Selektion, die automatisch erzeugt wird, wenn Sie bei bestehender Polygonselektion ein Material auf das Objekt ziehen.
Andernfalls können Sie Selektionsnamen (Tab Basis des Selektions-Tags) hier eintragen, indem Sie das Tag einfach per Drag&Drop in dieses Feld ziehen.
Die Funktionalität arbeitet hierarchisch, d.h. ein Material-Tag mit definiertem Selektions-Feld projiziert das Material auf alle Unterobjekte mit entsprechendem Selektions-Tag.
Unter Selektions-Menü können Sie mehr über den Umgang mit Selektionen nachlesen.
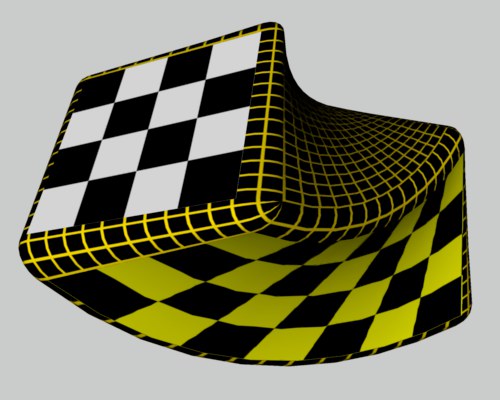 Ein Objekt mit unterschiedlichen Texturen
Ein Objekt mit unterschiedlichen Texturen
Beachten Sie auch die unsichtbaren Selektionen bestimmter Generatoren (z.B. Extrudieren-Objekt, Text-Objekt etc.) wie z.B. hier beschrieben.
Unter Projektion wird die Art und Weise verstanden, wie ein Texturbild auf eine Oberfläche projiziert wird. Diese Oberfläche hat mit der eigentlichen Oberfläche des Objektes nichts zu tun, kann aber zufällig dieselbe Form (Kugel, Würfel, Fläche etc.) aufweisen.
Beim UVW-Mapping (siehe später) ist die Projektion an die Flächenpunkte eines Objektes gebunden. Hier wird die Projektion selbst – entsprechend den Änderungen an der Objektoberfläche – verzerrt.
Nicht jede Projektionsart eignet sich gleichermaßen für jede Objektgeometrie. Dies zeigen wir Ihnen beispielhaft anhand der ersten drei Mapping-Methoden (Fläche, Kugel und Zylinder).
Wenn Sie diese Projektionsart einstellen, wird die Textur radial (kugelförmig) auf das Objekt projiziert.
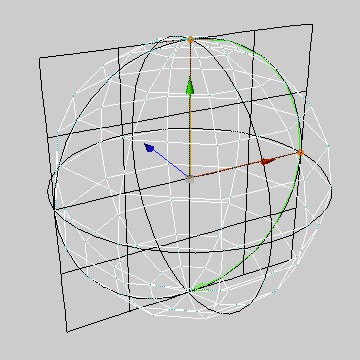
|
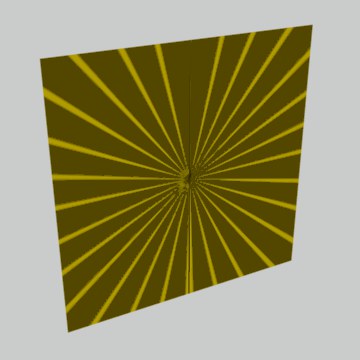
|
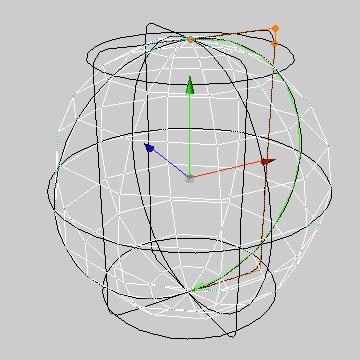
|
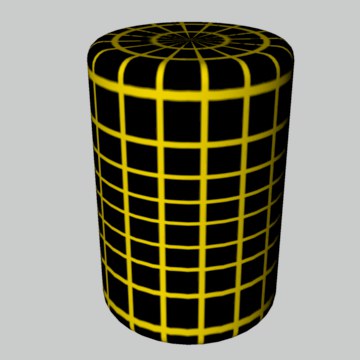
|
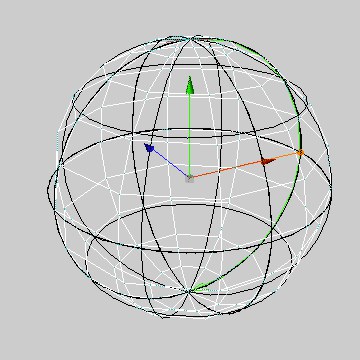
|
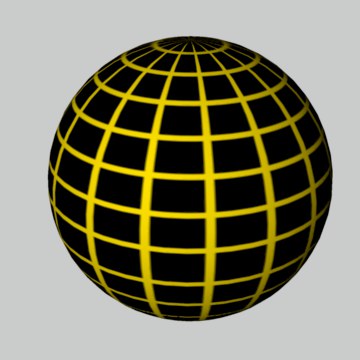
|
Die Kugel-Projektion eignet sich so gut wie nie für flächige Objekte. Auch auf zylindrischen Objekten kommt es auf den Deckflächen zu Verzerrungen.
Wenn Sie diese Projektionsart einstellen, wird die Textur zylinderförmig auf das Objekt projiziert.
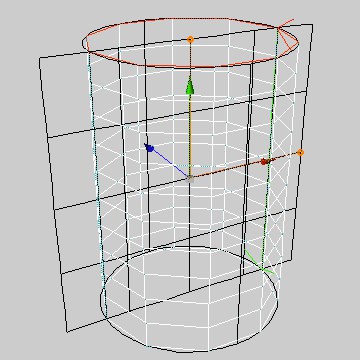
|
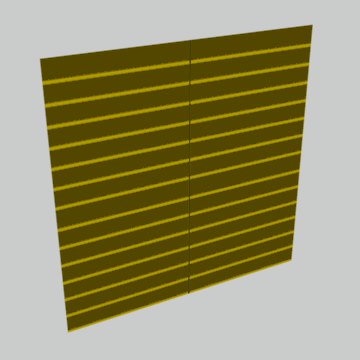
|
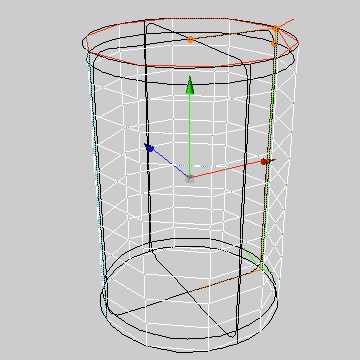
|
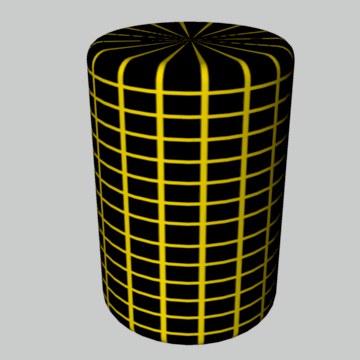
|
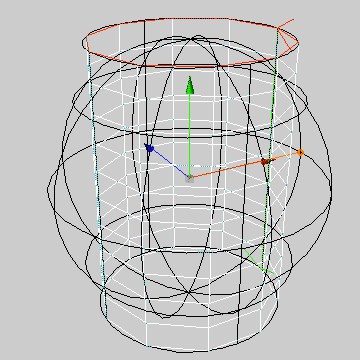
|

|
Die Zylinder-Projektion eignet sich so gut wie nie für flächige Objekte. Auch auf kugeligen Objekten kommt es zu Verzerrungen. Beachten Sie, dass die obersten (und untersten) Pixel des Texturbildes auf den Deckflächen des Zylinder radial nach innen gezogen werden. Verwenden Sie für diese separaten Objekte eigene Texturen.
Wenn Sie diese Projektionsart einstellen, wird die Textur flach auf das Objekt projiziert.
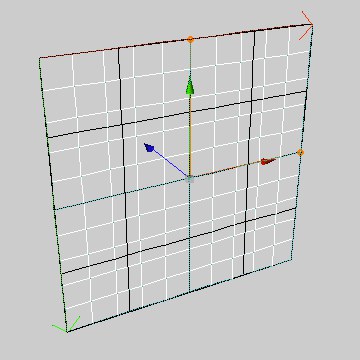
|
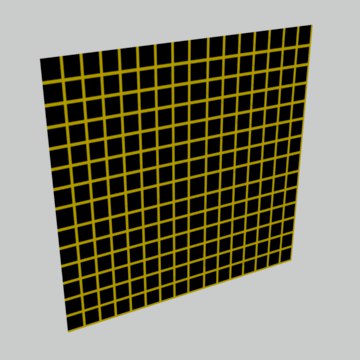
|
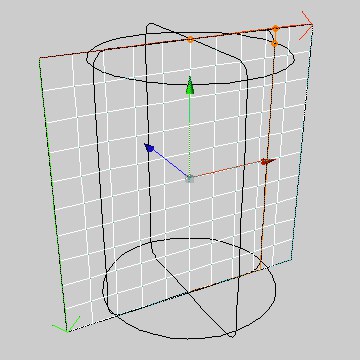
|
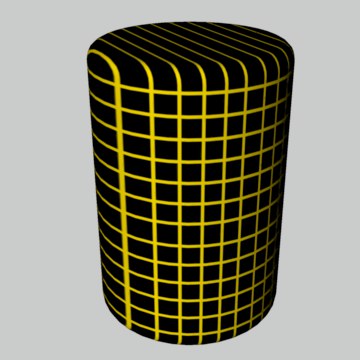
|
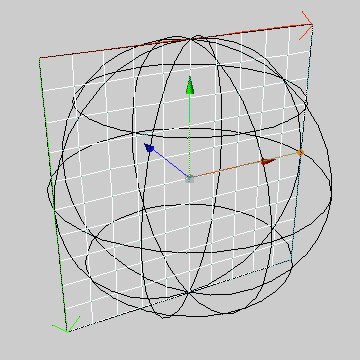
|
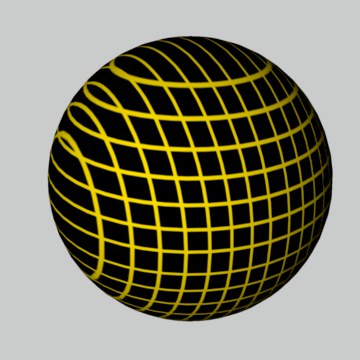
|
Wie leicht ersichtlich ist, eignet sich die Flächen-Projektion in den meisten Fällen nur für ebene Flächen. Auf runden Objekten kommt es schnell zu Verzerrungen, wie Sie anhand des Zylinders und der Kugel sehen können.
Wenn Sie diese Projektionsart einstellen, wird die Textur auf alle sechs Seiten eines Textur-Würfels gelegt. Anhand der Flächen-Normale eines Objektes wird bestimmt, welche der Polygon-Seiten (je nachdem, ob die Normalen nach innen oder außen zeigen) zur Projektion genommen wird.
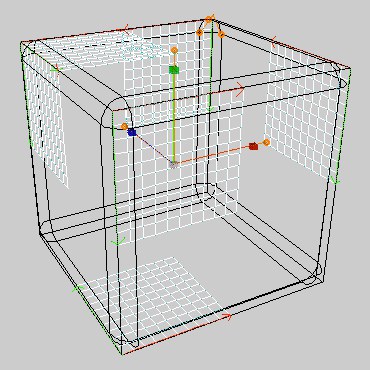
|
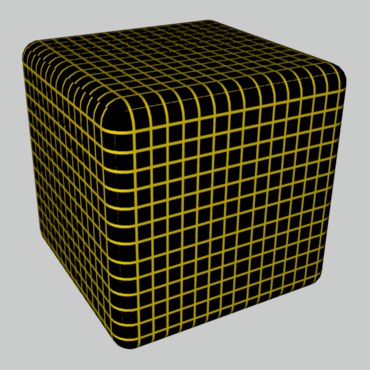
|
Damit Sie besser einschätzen können, an welchen Stellen des Würfels die Textur jeweils angesetzt wird, haben wir in der linken Abbildung die Größe der Textur halbiert. In der rechten Abbildung stehen die Längen wieder auf 100%.
Wenn Sie diese Projektionsart einstellen, wird die Textur immer aus Sicht der Kamera auf das Objekt projiziert. Dabei stimmt die Textur (bei gleichen Offset- und Längenwerten) exakt mit dem Vorder-/Hintergrundbild überein.
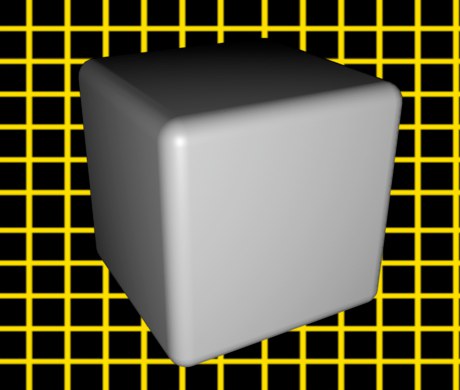
|
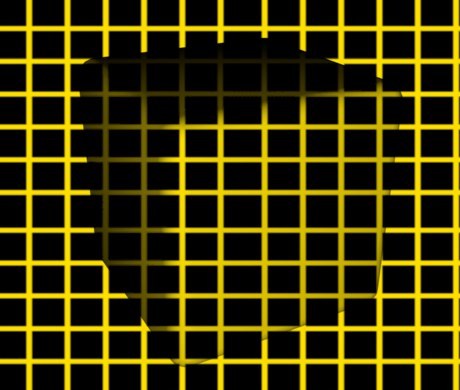
|
Mit dieser Mapping-Methode lassen sich spektakuläre Effekte erzielen. Sie ist daher hervorragend für Video-Compositing geeignet.
In der rechten Abbildung ist sehr schön zu sehen, wie der Würfel bei eingesetztem Frontal-Mapping scheinbar verschwindet – nur seine Schatten bleiben übrig. Statt der Schatten hätten es z.B. auch Glanzlichtpunkte o.ä. sein können. Lassen Sie einmal das Hintergrundbild weg und bewegen stattdessen den Würfel (Position-Animation).
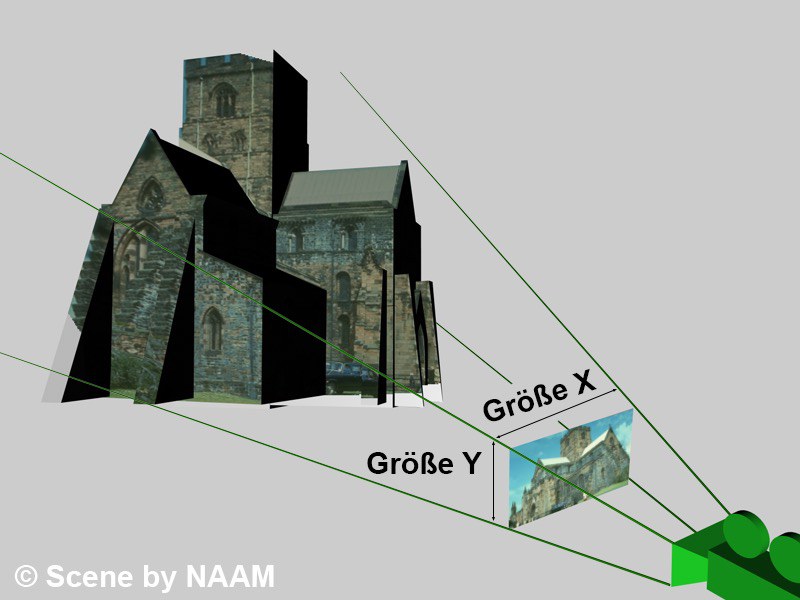
Kamera-Mapping nennt man das Mappen von Texturen aus Sicht der Kamera auf ein Objekt.
Stellen Sie sich vor, Sie wollen in einem reellen Bild etwas animieren. Das wäre ja noch kein Problem, wenn sich nicht die Kamera noch ein Stück nach links bewegen oder das animierte Objekt hinter dem abgebildeten Gebäude verschwinden müsste. Hier können Sie nun auf das Kamera-Mapping zurückgreifen.
Zunächst benötigen Sie das Bild, das auf das Objekt gelegt werden soll. Erstellen Sie ein neues Material und laden auf der Farbe-Seite das entsprechende Bild ein. Das neue Material projizieren Sie auf das Objekt mit Kamera-Mapping. Dazu benötigen Sie eine Kamera, aus deren Sicht das Material projiziert werden soll. Außerdem sollten Sie die Kamera einer Editor-Ansicht zuweisen (Editor: Kameras / Kamera verwenden / Kamera XXX).
Bauen Sie jetzt entweder vereinfacht die Szene nach, in der Sie z.B. die Kamera bewegen wollen, oder nur den Bereich, hinter dem Ihr animiertes Objekt verschwinden soll. Verbinden Sie alle Einzelobjekte zu einem einzigen Objekt und vergeben mittels Kamera-Mapping dem neuen Objekt die gleiche Textur wie zuvor dem Hintergrundobjekt.
Wichtig ist jetzt, um sich später in der Szene bewegen zu können, die Texturen auf den entsprechenden Objekten zu fixieren. Dazu wählen Sie im Objekt-Manager das entsprechende Material-Tag mit einem Einfach-Klick darauf aus. Das Symbol wird eingerahmt. Rufen Sie im Objekt-Manager-Menü Tags den Eintrag UVW-Tag erzeugen auf. Die Textur wurde nun auf die Objektgeometrie fixiert, und Sie können jetzt die Kamera in der Szene bewegen.
Parameter
Ziehen Sie hier die Kamera hinein, aus deren Blickrichtung die Textur gemappt werden soll.
Filmverhältnis[0.01..10000.00]
Geben Sie hier das Verhältnis Breite zu Höhe der projizierten Textur ein. Bei Verwendung des Projection Man oder einem Klick auf den Button Berechnen wird das automatisch eingetragen. Sie haben im Auswahlmenü eine Auflistung der gängigen Filmformate vorgegeben.
Pixelverhältnis[0.01..10000.00]
Falls die Textur von einem normalen Pixelverhältnis von 1:1 abweicht, geben Sie hier ein anderes Pixelverhältnis ein. Beim Klick auf Berechnen wird übrigens immer 1:1 ausgegeben, da diese Information nicht in einer Bitmap enthalten ist. Sie haben im Auswahlmenü eine Auflistung der gängigen Pixelformate vorgegeben.
Beim Klick auf diesen Button werden bei Filmverhältnis und Pixelverhältnis (hier immer 1:1) die entsprechenden Eigenschaften der zu mappenden Textur eingetragen. So können Sie bei den Rendervoreinstellungen die gleiche Auflösung eingeben. Die Szene wird dann in der gleichen Größe wie die Textur gerendert.
Diese Mapping-Art ist der Flächen-Projektion sehr ähnlich. Allerdings wird nun das Bild nach hinten nicht einfach nur gerade, sondern schräg (bei Frontal-Ansicht nach links und oben) projiziert.
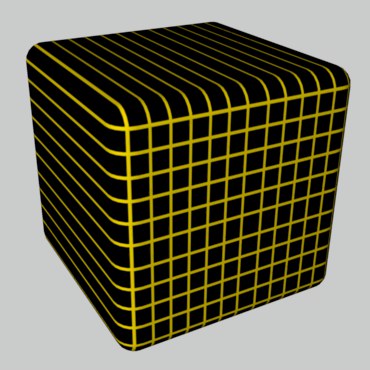
|
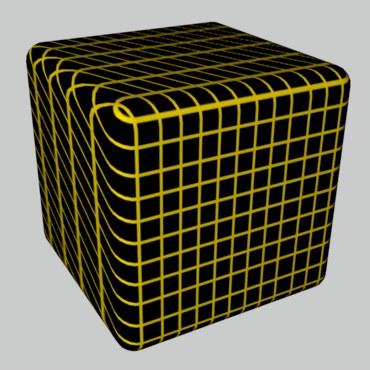
|
In der linken Abbildung sind die Streifen bei verwendeter Flächen-Projektion deutlich zu sehen. Im rechten Bild wurde dann auf Spat-Mapping umgeschaltet. Man kann zwar den Spat-Verlauf nicht erkennen, wichtig jedoch ist, dass die Streifen an den Objektseiten verschwunden sind.
Spat-Mapping ist für Bild-Motive (oder wie hier die Gittertextur) weniger geeignet, da es zu Verzerrungen kommt, und sollte daher eher für Struktur-Texturen (z.B. Putz, Marmor, ...) verwendet werden.
Besitzt ein Objekt UVW-Koordinaten, können diese für die Texturprojektion verwendet werden. Hierbei wird die Texturgeometrie auf die Oberfläche des Objektes fixiert und macht von da an alle Bewegungen und Verzerrungen mit.
Das Wesen der UV-Projektion finden Sie auch hier erklärt.
Möchten Sie z.B. das Bild einer Buchseite, die umgeblättert wird, gestalten, folgt die Textur der Krümmung des Objektes.
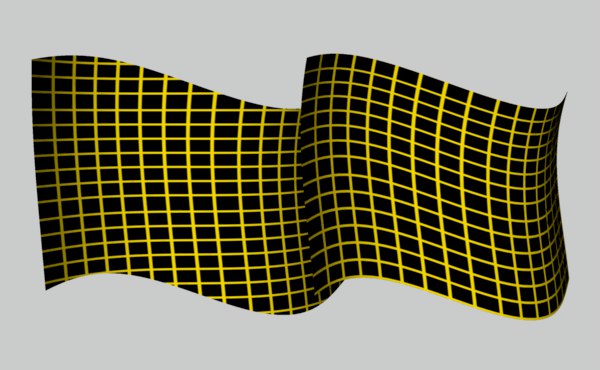
Links in der Abbildung wurde die herkömmliche Flächen-Projektion angewandt, auf dem rechten Objekt kam das UVW-Mapping zum Einsatz. Deutlich ist zu erkennen, wie die Textur alle Biegungen des Objektes mitmacht.
Alle Grund-Objekte und Geratoren von CINEMA 4D werden von Haus aus mit UVW-Koordinaten ausgestattet. Vergeben Sie diesen Objekten eine neue Textur, wird in der Texturgeometrie automatisch das UVW-Mapping eingestellt.
Die UVW-Koordinaten werden bei Polygon-Objekten mit einem entsprechenden Symbol angezeigt.
Die Grund-Objekte und Geratoren besitzen interne UVW-Koordinaten, die nicht mit einem Symbol angezeigt werden. Sie können trotzdem auf diese Objekte das UVW-Mapping anwenden. Wandeln Sie eines der Grundobjekte in ein Polygon-Objekt, werden die eingestellten Parameter übernommen.
Sie haben sich sicherlich schon gefragt, wozu denn die dritte Koordinate, die W-Koordinate, gut ist. Auch das sollen Sie jetzt erfahren!
Warum auch eine W-Koordinate?
Jede Textur, die Sie benutzen, besitzt zwei Koordinaten. Die horizontale Position U und die vertikale Position V. Es würden also scheinbar UV-Koordinaten vollkommen ausreichen, wären da nicht die 3D-Shader. Hierbei handelt es sich um dreidimensionale Texturen (siehe CINEMA 4D-Shader), die auch dreidimensional fixiert werden müssen, wenn Sie wollen, dass die Textur sich mit dem Objekt verformen soll. Dazu wird die W-Koordinate benötigt. Sie fixiert den Shader auch in der Tiefe W.
Um die W-Koordinate für die 3D-Shader zu aktivieren, weisen Sie der entsprechenden Texturgeometrie das Material-anheften-Tag aus dem Objekt-Manager im Menü Tags / Material-Tags zu. Jetzt kann auch der 3D-Shader auf dem Objekt mitverformt werden.
 Links ohne, rechts mit fixierter W-Koordinate
Links ohne, rechts mit fixierter W-Koordinate
Mehrfach UVW-Koordinaten
Sie haben beim Texturieren Ihrer Objekte auch die Möglichkeit, mehr als eine UVW-Texturgeometrie zu verwenden. Dazu vergeben Sie dem Objekt eine neue Texturgeometrie, stellen eine entsprechende Projektion ein, z.B. das Flächen-Mapping, um ein Etikett aufzubringen, und erzeugen mit UVW-Tag erzeugen für die aktive Textur neue UVW-Koordinaten. Die aktive Texturgeometrie wurde nun auf UVW-Mapping umgestellt und passt sich beim Verformen des Objektes seiner Oberfläche an. Die schlimmsten "Feinde" eines Mappings (Morphing, Magnet...) können jetzt dem Objekt nichts mehr anhaben.
Jedes Mal wenn Sie UVW-Tag erzeugen aufrufen, wird den vorhandenen UVW-Tags ein neues hinzugefügt. Ein Material-Tag (mit aktiviertem UVW-Mapping) wird immer das im Objekt-Manager direkt rechts neben ihm liegende UVW-Tag verwenden. Ist kein solches vorhanden, wird das erste überhaupt vorhandene UVW-Tag benutzt. Auf diese Art und Weise können verschiedenen Material-Tags verschiedene UVW-Tags zugewiesen werden.
Das UVW-Koordinatensystem
Wie sind die UVW-Koordinaten nun aufgebaut? Stellen Sie sich ein Raster vor, das in U- und V-Richtung eingeteilt ist.
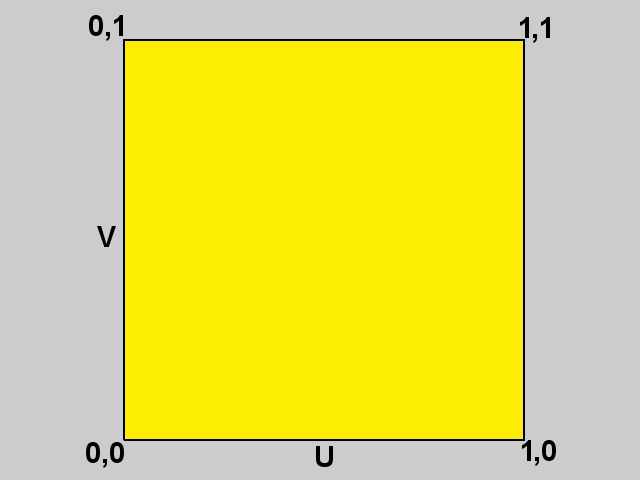
Der UV-Wertebereich beginnt bei der Koordinate 0,0 und geht bis 1,1. Bei einem hochkant stehenden Polygon beschreiben nun 0,0 den unteren linken, 0,1 den oberen linken, 1,0 den unteren rechten und 1,1 den oberen rechten Stützpunkt. Zwischen diesen vier Koordinaten wird jetzt eine Textur "aufgespannt". Haben Sie statt einem einzigen Polygon z.B. eine unterteilte Ebene, dann wird der UV-Bereich von 0,0 bis 1,1 dazwischen aufgeteilt.
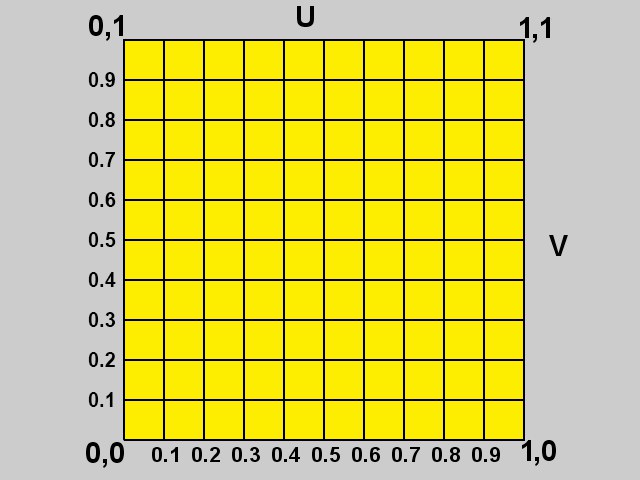
Aber wo ist denn in diesem System die W-Koordinate? Da normale Bildtexturen nur zwei Dimensionen besitzen, wird – wie zuvor beschrieben – die W-Koordinate nur bei Bedarf erzeugt. Einmal erzeugt, verhält sich die W-Koordinate genauso wie die UV-Koordinaten und ist von gleichem Aufbau.
Selektives UVW-Mapping
In CINEMA 4D gibt es zwei Möglichkeiten, Texturprojektionen Polygon-Selektionen zuzuweisen. Die zweite Möglichkeit, die Funktion Selektion, wird oben beschrieben.
Mit dem selektiven UVW-Mapping haben Sie die Möglichkeit, mit einer Texturgeometrie mehrere Bereiche eines Objektes mit unterschiedlich Projektionsarten zu texturieren.
So gehen Sie vor
-
Erzeugen Sie eine Kugel und wandeln diese in ein Polygon-Objekt mit der Funktion Grundobjekt konvertieren.
-
Erstellen Sie ein neues Material mit einer Textur, z.B. dem Karo-Shader, und vergeben es der Kugel.
-
Ändern Sie die Projektionsart von UVW-Mapping auf z.B. Fläche-Mapping.
-
Aktivieren Sie das Polygon-Werkzeug und selektieren einige Polygone.
- Rufen Sie im Objekt-Manager-Menü Tag die Funktion UVW-Koordinaten zuweisen auf.
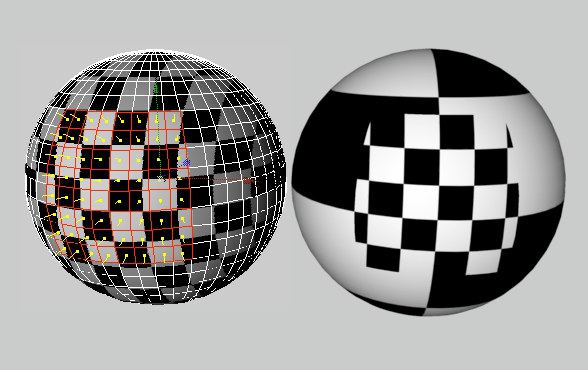
Sie jetzt schon, dass der selektierte Bereich mit der Fläche-Projektion und der deselektierte Bereich mit dem normalen UVW-Mapping versehen wurde. Verformen Sie jetzt das Objekt, bleibt die Textur im selektierten Bereich fixiert.
Bei dieser Texturprojektionsart wird der Mittelpunkt einer Textur auf einer Kugel oben (Nordpol) festgenagelt und der Rest über die Kugel gestülpt. Der Vorteil dieser Mapping-Art ist, dass die Textur nur am Südpol zusammenstößt – also im Gegensatz zur Kugel-Projektion bei nicht kachelbaren Texturen keine Längsnaht sichtbar wird.
Aufgrund dieser Projektionsmethode wird vom Texturbild selbst nur ein kreisrunder Ausschnitt (mit der Bildmitte als Kreismittelpunkt) benutzt; der Rest des Bildes wird weggelassen.
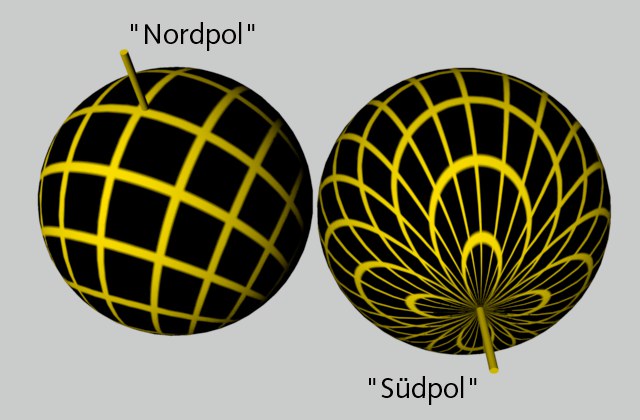
Deutlich ist zu erkennen, wie das Texturbild am Südpol (links) zusammenläuft.
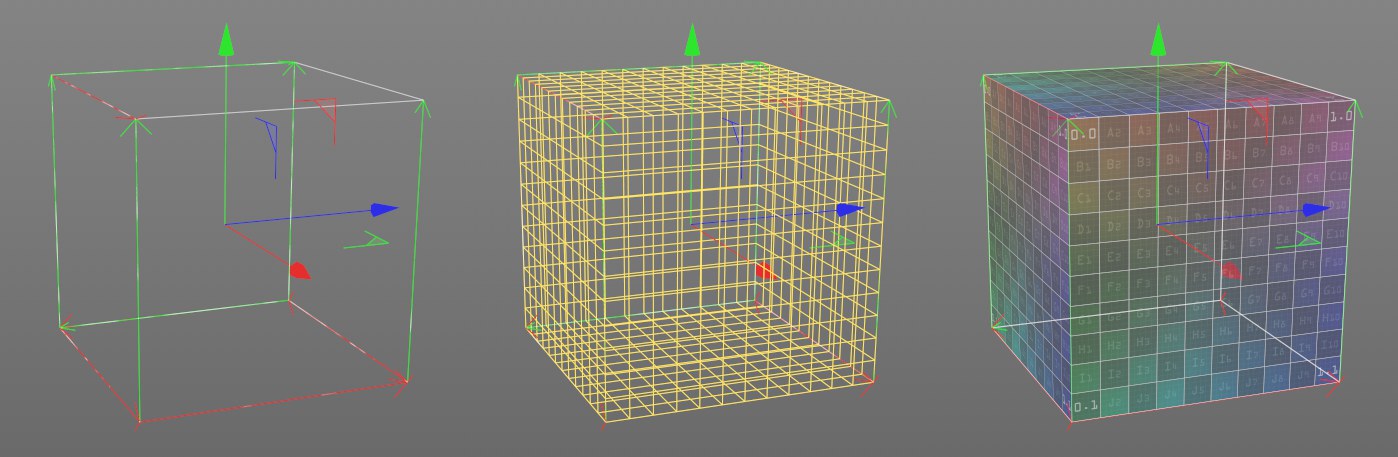 Projektionsanzeige Einfach, Gitter und Voll.
Projektionsanzeige Einfach, Gitter und Voll.
Definieren Sie hier, wie die interaktiv in der Ansicht zu justierende Projektionshilfsansicht in der Ansicht angezeigt werden soll:
- Einfach: es wird nur die Projektionsform angezeigt.
- Gitter: es wird das von älteren Cinema 4D Versionen (<R20) bekannte Gitter eingeblendet.
- Voll: es wird die in der Abbildung rechts abgebildete Textur eingeblendet, womit sich die Ausrichtung leichter beurteilen lässt.
Bei der Projektion Frontal-Mapping wird stets ein Gitter dargestellt.
Stellen Sie sich vor, Sie legen ein Bild per Flächen-Projektion auf ein Viereck. Wenn Sie nun von hinten mit der Kamera auf das Viereck schauen, sehen Sie nach wie vor das Bild, diesmal aber seitenverkehrt. Um das zu vermeiden, gibt es die Seite. Diese Option erlaubt es, Texturen lediglich auf eine Seite eines Polygons zu projizieren.
Sehr wichtig ist es zu wissen, wie Seiten-Mapping funktioniert. Als Entscheidungskriterium, auf welche Seite eine Textur aufgetragen wird, hilft die Flächen-Normale. Vorne ist immer in Richtung der Flächen-Normale und Hinten bedeutet entgegen der Flächen-Normale.
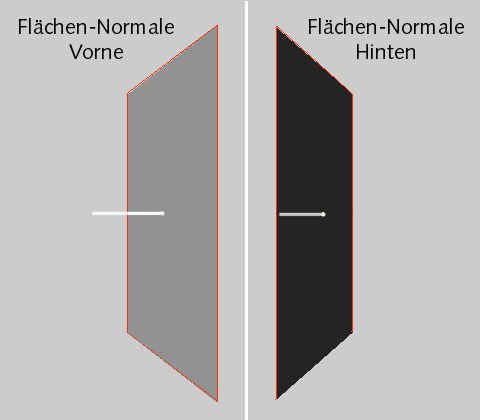
Beispiel:
Sie möchten auf eine Cremetube ein Etikett aufbringen. Mit der Flächen-Projektion sollte das recht einfach möglich sein. Lassen Ihre Tube berechnen. Doch was ist das, auf der Rückseite der Tube ist die Textur spiegelverkehrt zu sehen.

|

|
Was ist hier passiert? Mit der Flächen-Projektion wird eine Textur von vorn nach hinten durch ein Objekt projiziert. Dadurch ist die Textur auch dort sichtbar, wo es nicht erwünscht ist. Hier setzt nun das Seiten-Mapping an. Ändern Sie in der Texturgeometrie die Einstellung von Beide auf Vorne. Jetzt lassen Sie die Tube neu berechnen. Das Etikett ist nur noch auf der Vorderseite zu sehen.
Die Erklärung dafür ist recht einfach. Bilden Seh-Strahl und Flächen-Normale einen Winkel kleiner 90° (also zueinander hin), handelt es sich um Vorne, ansonsten Hinten. Einzige Ausnahme sind das Flächen- oder Spat-Mapping. Hier ist zusätzlich für das Kriterium Vorne noch die Z-Achse der Texturprojektion relevant. Zeigt also die Z-Achse der Texturprojektion entgegen der Flächen-Normale, ist die Textur Vorne sichtbar. Zeigt die Z-Achse der Texturprojektion in Flächen-Normalen-Richtung, ist die Textur nicht sichtbar.
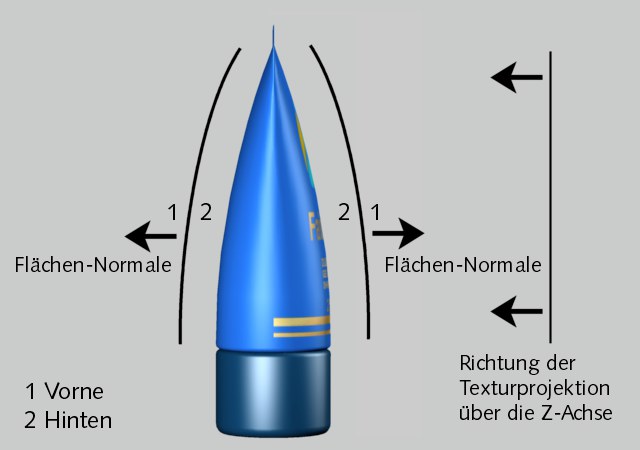
Wählen Sie Beide, wird die Textur auf Vorder- und Rückseite jedes Polygons projiziert. Dabei ist es egal, welche Mapping-Art gewählt wurde.
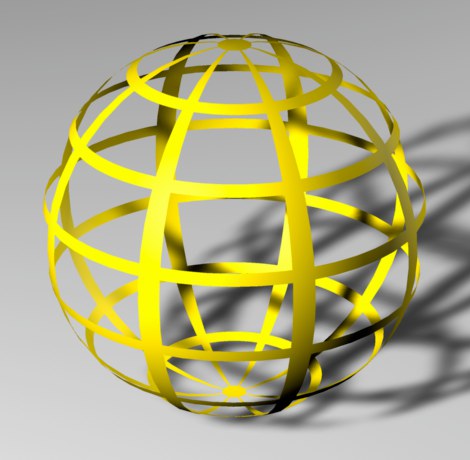 Vorne & Hinten
Vorne & Hinten
Haben Sie Vorne gewählt, sehen Sie die Textur nur, wenn die Flächen-Normale in Richtung des Kamera-Blickpunktes zeigt. Entgegen der Flächen-Normale ist das Material unsichtbar, wenn Sie keine zweite Textur vergeben haben.
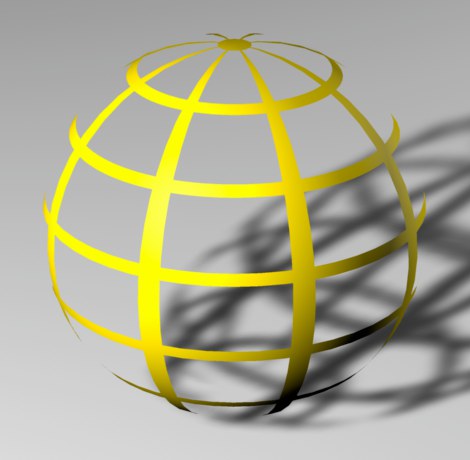
Projizieren Sie die Textur nur von Hinten, sehen Sie die Textur nur, wenn die Flächen-Normale entgegen des Kamera-Blickpunktes zeigt. In Flächen-Normalen-Richtung ist das Material "unsichtbar", wenn Sie keine zweite Textur vergeben haben.
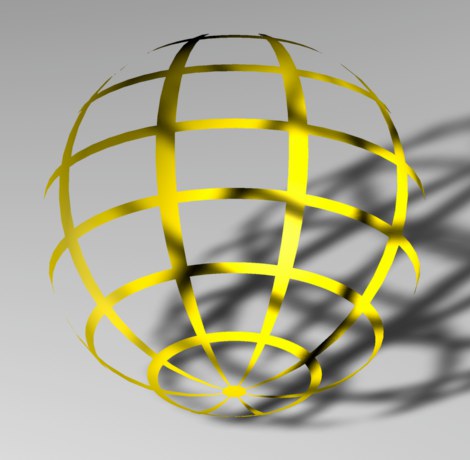
 Zwei unterschiedliche Texturen von Vorne und Hinten projiziert
Zwei unterschiedliche Texturen von Vorne und Hinten projiziert
Im mittleren Bereich des Dialogfensters legen Sie mit Offset und Länge die Lage und die Größe des Texturbildes auf der Texturgeometrie fest. Es handelt sich um dieselben Werte, die Sie auch mit dem Werkzeug Textur bearbeiten interaktiv im Editor bearbeiten können (siehe Textur).
Über Offset können Sie die Textur auf der Hülle (der Texturgeometrie) platzieren. Über Länge wird die Textur vergrößert oder verkleinert. Die U- und V-Angaben der Platzierung bzw. Abmessung der Textur werden immer in Prozent angegeben, da die tatsächliche Größe keine Rolle spielt. Eine Abmessung von 100% für beide Koordinaten bedeutet, dass die Textur die Geometrie vollständig bedeckt. In den Feldern Kacheln machen Sie Angaben über das Kacheln von Texturen.
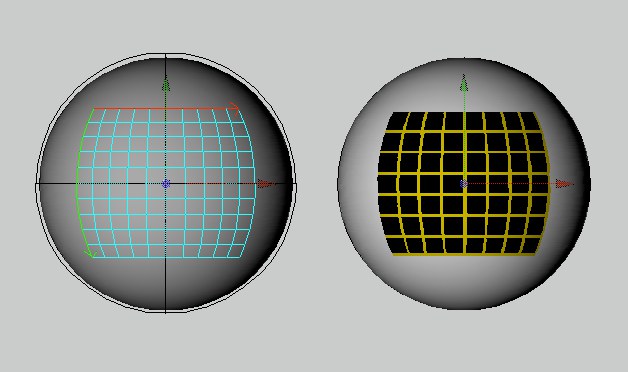
Kacheln
Oft ist es nicht ausreichend, eine Textur nur einfach auf ein Objekt zu projizieren. Denken Sie hierbei nur an eine Backsteinwand. Wollen Sie wirklich eine Textur für eine ganze Fassade erstellen, und das für alle vier Hauswände? (Es gibt Fälle, da kann so etwas notwendig werden.) Es geht auch einfacher.
Sie benötigen lediglich eine nahtlose Textur (ein Bild ohne sichtbare Stoßkanten) und projizieren diese z.B. per Quader-Projektion und mit entsprechender Kachelung auf die Fassade.
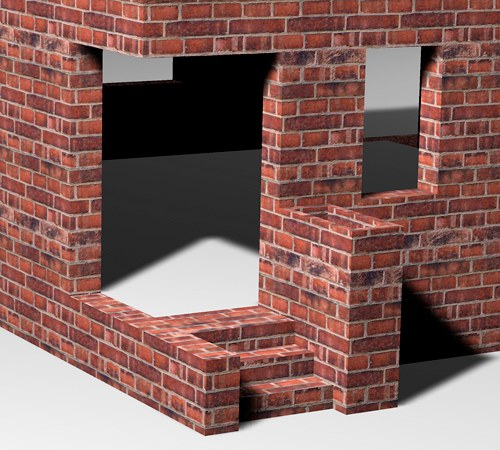
In diesen Eingabefeldern können Sie Werte für die Anzahl der Kacheln in U und V-Richtung bestimmen, d.h. wie oft ein Texturbild innerhalb der Textur aneinandergesetzt, also gekachelt werden soll. Die Größe einer einzelnen Kachel berechnet CINEMA 4D aus der momentanen Größe der Textur. Haben Sie beispielsweise die Textur so skaliert, dass sie eine Größe von 25% in U-Richtung (Länge U) und 50% in V-Richtung (Länge V) hat, passt die Textur viermal (1.0/0.25) in U-Richtung und zweimal (1.0/0.5) in V-Richtung auf die Oberfläche.
Wenn Sie nun Kacheln U oder Kacheln V ändern, ändert sich damit automatisch auch die Größe der Textur. Erhöhen Sie z.B. die Anzahl der Kacheln auf 3, schrumpft die Textur von 50% auf 33.33% zusammen. Dies können Sie unmittelbar in der Ansicht sehen.
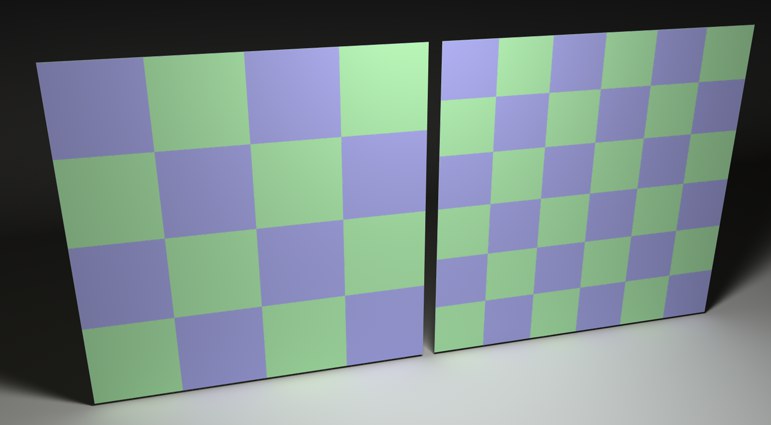 Links wurde Länge U/V mit 50% gekachelt, rechts mit 33%
Links wurde Länge U/V mit 50% gekachelt, rechts mit 33%
Wiederholung U[0.00..100000.00]
Wiederholung V[0.00..100000.00]
Wenn Sie mit Kacheln U/V die Kachelgröße definiert haben, können Sie mit diesen beiden Parametern einstellen, wie oft in jede Richtung gekachelt werden soll.
Wenn Sie diese Option aktivieren, wird das Texturbild unendlich oft auf der Oberfläche wiederholt und aneinandergesetzt.
Dieser Effekt wird sichtbar, wenn Sie die Textur kleiner skalieren (siehe Textur) oder die Texturgeometrie noch nicht auf die Ausmaße des Objektes angepasst wurde (siehe Auf Objekt anpassen). Andernfalls füllt das Texturbild die gesamte Texturgeometrie genau einmal aus.
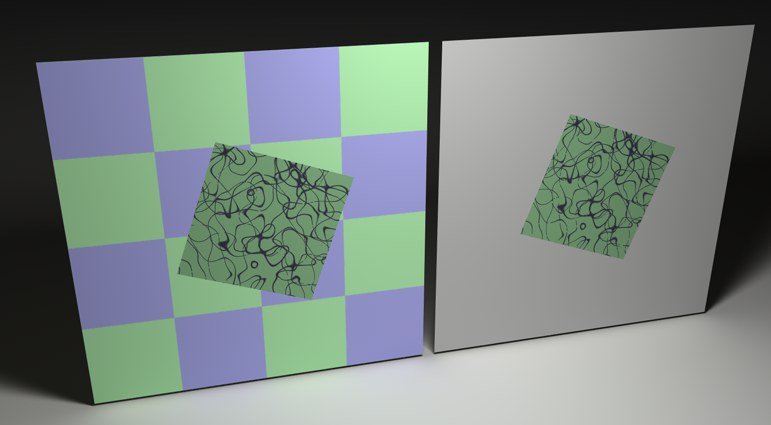 Deaktivierte Kachelung mit und ohne zweite Textur
Deaktivierte Kachelung mit und ohne zweite Textur
Ist diese Option nicht aktiviert, sehen Sie das Texturbild nur einmal auf der Oberfläche liegen, wie z.B. bei einem Reiseaufkleber auf einem Koffer. Besitzt das Objekt noch mehrere Texturen (siehe auch Textur-Layering), können diese außerhalb des Etikettbereichs sichtbar sein. Besitzt das Objekt keine weiteren Texturen, kommt an diesen Stellen das Standardmaterial zum Vorschein.
Ist die Option Nahtlos aktiviert, werden Kacheln gespiegelt aneinandergesetzt. Dadurch sieht man bei nicht-kachelbaren Texturen keine Nähte mehr. Allerdings ergibt sich dadurch ein typisches Schmetterlings-Muster ähnlich wie bei einem Rorschach-Test oder Tapeten älteren Jahrgangs.
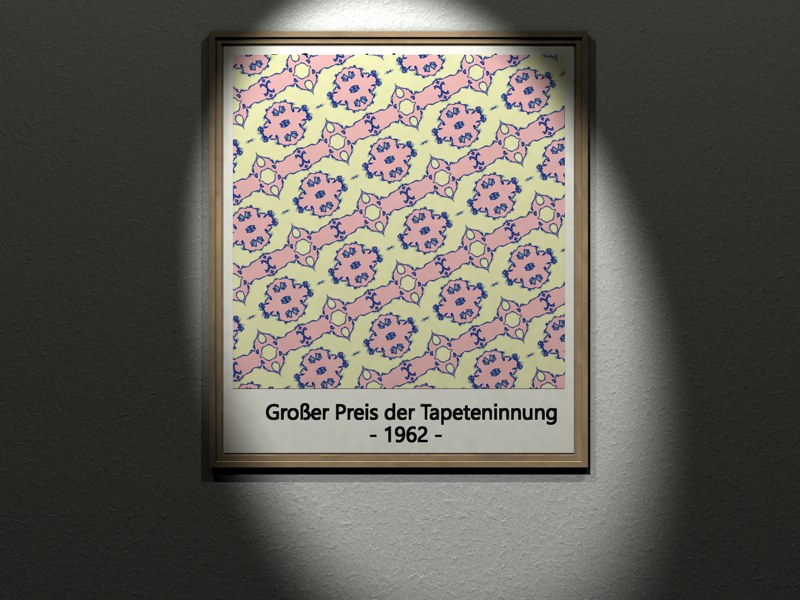
Diese Option wurde aufgrund des folgenden Sachverhaltes nötig: Das Relief wurde früher trotz definiertem UVW-Mapping immer mit Kugel-Mapping projiziert. Seit der Version 8.2 wurde dafür, falls im Material-Tag definiert, ebenfalls UVW-Mapping verwendet. Das kann zu Problemen führen, wie im folgenden Bild zu sehen:
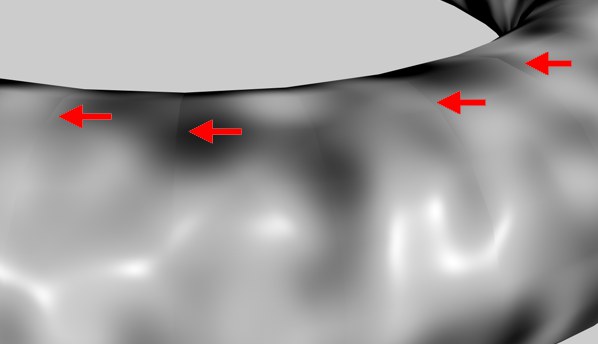 Artefakte bei Noiseshader im Relief-Kanal bei aktivierter Option
Artefakte bei Noiseshader im Relief-Kanal bei aktivierter Option
In den Grenzbereichen zweier nebeneinanderliegender UV-Polygone (besonders bei Verwendung des Noise-Shaders mit großem "Delta”) kommt es in gewissen Bereichen zu Artefakten. Die Ursache hierfür liegt in der Diskrepanz zwischen den Koordinatensystemen von Objekt-Polygon und gemapptem UV-Polygon. Dies ist ein allgemeines Problem und kann nur durch feinere Auflösung der Geometrie behoben werden. Alternativ kann auch die vor Version 8.2 verwendete Variante benutzt werden, die allerdings an den Polstellen zu Artefakten führt und das Neu-Ausrichten von UVW's (Bsp.: Optimales Mapping) nicht unterstützt.
Etiketten
So, Sie wissen nun, wie Sie Texturen aufbringen können, Kachelung ein- und ausschalten, wozu man nahtlose Oberflächen benötigt. Aber wie man ein einfaches Abziehbildchen auf ein Flasche klebt, das hat Ihnen noch keiner beigebracht ... bis jetzt!
So gehen Sie vor:
- Öffnen Sie den Texturgeometrie-Dialog (Die Eigenschaften aktiver Tags finden Sie im Attribute-Manager).
- Schalten Sie die Kachel-Option ab. Achten Sie dabei darauf, dass in U- und V-Richtung jeweils nur eine Kachel erzeugt wird.
Das war's auch schon. Allerdings bedeckt die Textur im Augenblick in den meisten Fällen noch das gesamte Objekt. Die Textur muss verkleinert werden.
Am schnellsten geht das im Editor bei aktiviertem Gourad- oder Quick-Shading. Schalten Sie die Werkzeuge Skalieren und Textur ein und verkleinern die Textur. Wechseln Sie dann zum Verschieben und platzieren die Textur an der gewünschten Stelle auf der Objektoberfläche.
In den meisten Fällen ist die Textur jetzt aber in irgendeiner Richtung verzerrt. Hiergegen gibt es einen einfachen Trick. Öffnen Sie den Geometrie-Dialog und geben in den Länge-Feldern die Ausdehnung Ihrer Textur an. Da die Länge aber nicht größer als 100% werden darf, müssen Sie beide Werte evtl. teilen.
Ist Ihre Textur z.B. 800 x 600 Pixel groß, könnten Sie als Längen z.B. folgendes angeben:
| U | V | Umrechnungsfaktor |
| 80 | 60 | / 10 |
| 8 | 6 | / 100 |
| 32 | 24 | / 100 x 4 |
usw.
Textur-Layering
In CINEMA 4D können Sie beliebig viele Materialien bzw. Texturgeometrien auf einem Objekt definieren. Stellen Sie sich das in etwa so wie die Reiseaufkleber auf einem Koffer vor – Sie haben ein Objekt mit einem Grundmaterial (der Koffer) und darauf viele weitere Materialien (die Aufkleber).
Nun ist es aber so, dass an den Stellen, an denen Sie einen Aufkleber anbringen, das ursprüngliche Koffer-Material (z.B. Leder, Aluminium etc.) nicht mehr zu sehen ist. Hinzu kommt, dass sie sich einzeln überlappen, wenn zu viele Aufkleber auf dem Koffer sind; die obersten verdecken dann die darunterliegenden. Wollen Sie dennoch einen älteren Aufkleber sehen, müssen Sie entweder einen neueren entfernen oder ein Loch in ihn hineinschneiden.
Diese Analogie lässt sich direkt nach CINEMA 4D übertragen. Ihr Objekt besitzt ein Grundmaterial. Darüber liegen beliebig viele weitere Materialien. Damit Sie nach wie vor Ihr Grundmaterial sehen können, müssen die darüber liegenden verkleinert werden. Sie erreichen das durch Verkleinern der Texturgeometrie und gleichzeitiges Abschalten der Kachelung (siehe Textur kacheln). Verdecken sich zwei übereinanderliegende Materialien, und Sie wollen das untere trotzdem sehen, müssen Sie in das obere ein Loch schneiden. Das geschieht mit Hilfe des Alpha- oder Clip-Mappings (siehe Alpha-Seite).
Jetzt stellt sich nur noch die Frage: Welches ist denn das Grundmaterial des Objekts und welches der alleroberste Aufkleber?
Ganz einfach: Wenn Sie mehrere Materialien zuweisen, werden diese der Reihe (ihrer Zuweisung) nach im Objekt-Manager in den Objekteigenschaften eingetragen (siehe Objekt-Manager). Hierbei ist das äußerste linke Material das unterste und das äußerste rechte Material das oberste. Mit Drag & Drop konnen Sie diese Reihenfolge beliebig umsortieren.
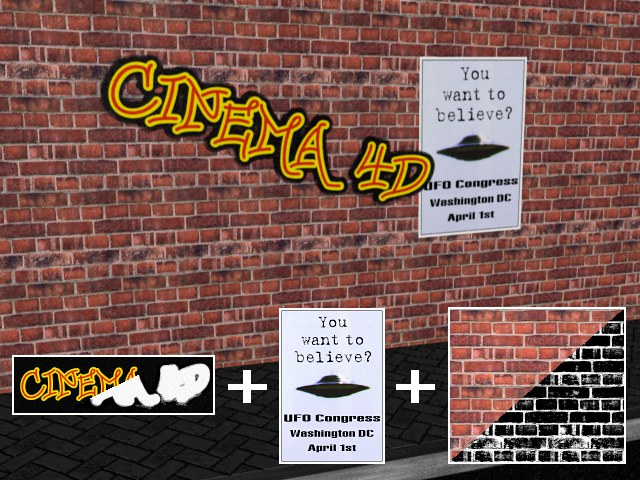
Für das obige Beispiel wurde für das Material T1 ein Mauermaterial definiert, für T2 ein Plakatmaterial, welches nicht gekachelt und verkleinert wurde, und für T3 eine Graffiti-Schrift, welche mit Alpha-Mapping ausgestanzt wurde.
Die Texturen liegen (im Objekt-Manager von links nach rechts) in der Reihenfolge T1-T2-T3 übereinander.
Weil T3 (die oberste Textur) per Alpha-Mapping freigestellt ist, können die darunterliegenden Materialien T1 und T2 gesehen werden. Und weil die Texturgeometrie von T2 verkleinert und (wichtig!) das Kacheln ausgeschaltet wurde (somit nicht die gesamte Objektoberfläche bedeckt), ist auch noch ein Stück von T1 zu sehen.
In dem vorhergehenden Beispiel wurde ein Mauermaterial mit einem Farb- und einem Relief-Kanal erstellt. Der Relief-Kanal erzeugt beim Berechnen des Bildes den Eindruck, als hätte die Mauer Fugen und Rillen. Jetzt soll aber z.B. noch eine zusätzliche Relief-Struktur auf die Mauer kommen, ohne dass die Textur selbst verändert werden muss. Unmöglich sagen Sie ... mit CINEMA 4D kein Problem sagen wir!
Die Funktion lautet Material addieren und ist äußerst leistungsfähig. Hiermit können zu bestehenden Texturen neue hinzugemischt werden. Die jeweiligen Materialeigenschaften werden dabei – wie der Name bereits sagt – addiert.
So wird z.B. aus der Summe der Farben 100/0/0 (Rot) und 0/100/0 (Grün) folgerichtig 100/100/0 (Gelb). Besitzt das Grün allerdings nur eine Helligkeit von 50%, werden auch nur 50% Farbanteil addiert. Ergebnis wäre dann 100/50/0 (Orange).
Natürlich werden manche Dinge, wie z.B. Nebelabnahme oder der Brechungsindex nicht addiert (zwei Materialien mit dem Brechungsindex 1 ergäben sonst ein Material mit dem Brechungsindex 2!), sondern nur dann vom additiven Material übernommen, wenn dort Transparenz/Nebel angehakt ist.
- Es können beliebig viele Texturen zusammengemischt werden.
- Es können nur die Eigenschaften Farbe, Transparenz, Reflektivität, Relief, Displacement und Leuchten addiert werden.
- Es werden nur die Eigenschaften ausgewertet, die in den jeweiligen Materialien angehakt sind. Selbst Displacement ist additiv.
- Alpha stanzt die Stellen aus, an denen das additive Material nicht addiert werden soll.
- Die 3D-Volumen-Shader Nebel und Landschaft können nicht addiert werden.
- Zu addierende Materialien (Option angehakt) müssen im Objekt-Manager rechts von dem Material-Tag stehen, zu der sie addiert werden sollen.