Table Of Contents
Overview
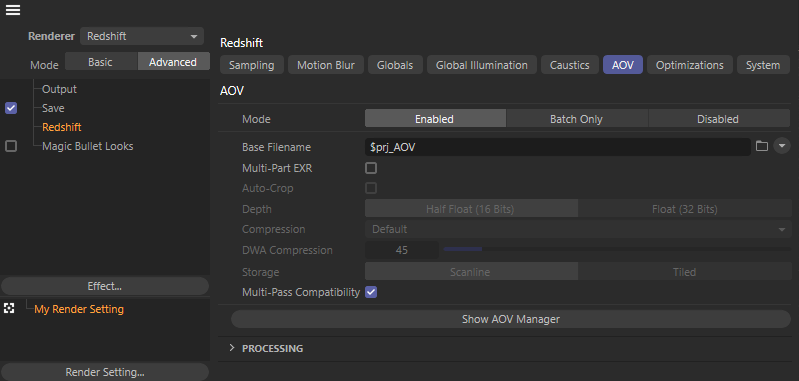
Advanced AOV Settings
Please see the Intro to AOVs page for more information regarding the creation and management of AOVs.
AOV
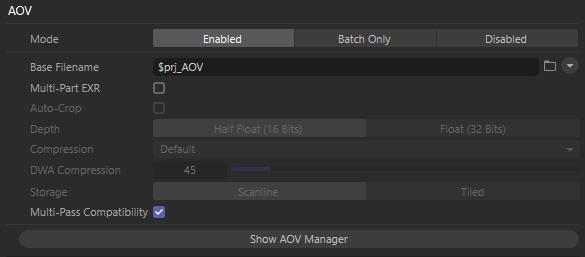
AOV Settings
Mode
Sets the AOV rendering mode from the following options:
- Enabled - Render AOVs for batch and non-batch rendering.
- Batch Only - Only render AOVs for batch rendering.
- Disabled - Do not render AOVs.
Filename
Specifies the naming scheme for the output render files.
Multi-Part EXR
Enables or disables the rendering of Multi-Part EXRs. Multi-Part EXRs (also known as Layered EXRs) are OpenEXR files that contain multiple AOV layers in one file.
Typically each AOV is written to its own individual image file, however, when working with animations this can create file management issues. For example: If each frame produces 5 AOV images and there are 1000 frames, then there will be 5000 separate image files saved to the disk. Multi-Part EXRs alleviate file management issues by allowing the combination of multiple AOV EXRs into one.
Auto-Crop
When enabled, it allows the Multi-Part EXR to designate a bounding box for the data window that pertains exclusively to non-black pixel data, for example: any completely blank (alpha and other channels) data is ignored.
This is helpful for compositing programs as it can tell them to focus all processing efforts to the area that contains actual render data, like in a scenario where you have a small CG object taking up only a small portion of the full resolution and the rest is completely blank.
Depth
Sets the bit depth for Multi-Part EXRs to either Half Float (16 bits) or full Float (32 bits).
Compression
Sets the compression method for Multi-Part EXRs.
OpenEXR compression methods:
- default (zip) / none / rle / zip16 / zip1 / piz / pxr24 / b44 / dwaa / dwab
DWA Compression
Set the level of compression for OpenEXR file format, default of 45 will yield a perceptibly lossless image but a drastic reduction in file size. Higher values mean more compression at smaller file sizes and vice versa.
This setting only affects the DWAA and DWAB OpenEXR compression methods.
Storage
Sets the storage format to either scanline or tiled for Multi-Part EXRs.
By default Redshift AOVs use scanline.
Multi-Pass Compatibility
When enabled, it increases compatibility of Redshift AOVs with Cinema 4D's Multi-Pass output.
When disabled, Redshift AOVs are treated as generic RGB buffers with a custom name depending on what is specified in the AOV manager.
Processing
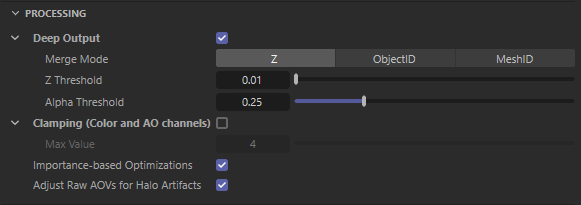
AOV Processing
Deep Output
Enables or disables Deep Output.
Deep Output in Detail
For a more detailed look at Deep Output please see the EXR Topics page.
Deep Merge Mode
Sets the Deep Merge Mode to one of the following options:
- Z - Merge samples within a certain distance from one another in Z space (how far it is from the camera).
- ObjectID - Merge all samples that belong to the same ObjectID.
- MeshID - Merge all samples that belong to the same MeshID.
- "MeshID" refers to the unique ID Redshift internally assigns to each individual mesh in the scene. This means that, in contrast to the ObjectID mode, you don't have to manually assign IDs to objects to "keep them seperate" in the deep data. Except for this difference, the MeshID mode behaves exactly like the ObjectID mode.
Deep Merge Z Threshold
Controls how aggressive the sample merging is for Deep Output when "Deep Merge Mode" is set to "Z."
The smaller the "Deep Merge Z Threshold", the fewer samples will get merged together. In this case, each pixel will have to store lots of individual samples and the final EXR file will be large.
Clamping (Color and AO channels)
Specifies whether AOVs will have their color and AO channels clamped by the "Max Value" parameter covered below.
Redshift can perform sub-sample intensity clamping during unified sampling, which limits noise (grain) that can be produced when combining depth of field and motion blur with bright light sources. The AOV clamping offers the same type of sub-sample control for AOVs. Please refer to the AOV tutorial page for more information about how and when these should be used.
Even when disabled the main Beauty pass will still have its color clamped by the "Max Subsample Intensity" parameter found in the Sampling tab.
Max Value
Sets the maximum sub-sample intensity clamping value for AOVs when "Clamping (Color and AO Channels)" is enabled.
Importance-based Optimizations
When enabled, it allows Redshift to use importance-based optimizations that drop samples that are deemed too dim to impact the final appearance of the beauty render which improves performance.
AOVs can suffer from this optimization. For example: If you had a dark reflections AOV that you wanted to brighten but samples had been dropped because they were deemed too dim, then you would reveal unexpected noise that would be difficult to clean up by hand.
Adjust Raw AOVs for Halo Artifacts
When enabled, it adjusts Raw AOV results based on the appropriate Filter AOV in order to ensure the resulting composite between the two will match the beauty. By default this option is enabled to ensure final composites match beauty.
Because of this adjustment, you may see unexpected colors around high-contrast edges in Raw AOVs – while this may look strange, mathematically it ensures the correct beauty results when multiplied with the appropriate albedo Filter AOV.
For more information, please see here.