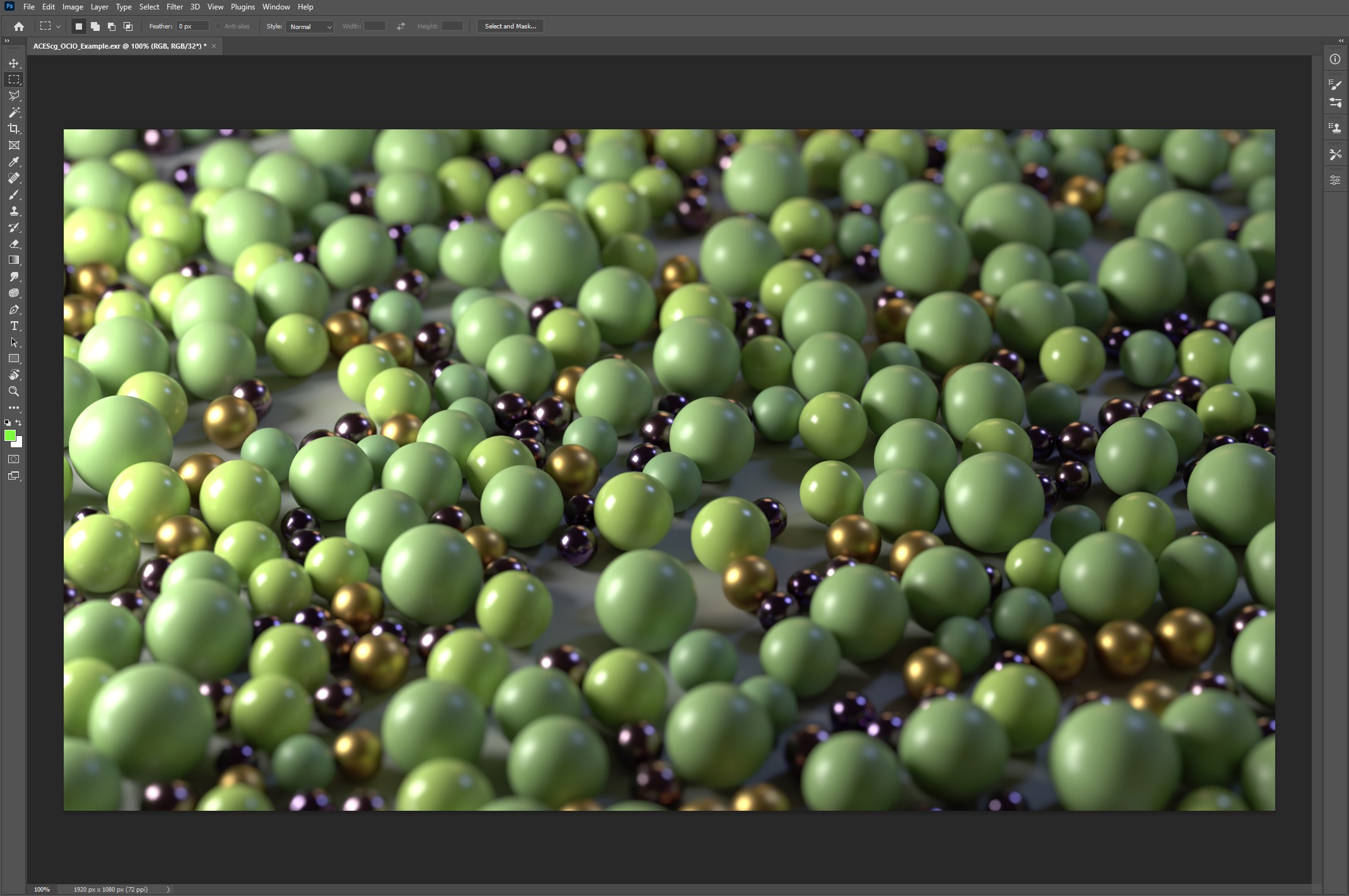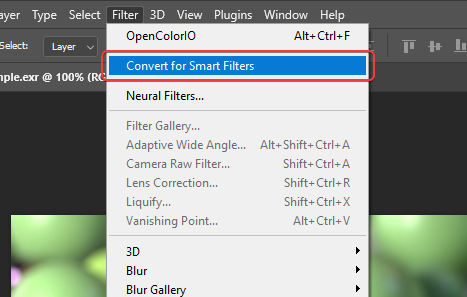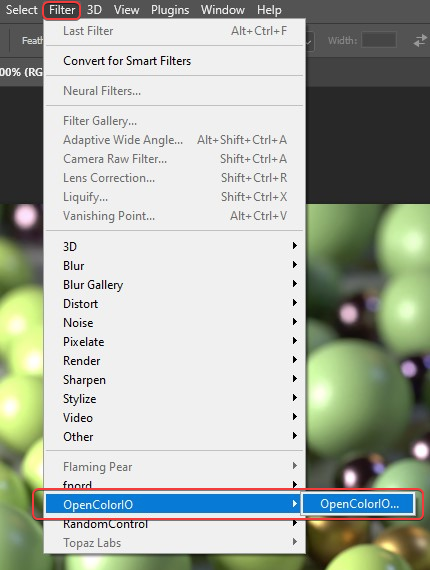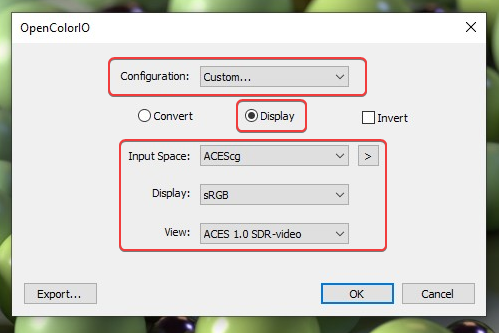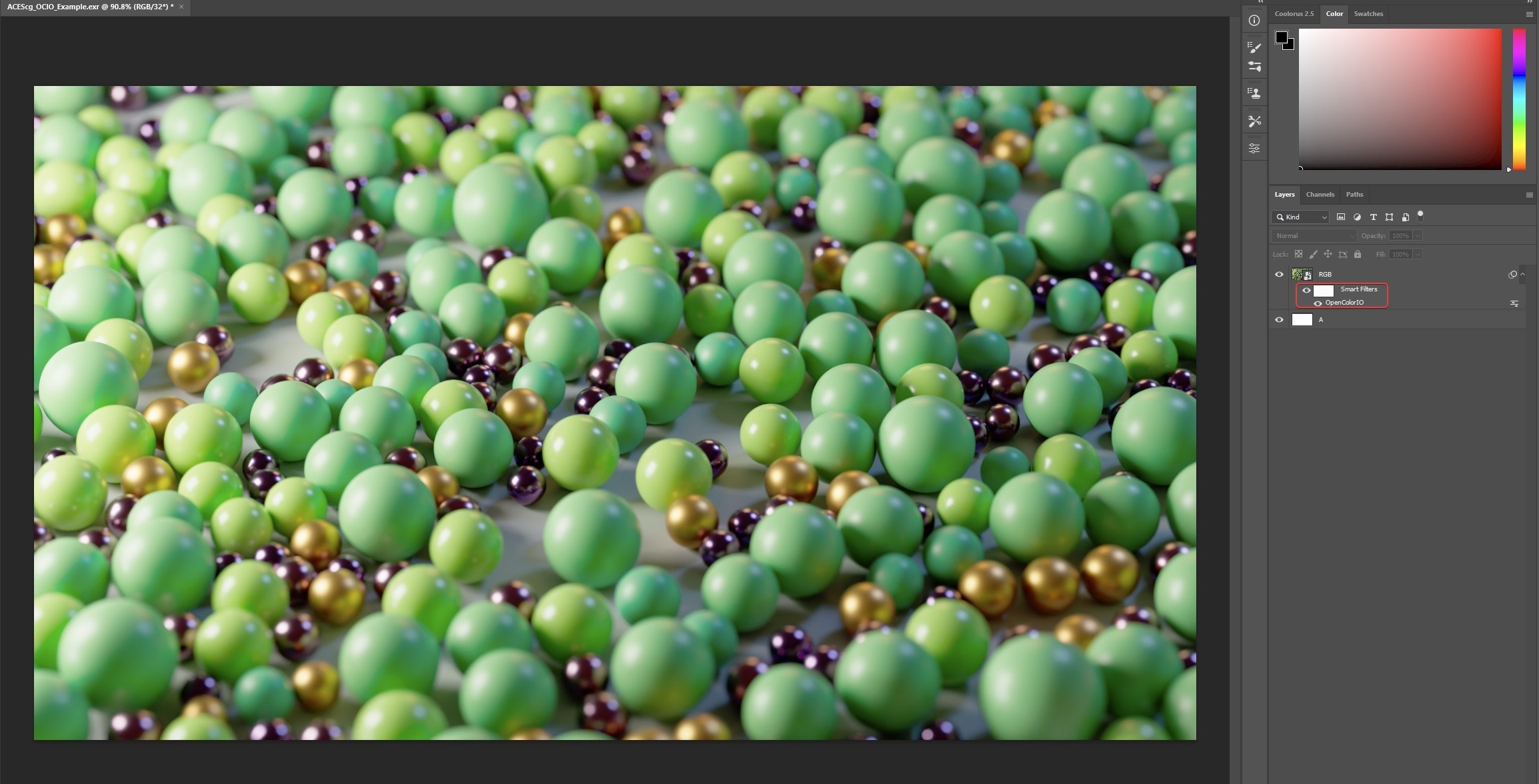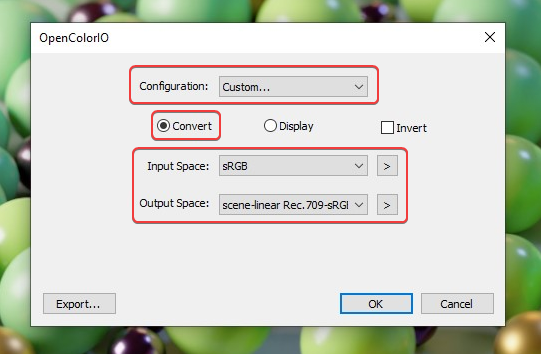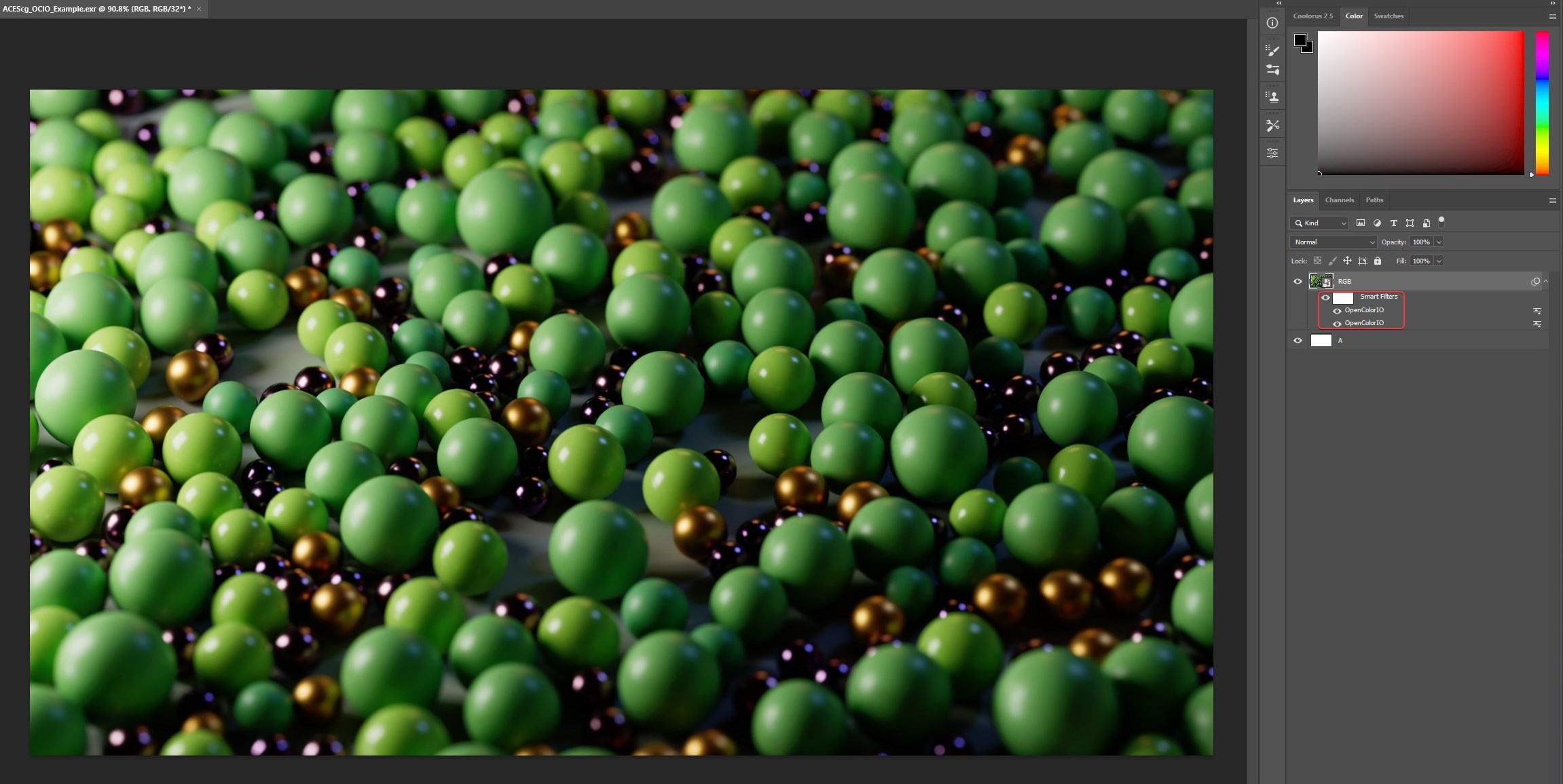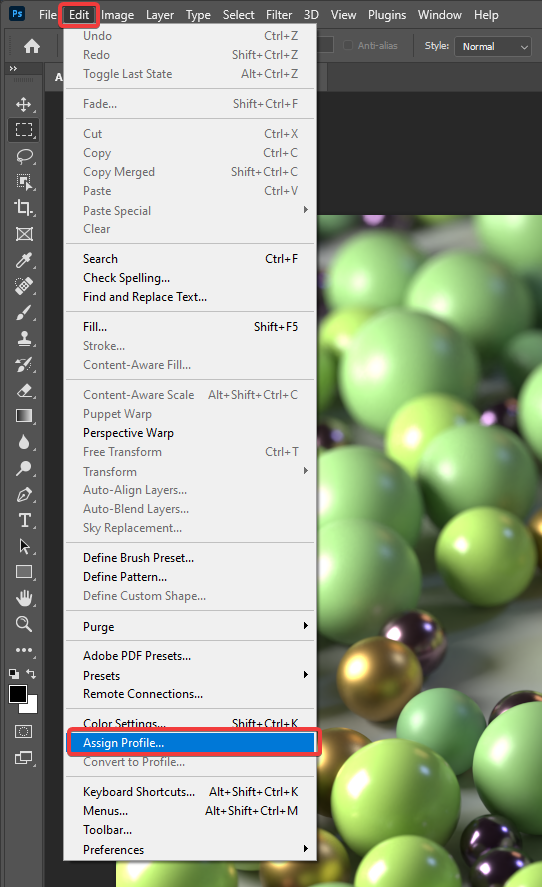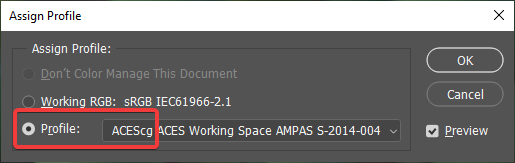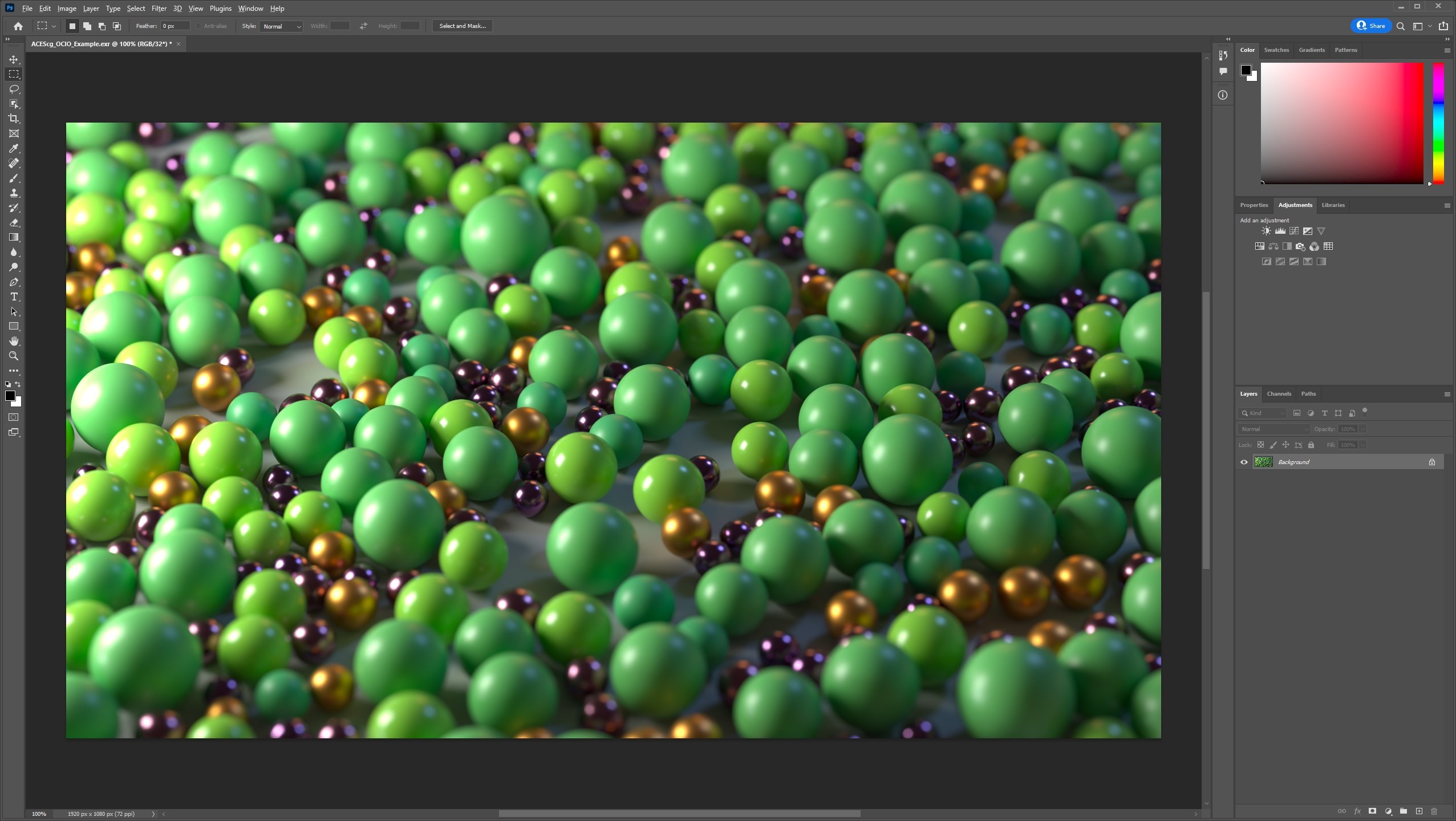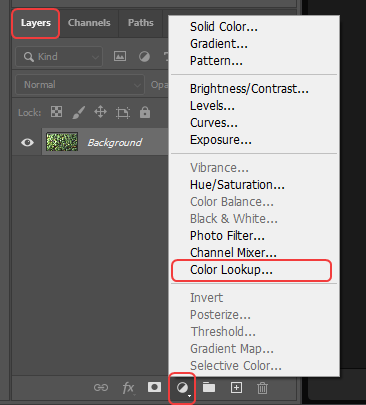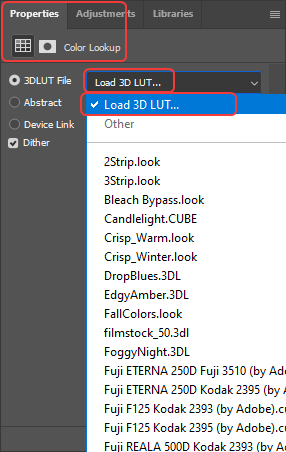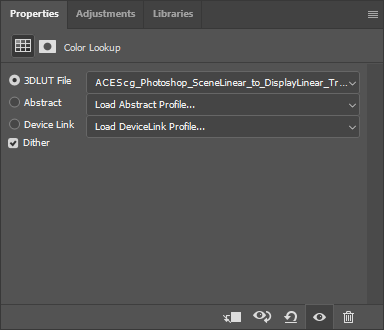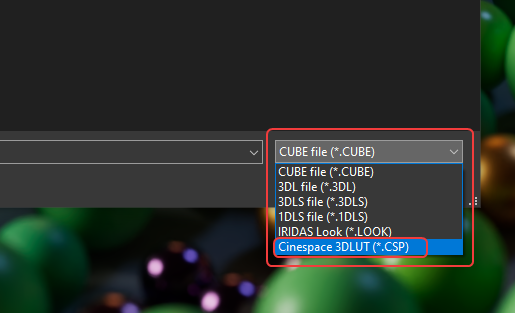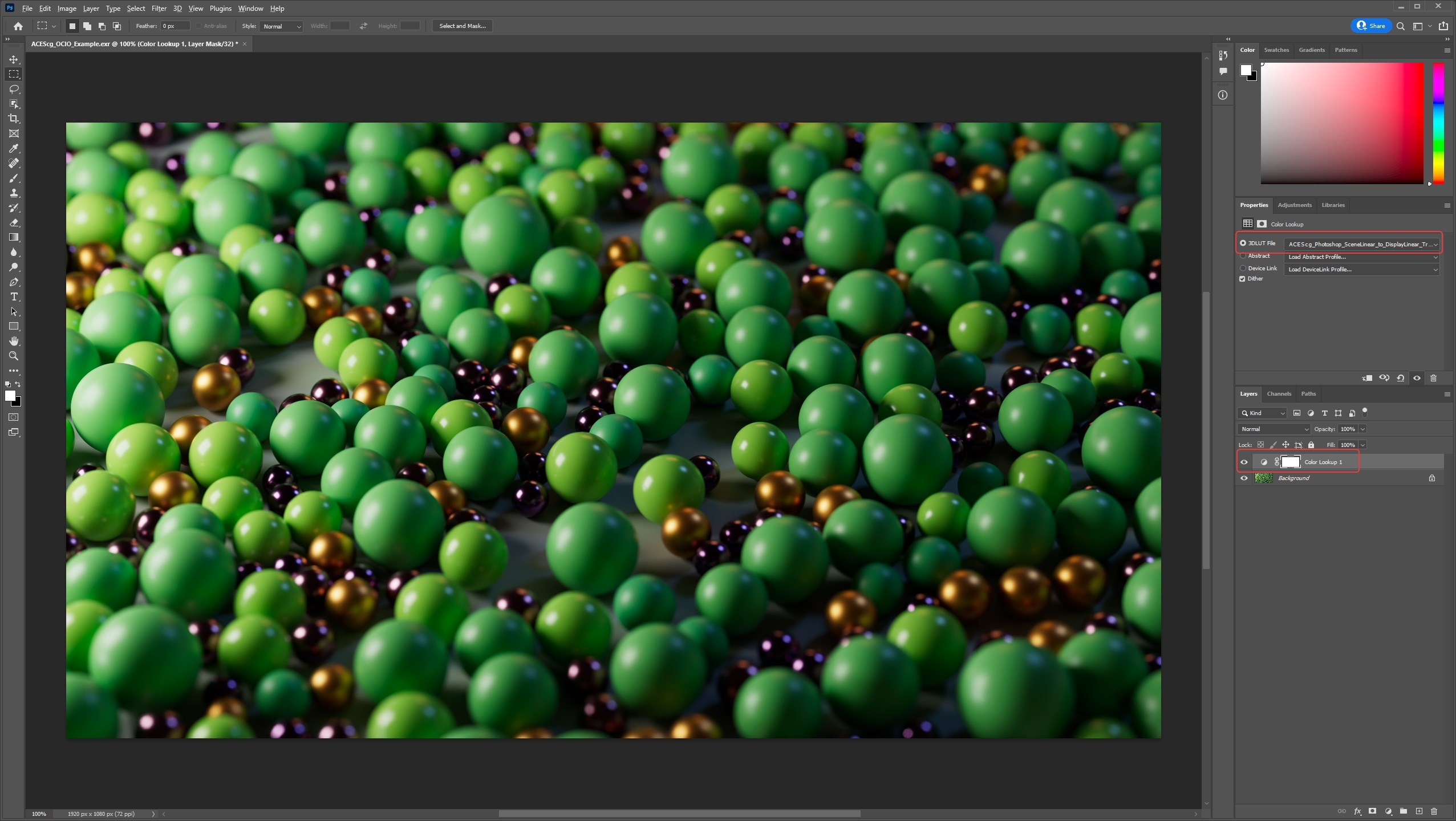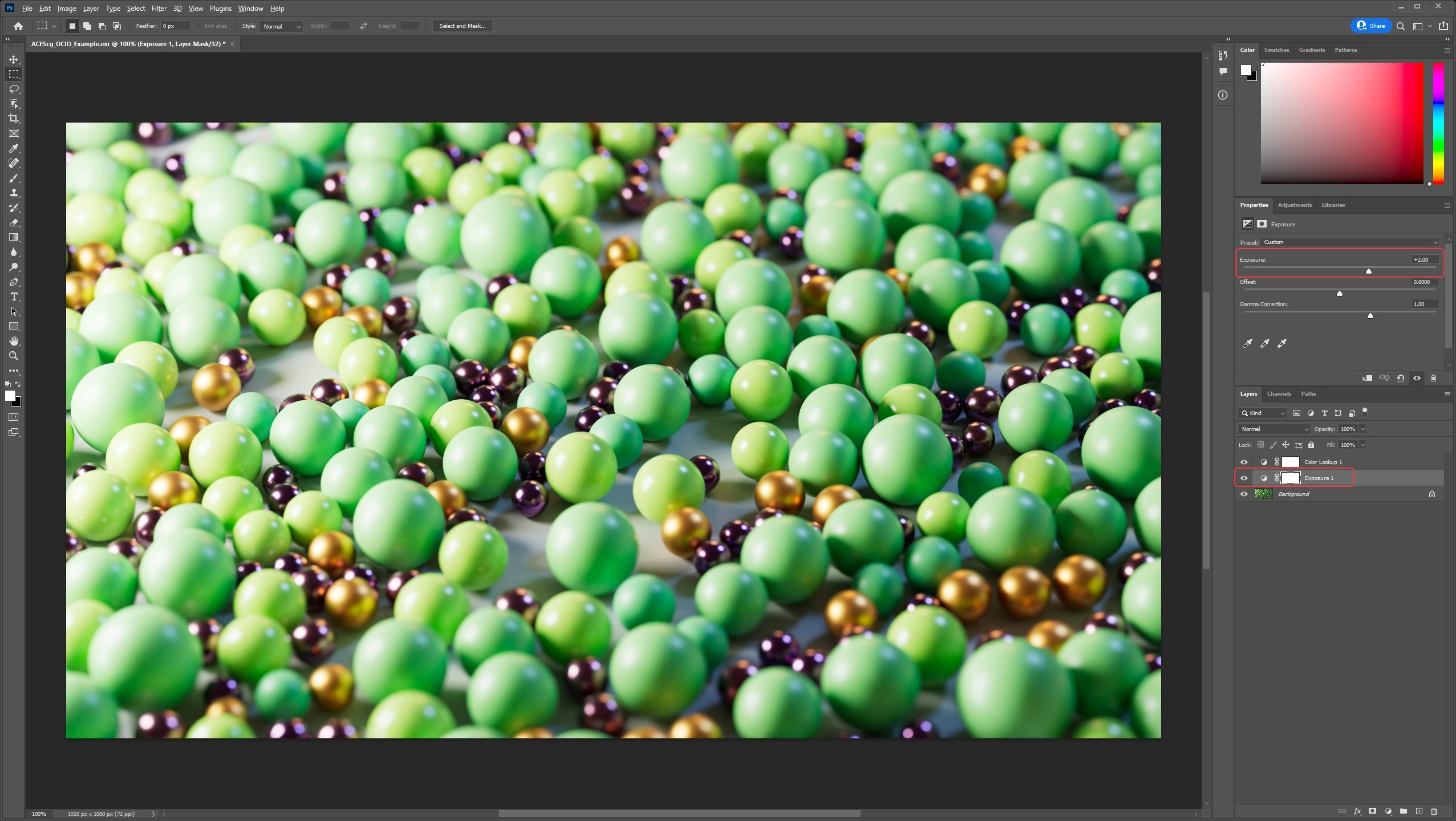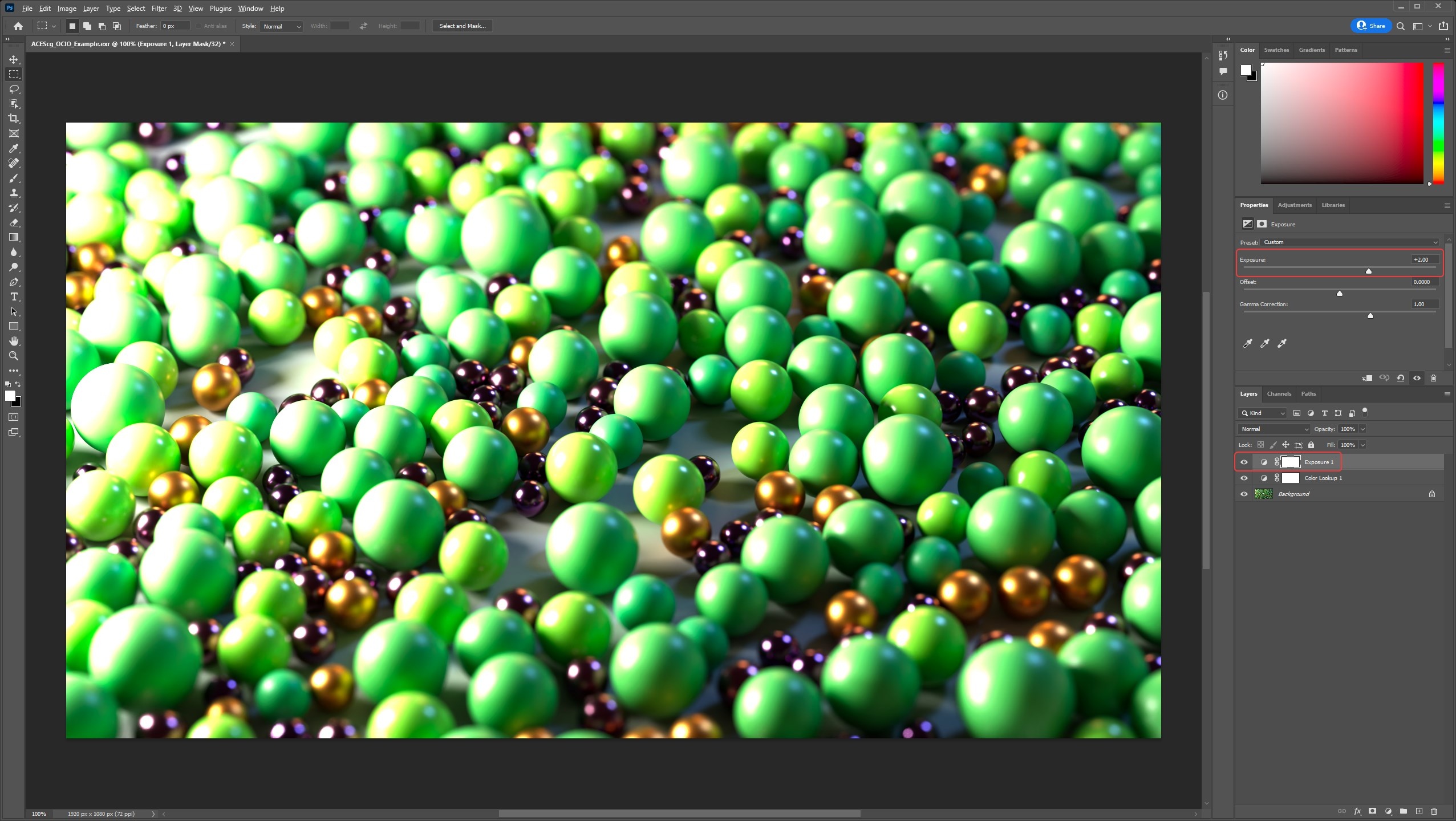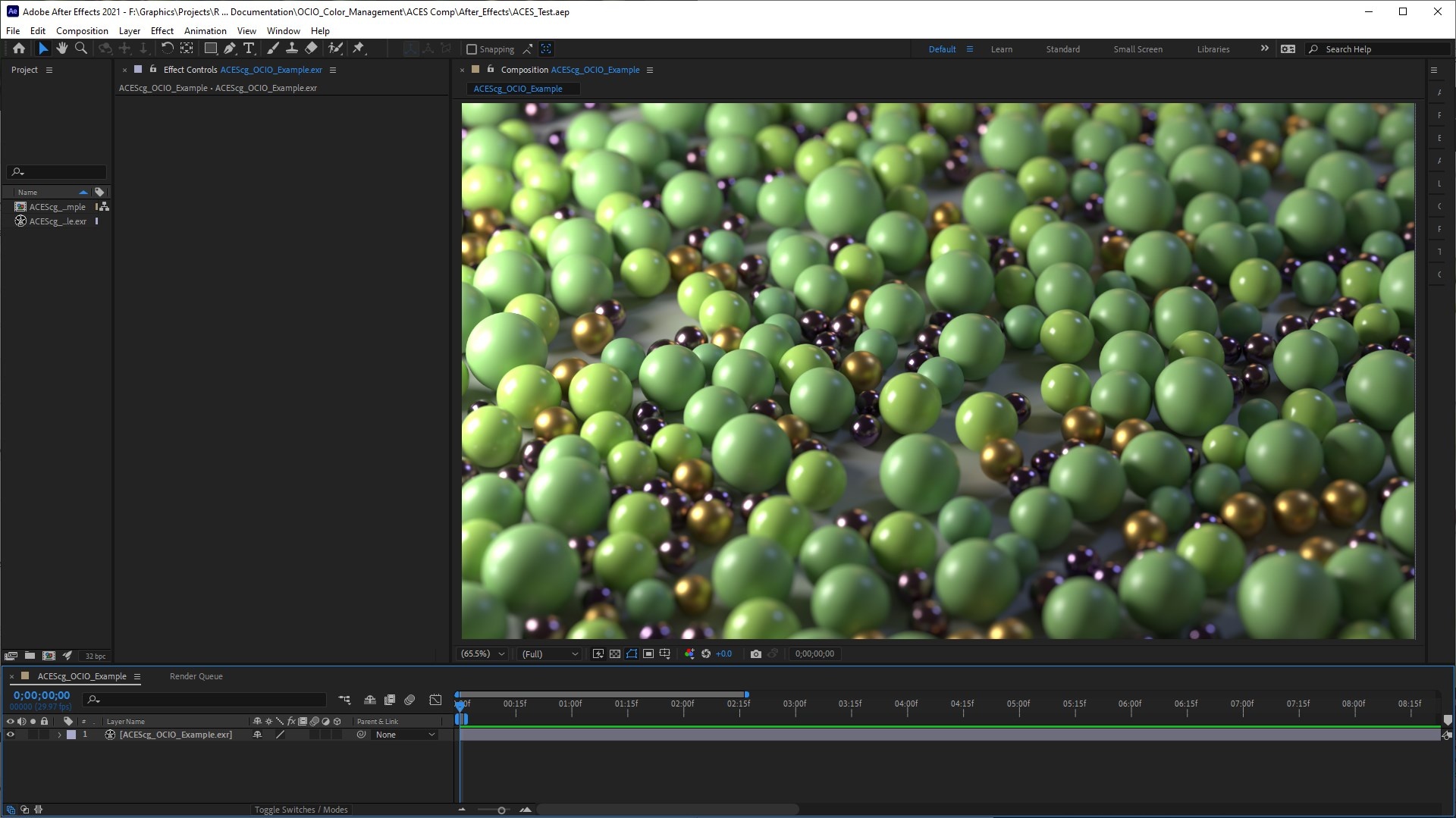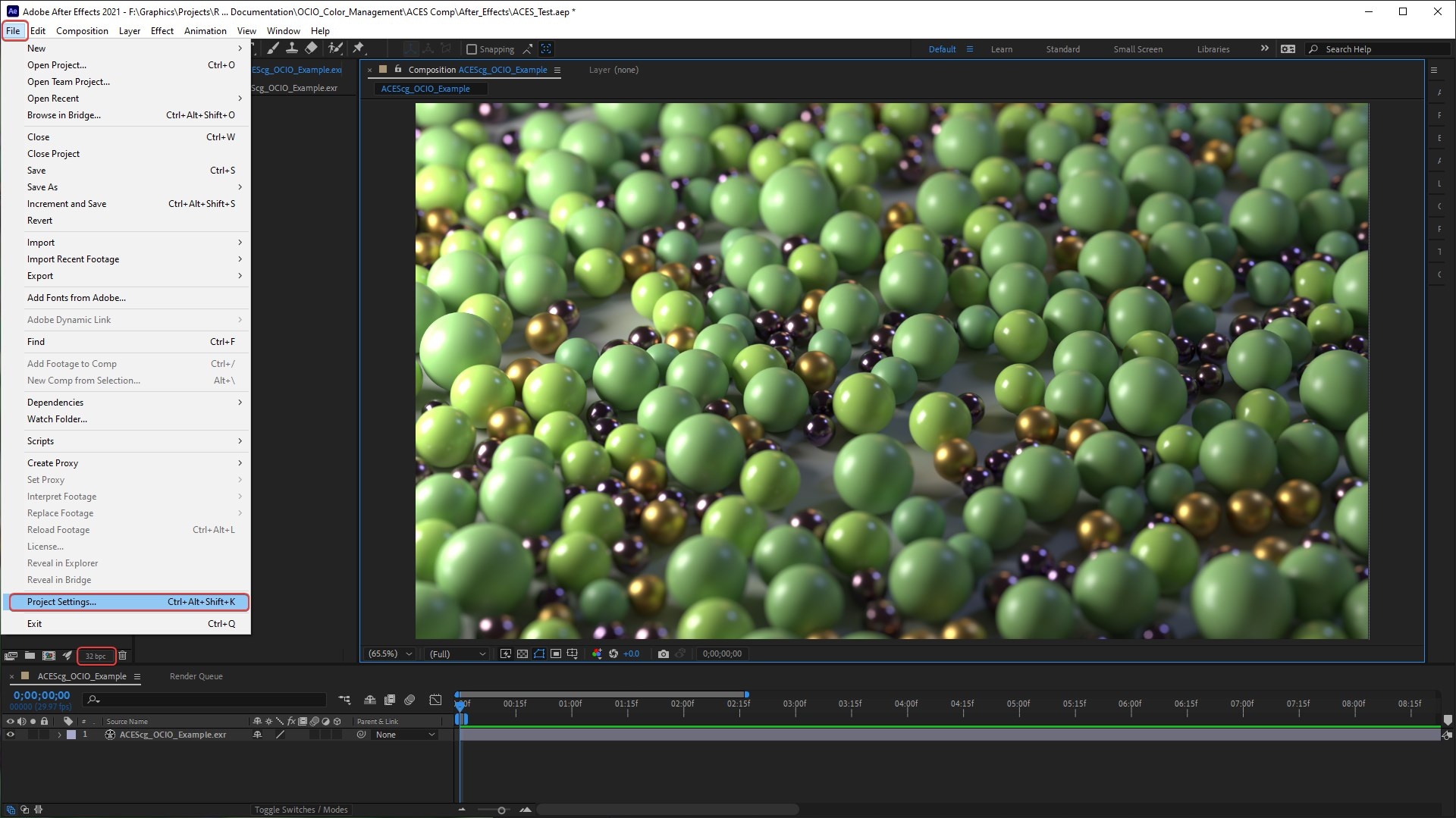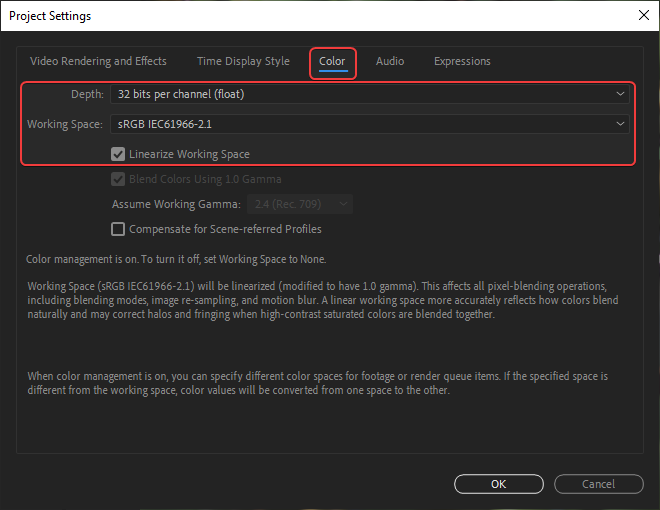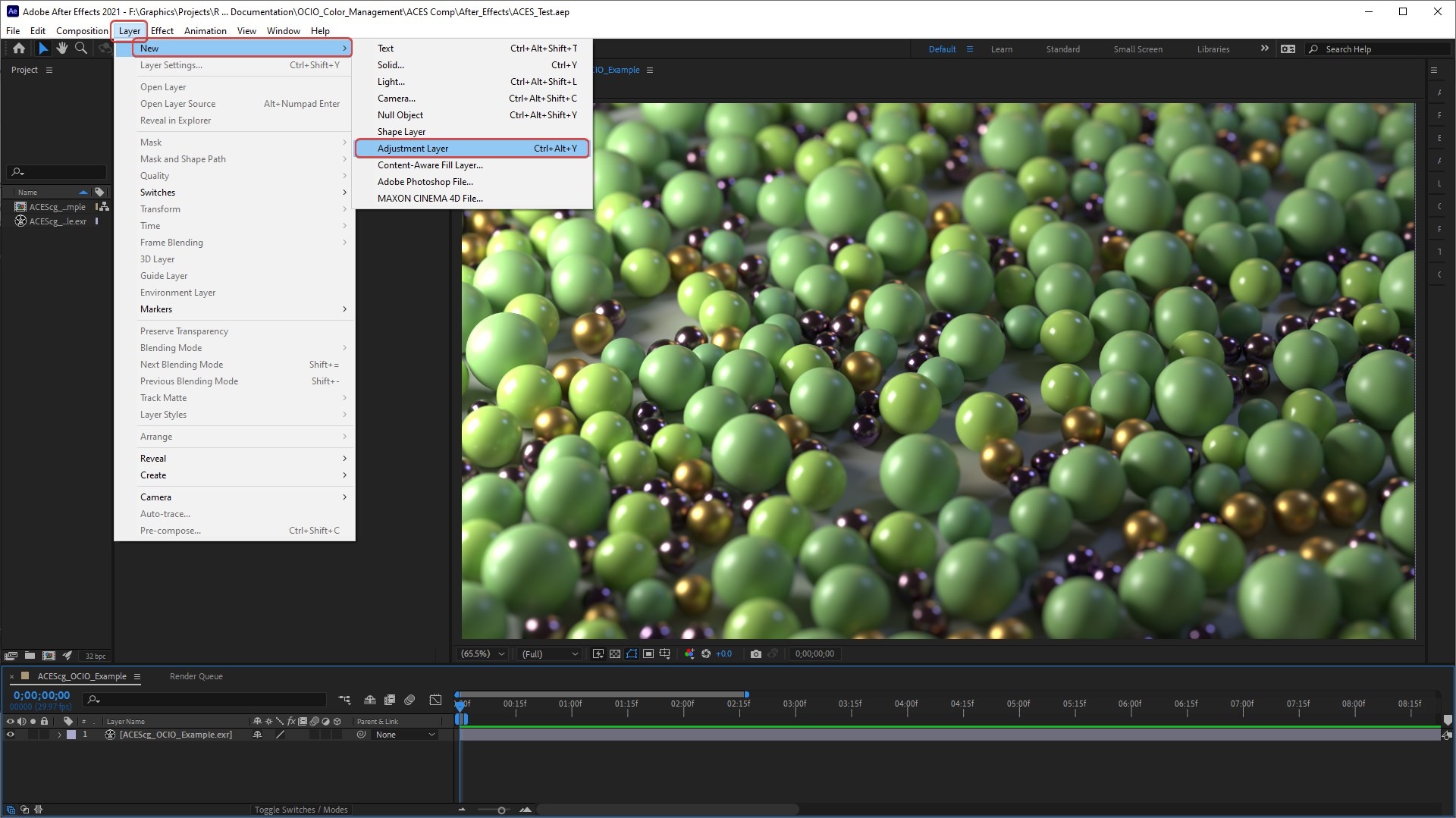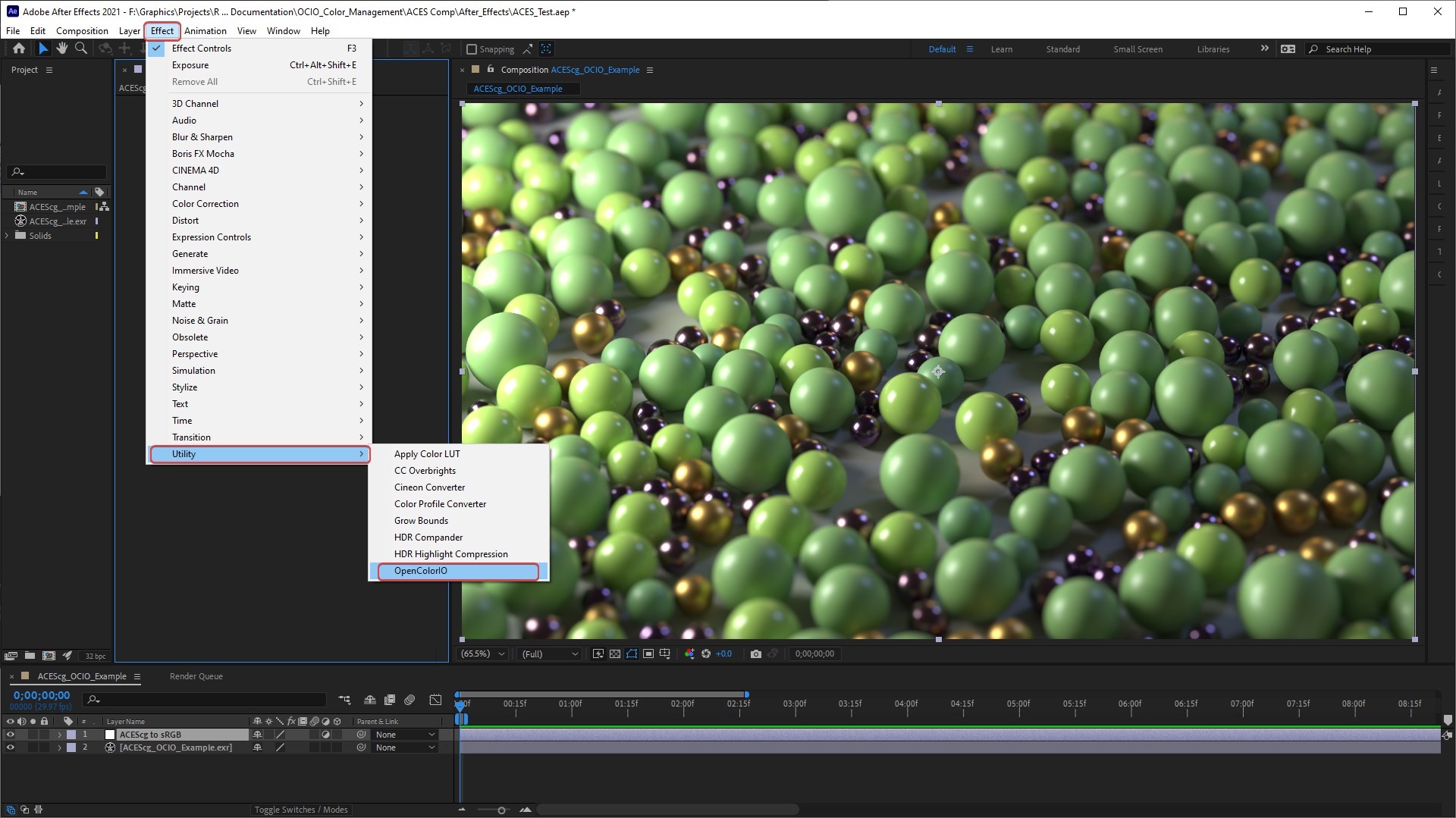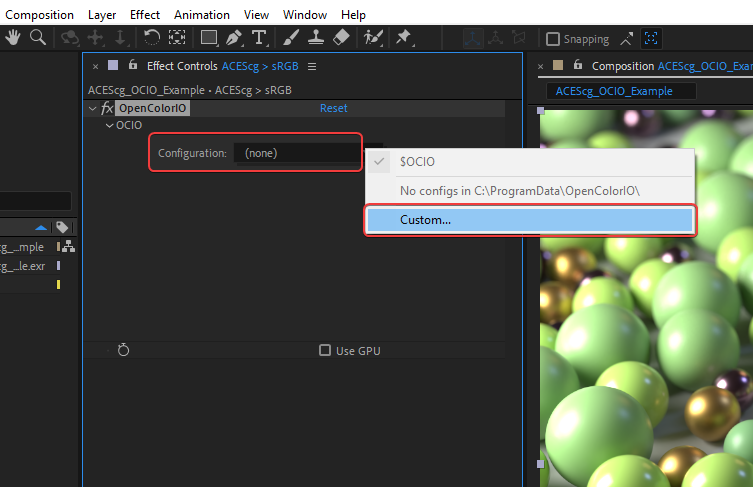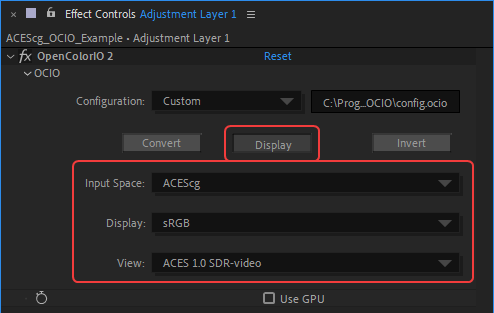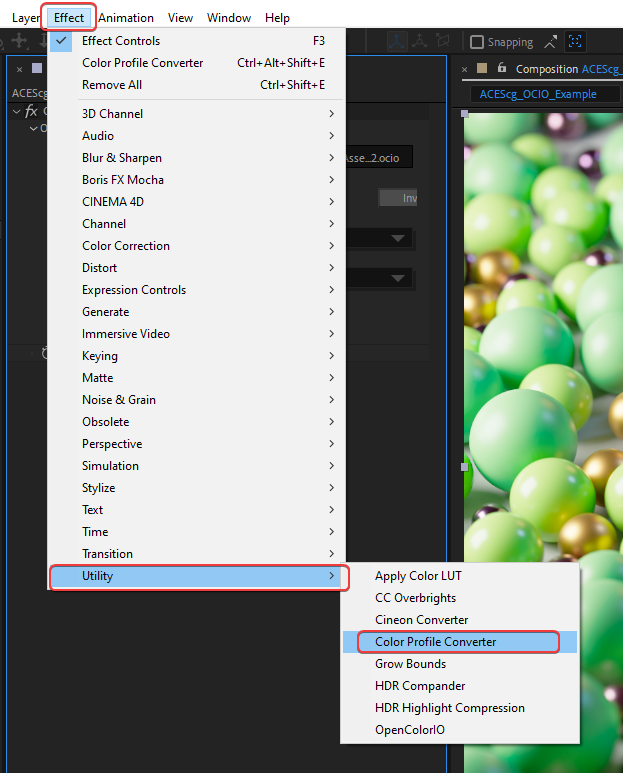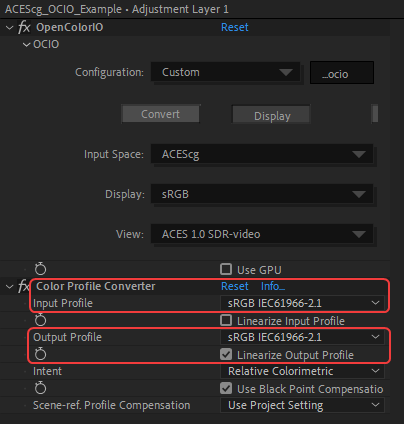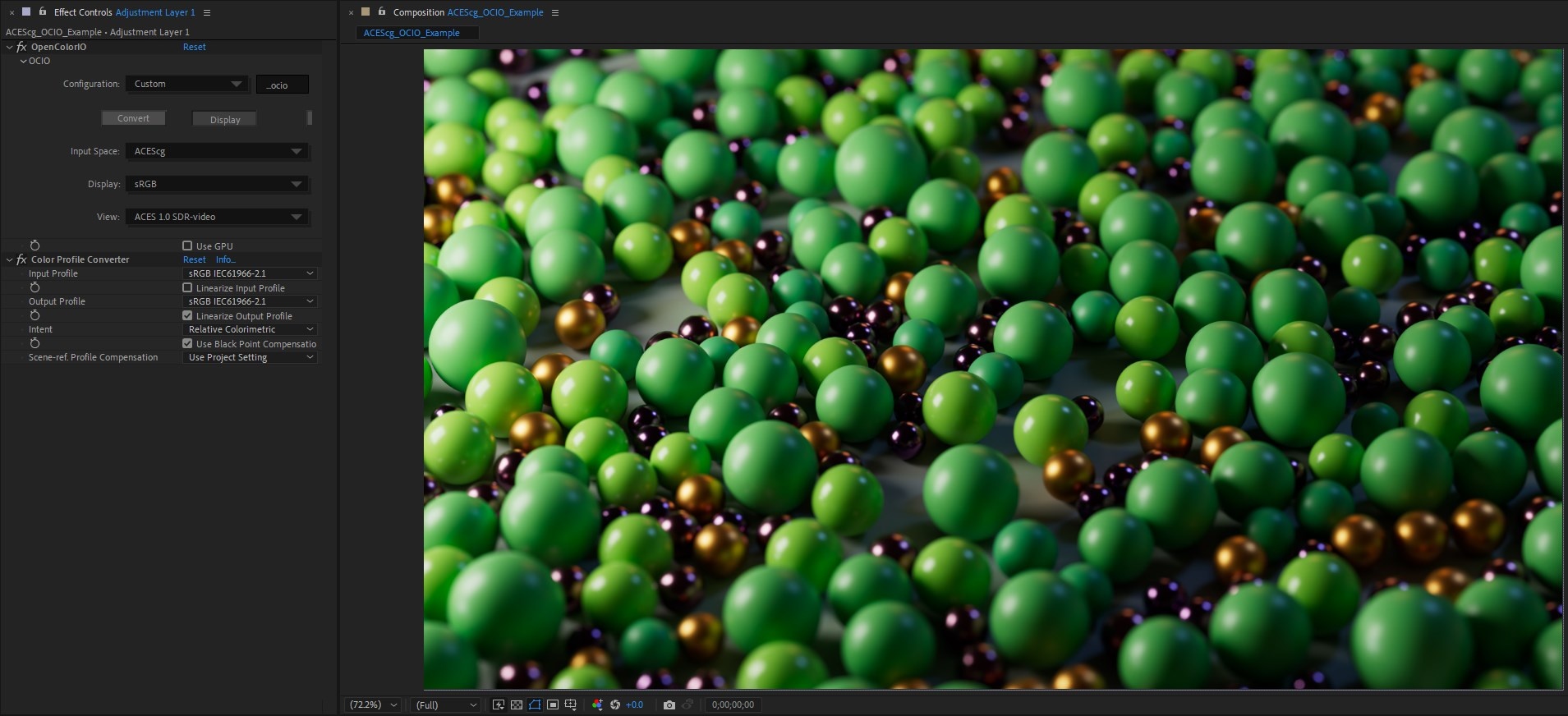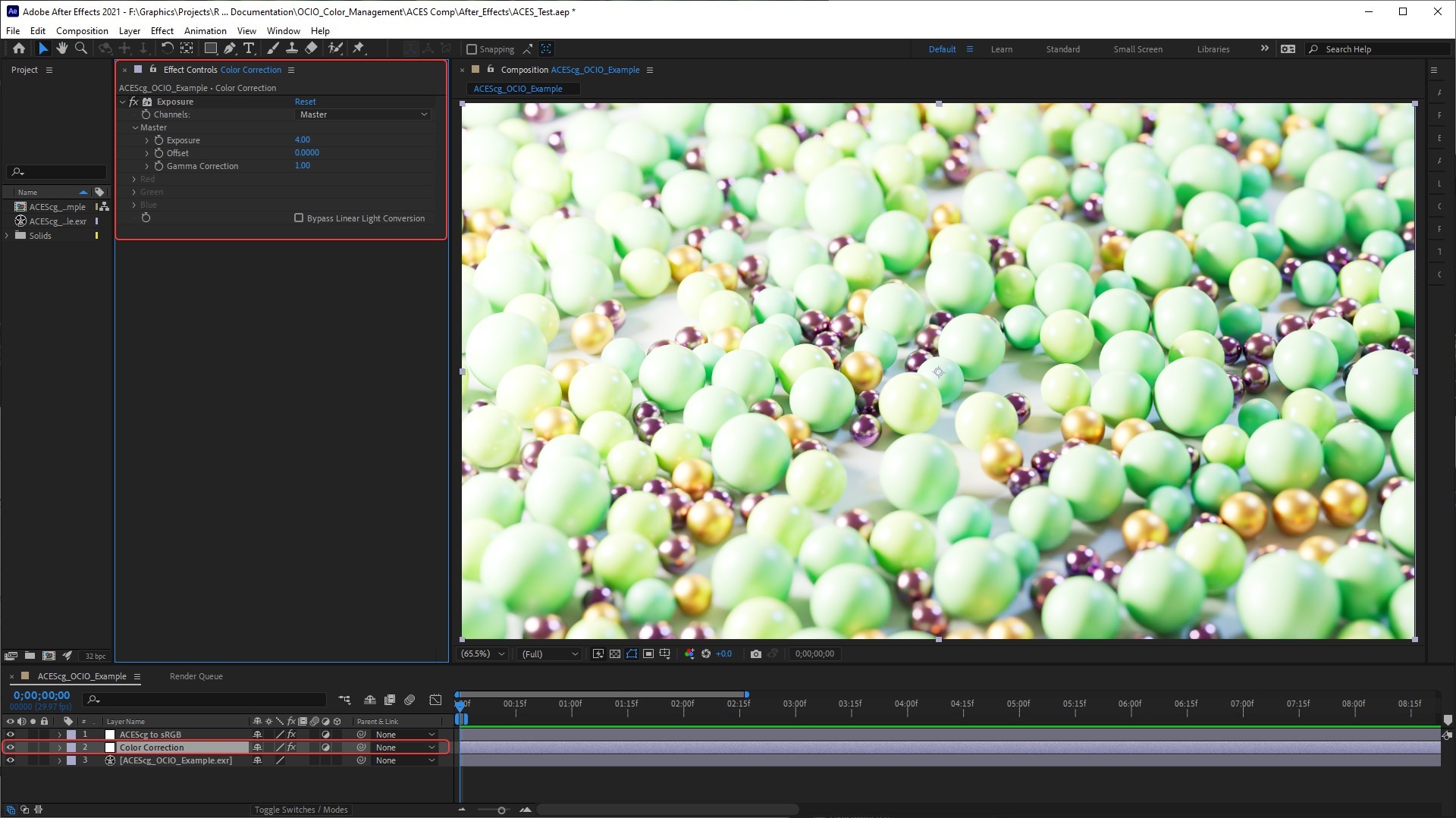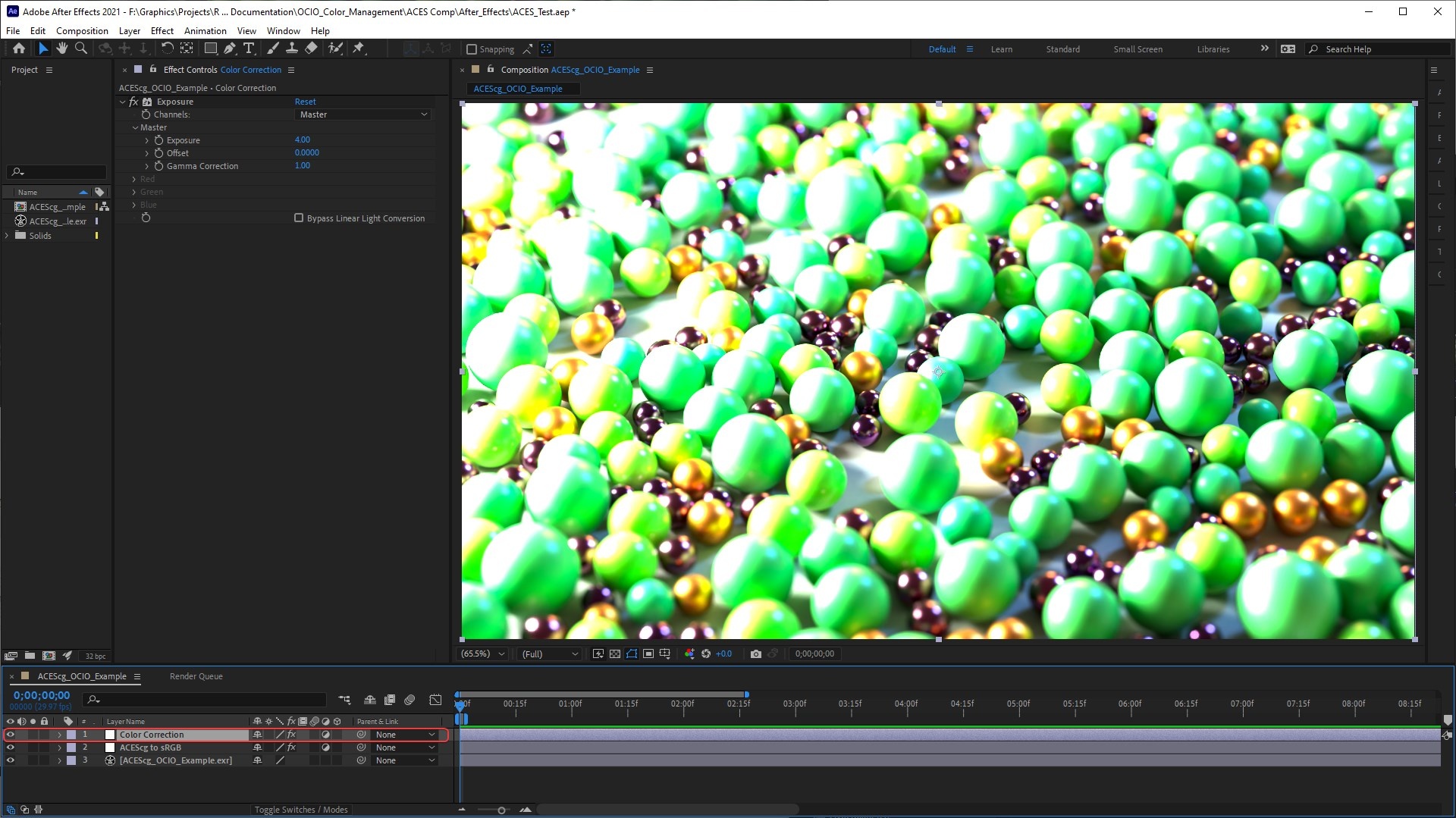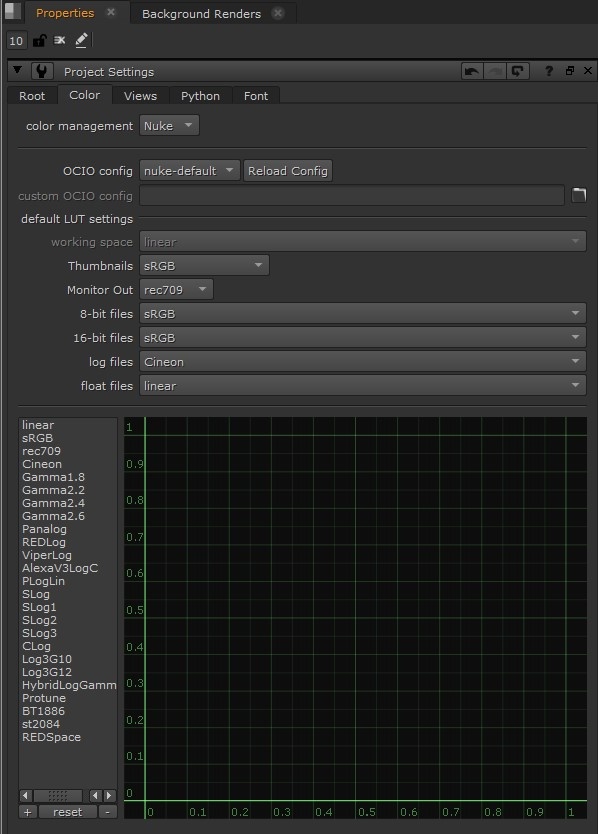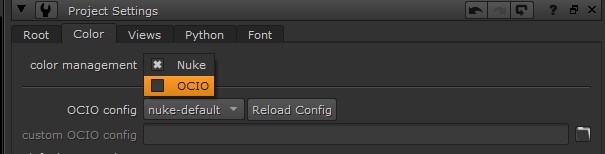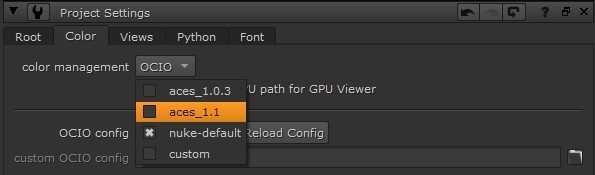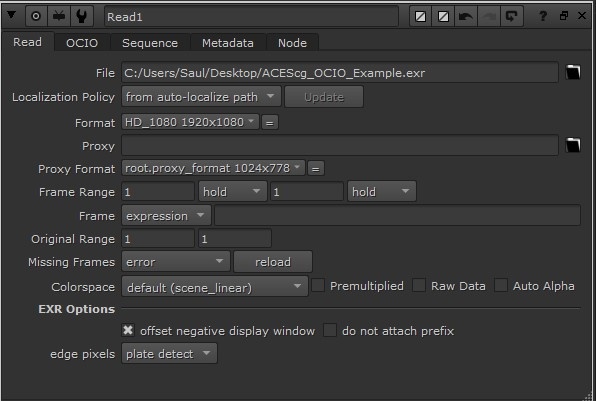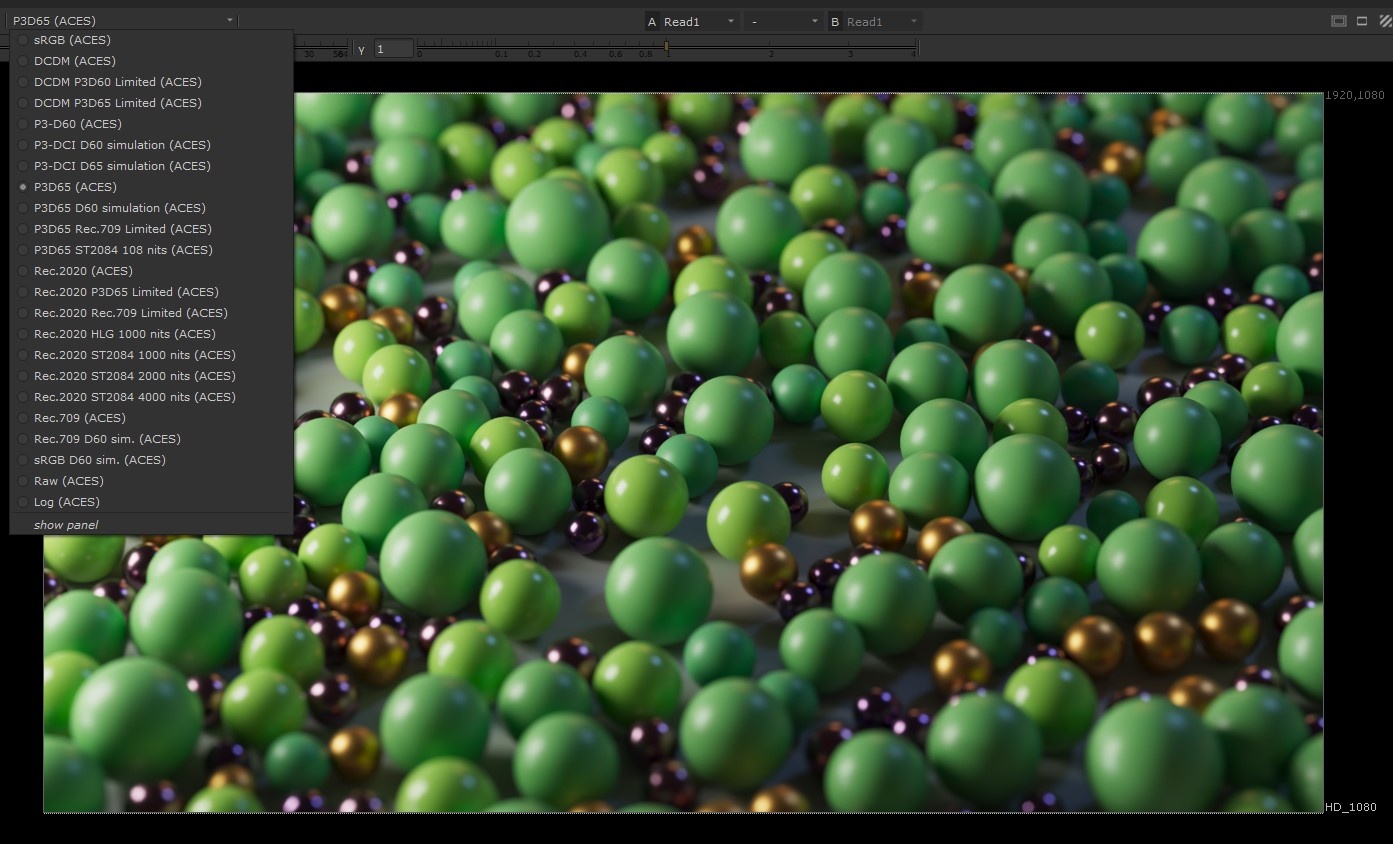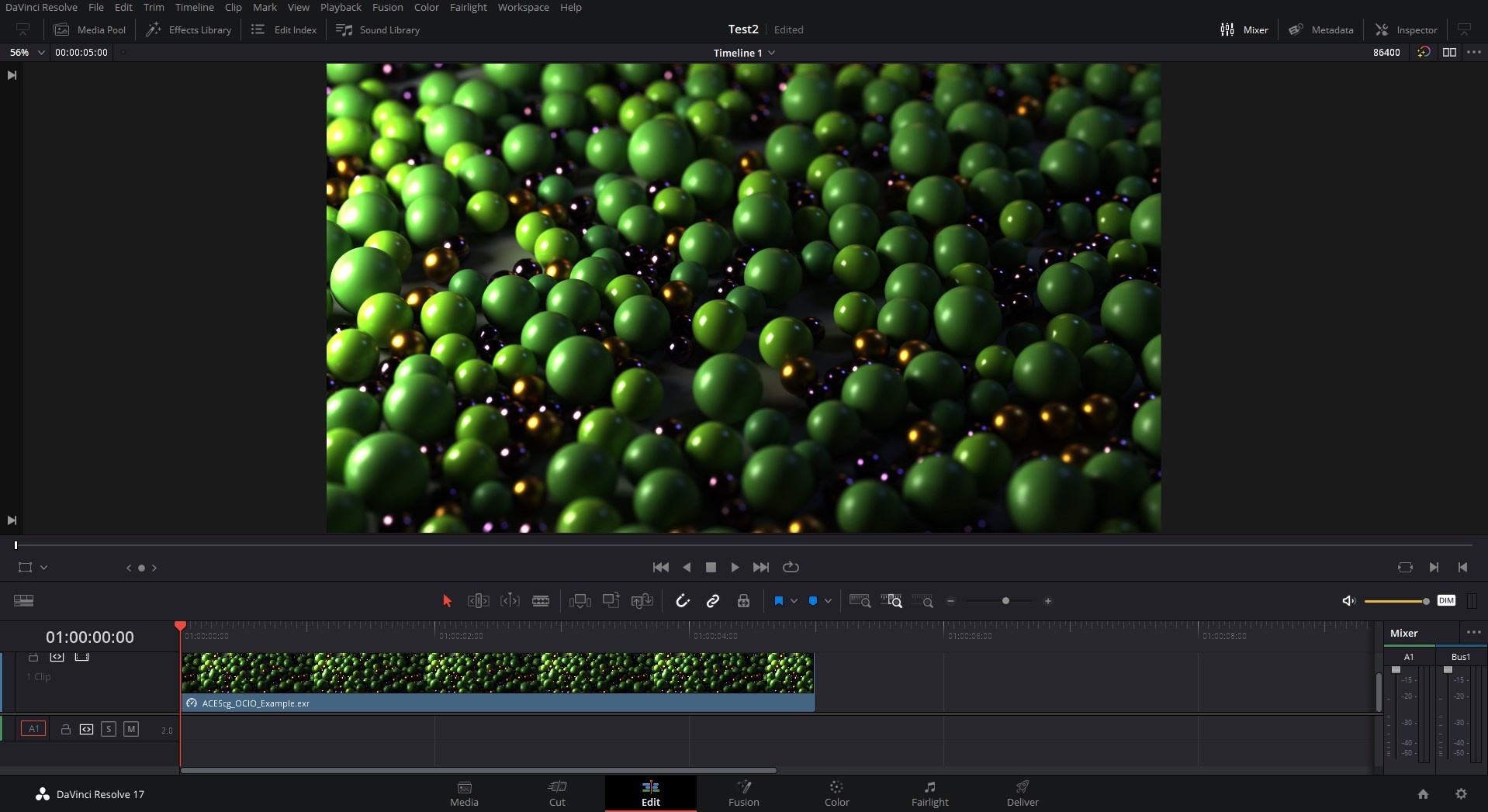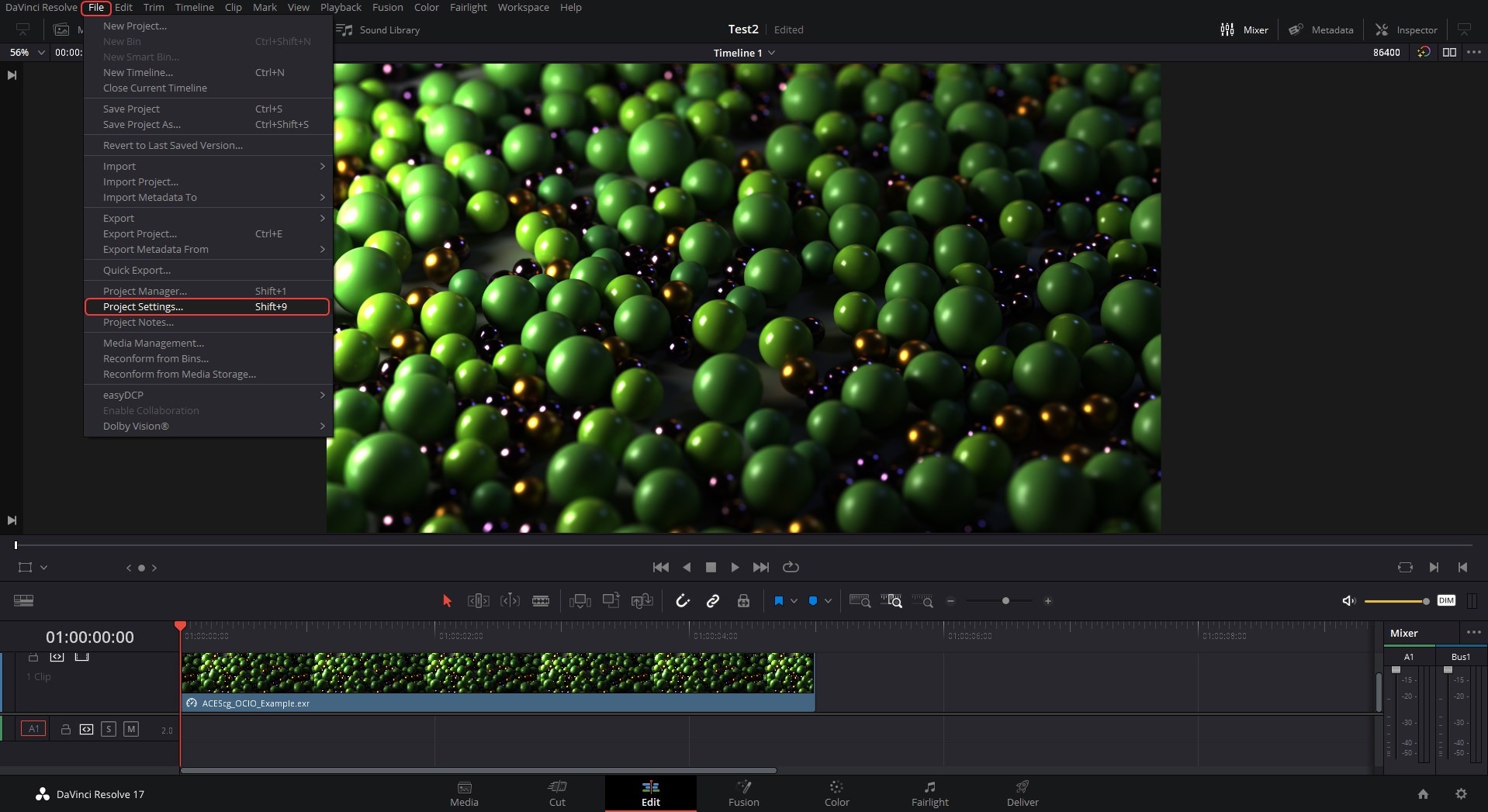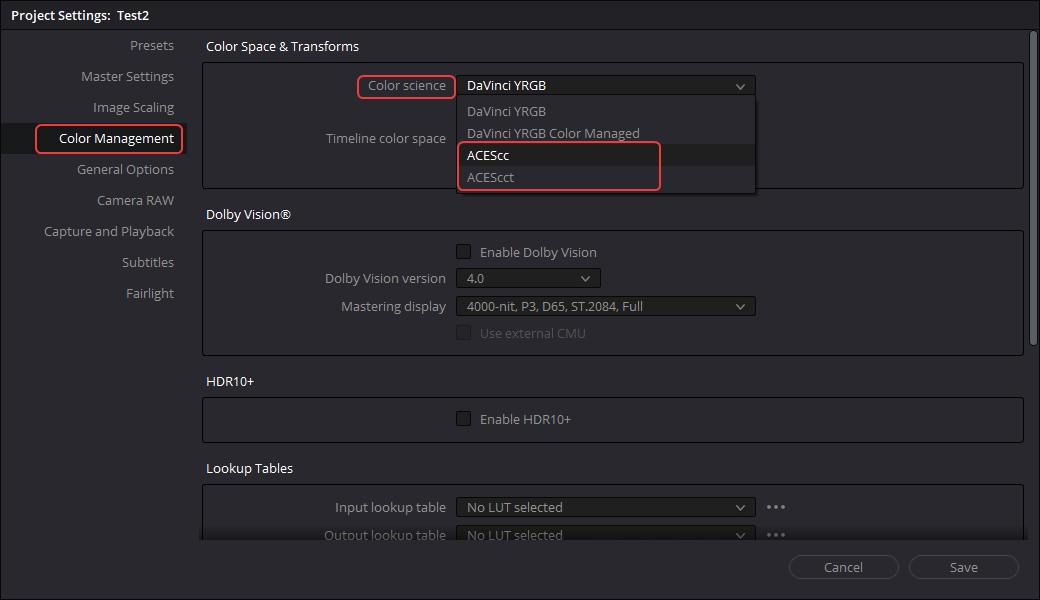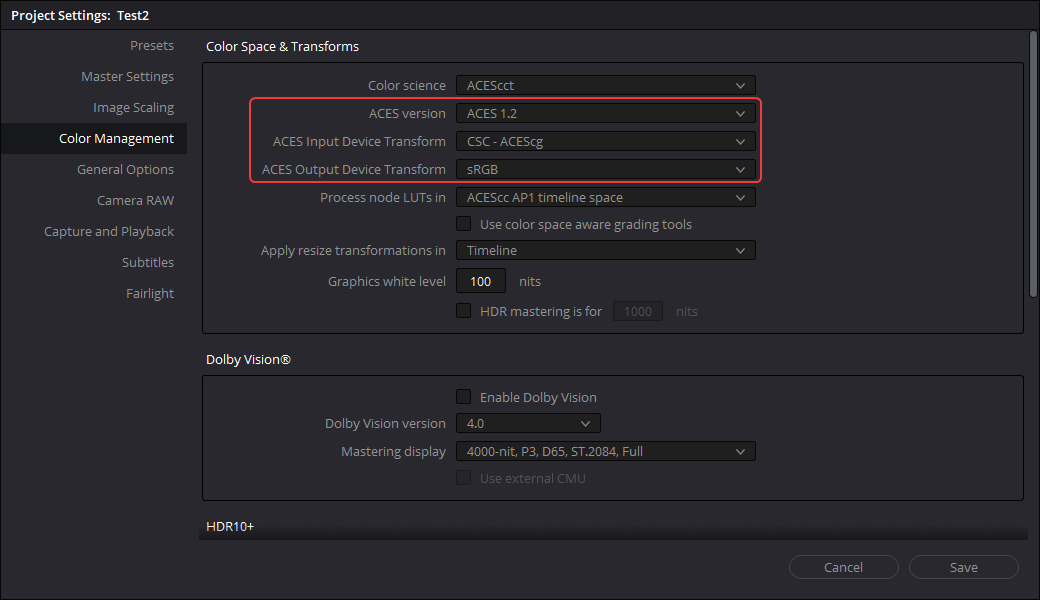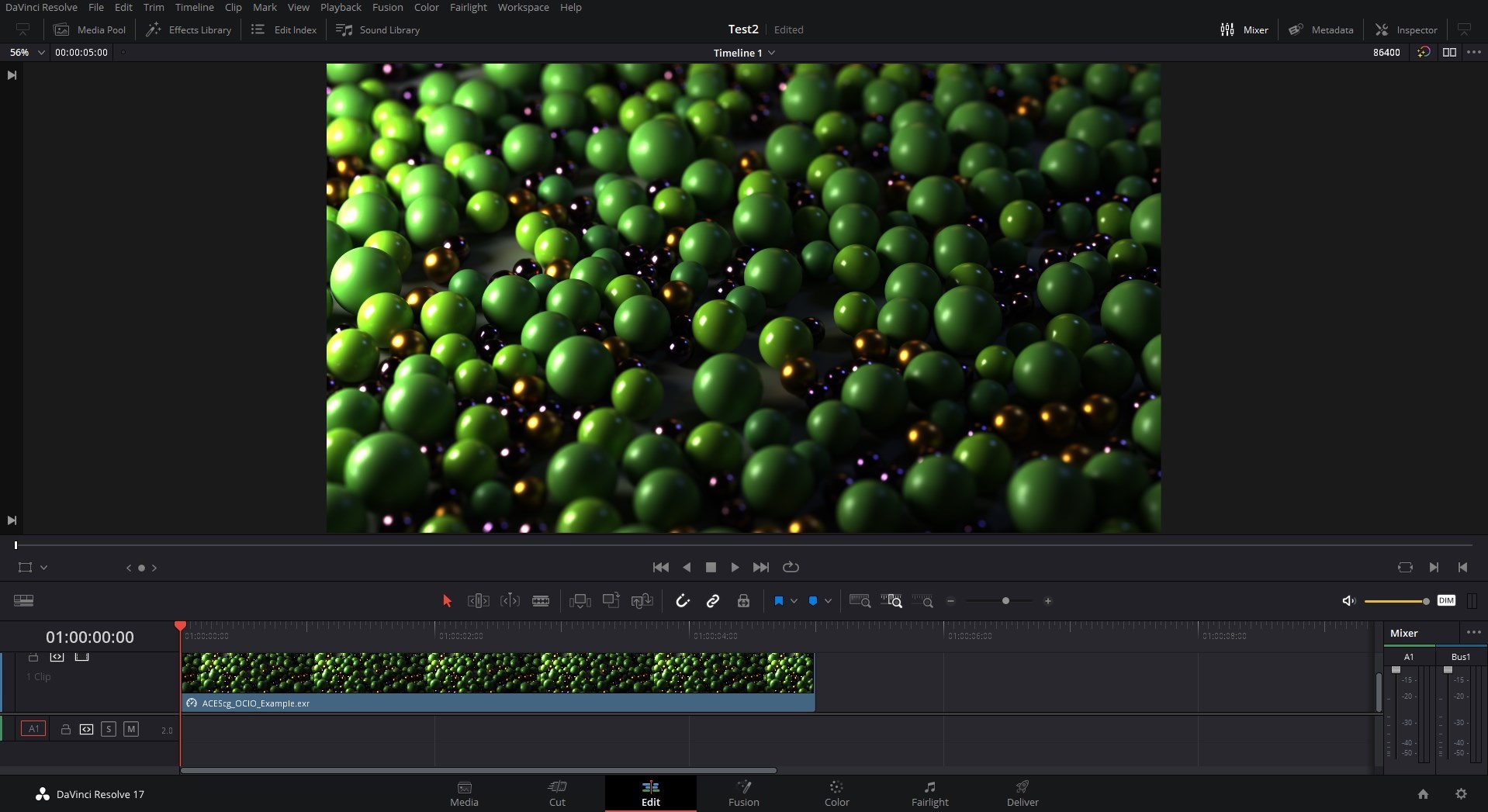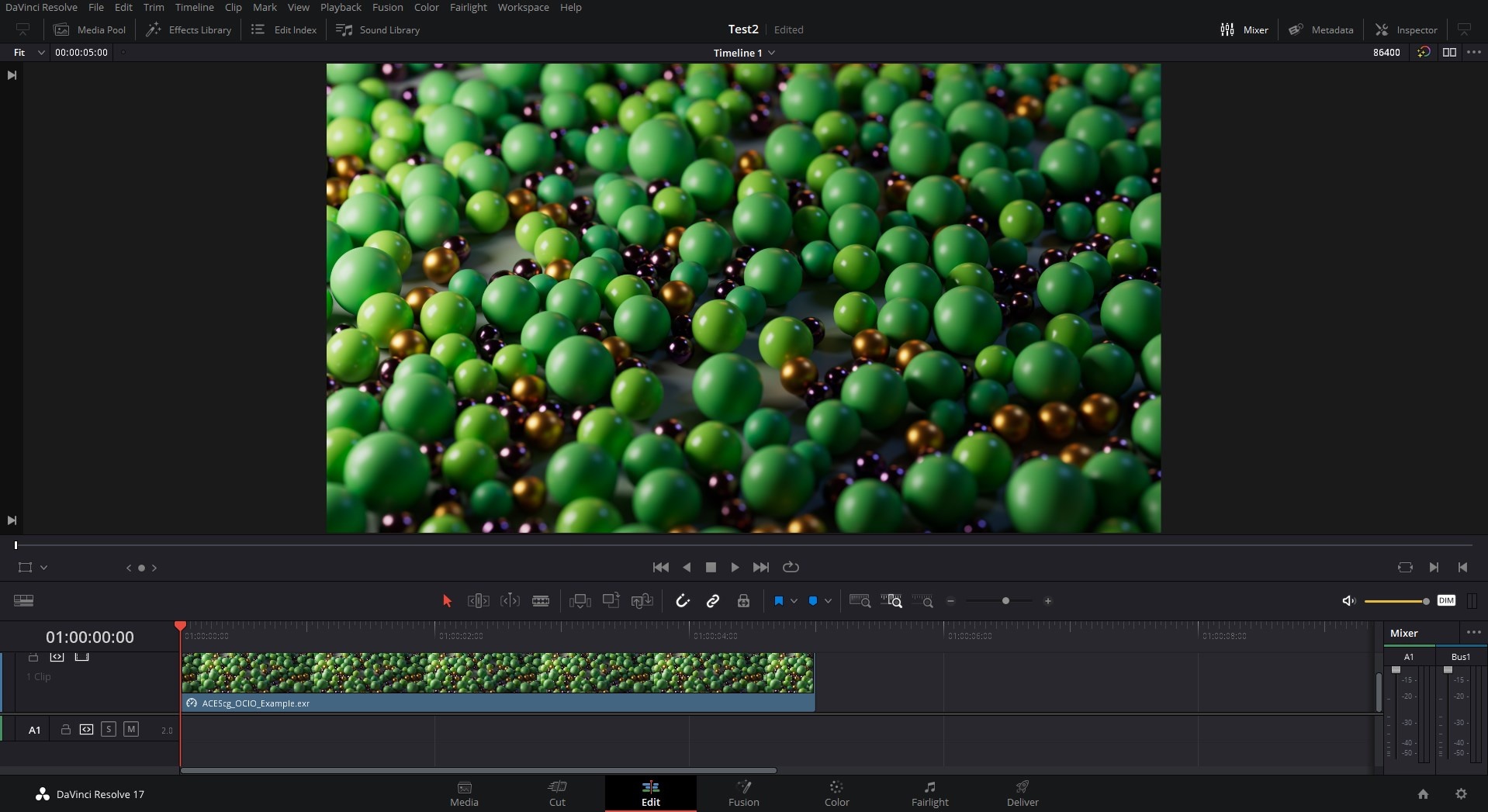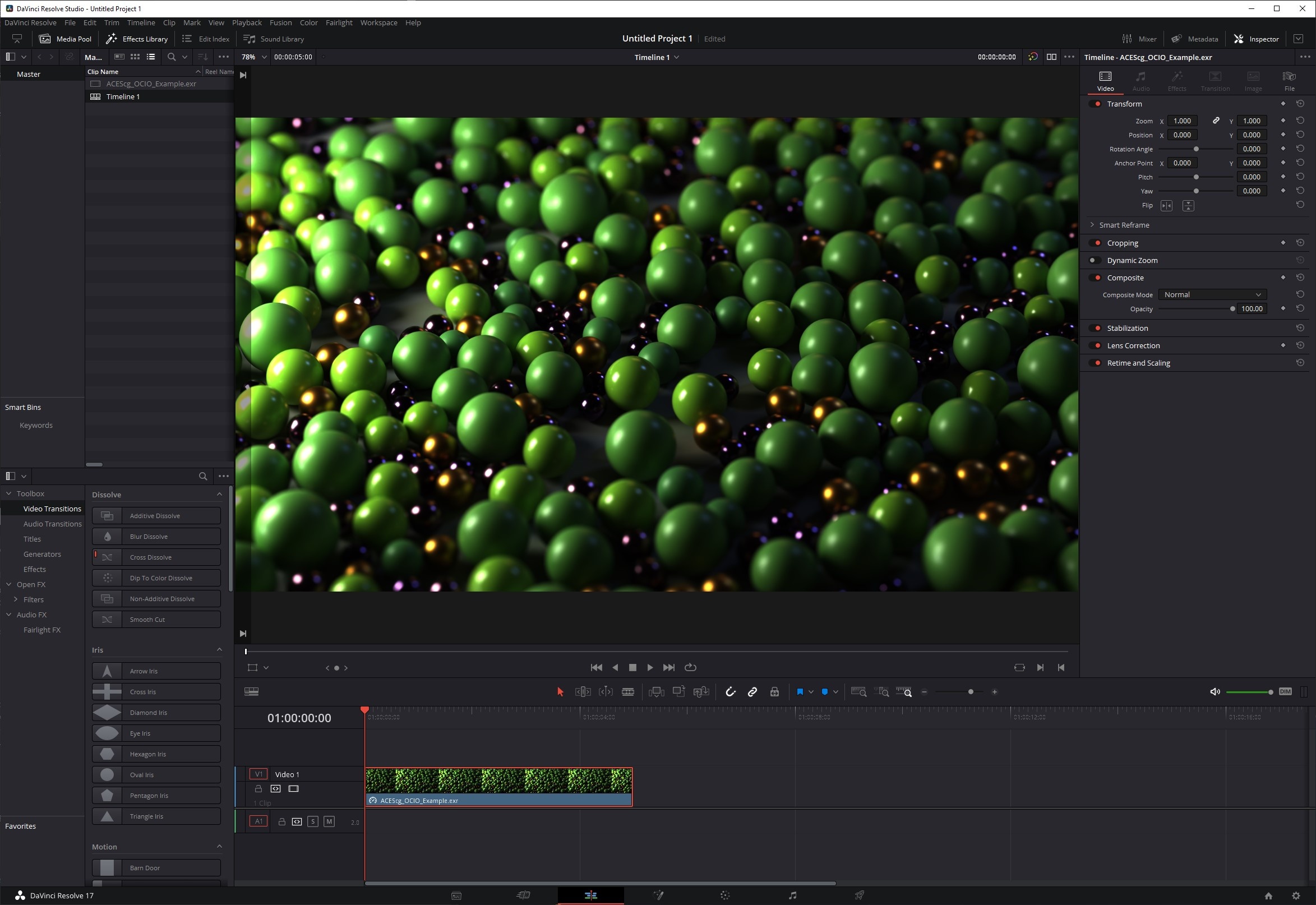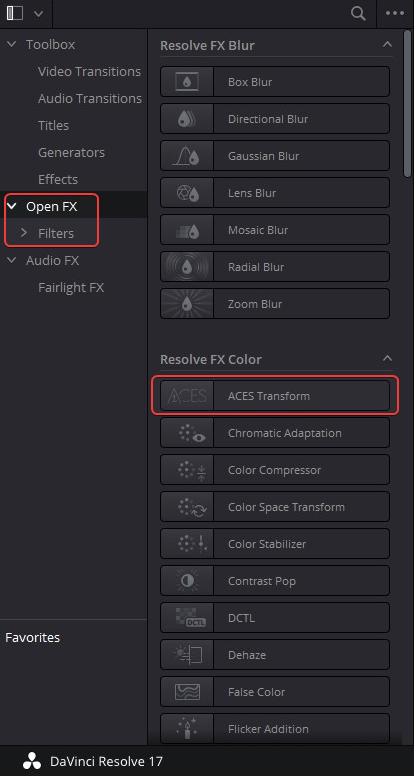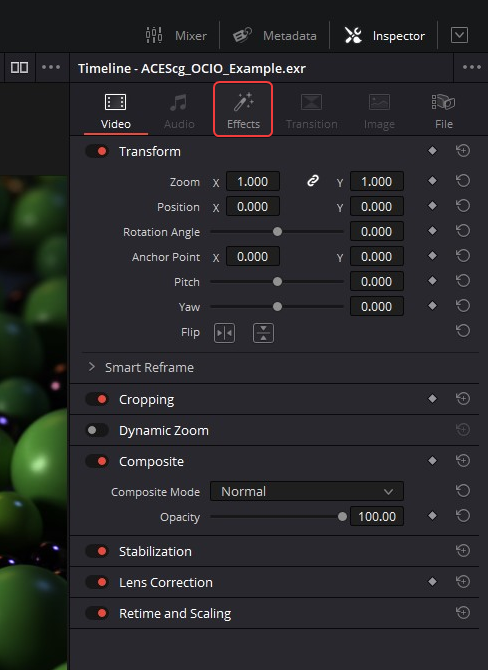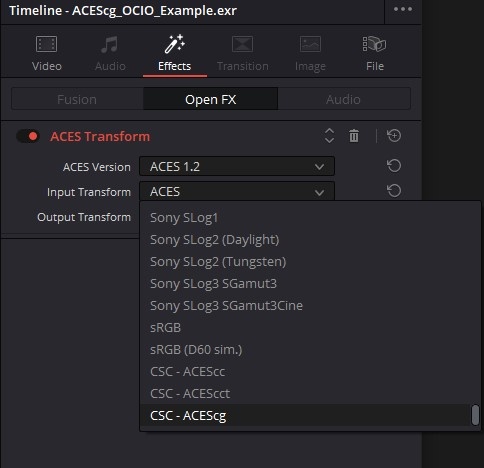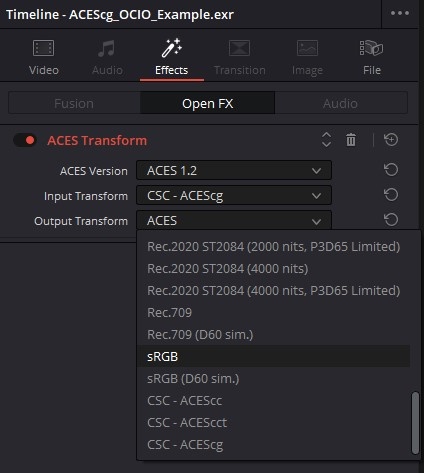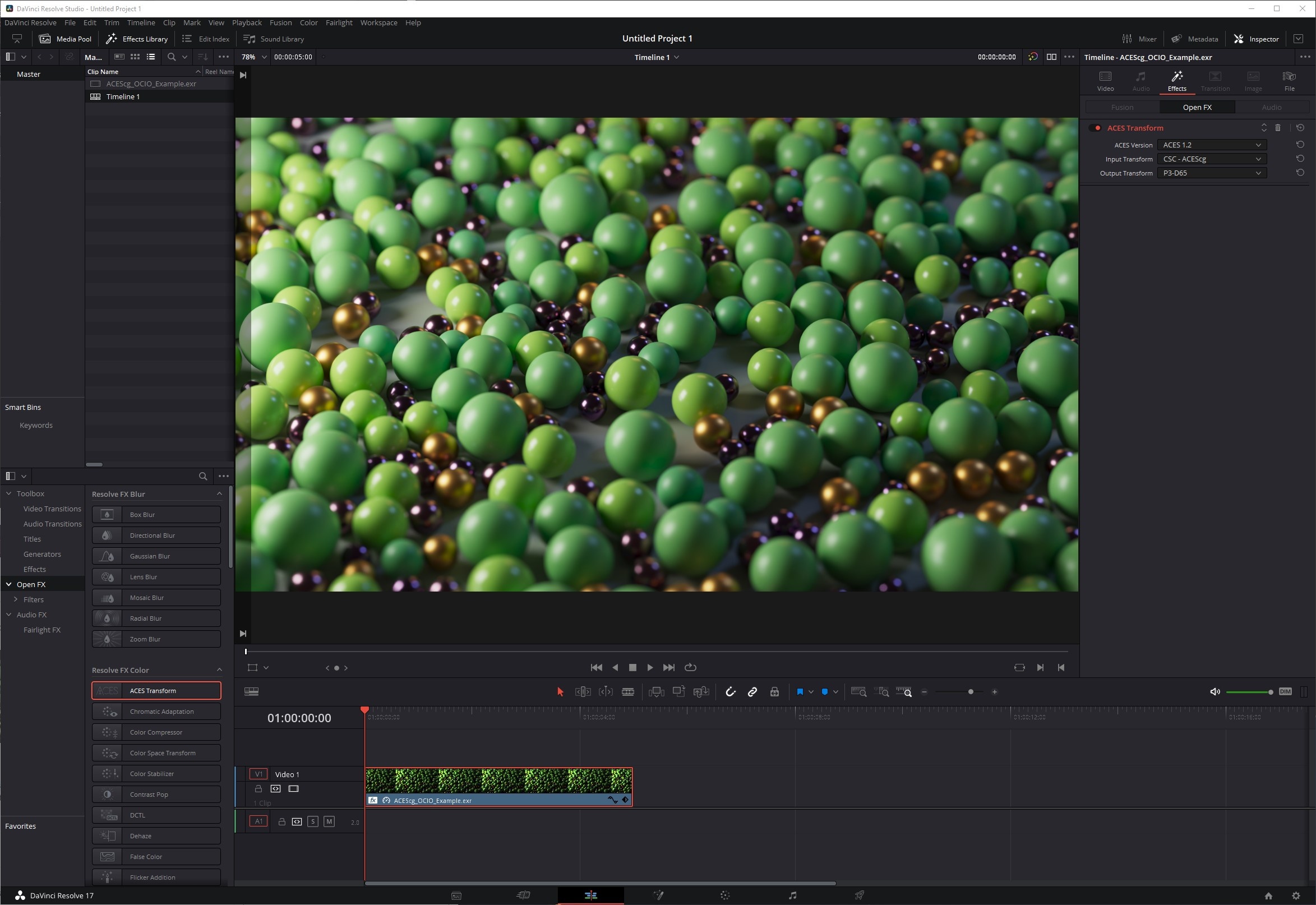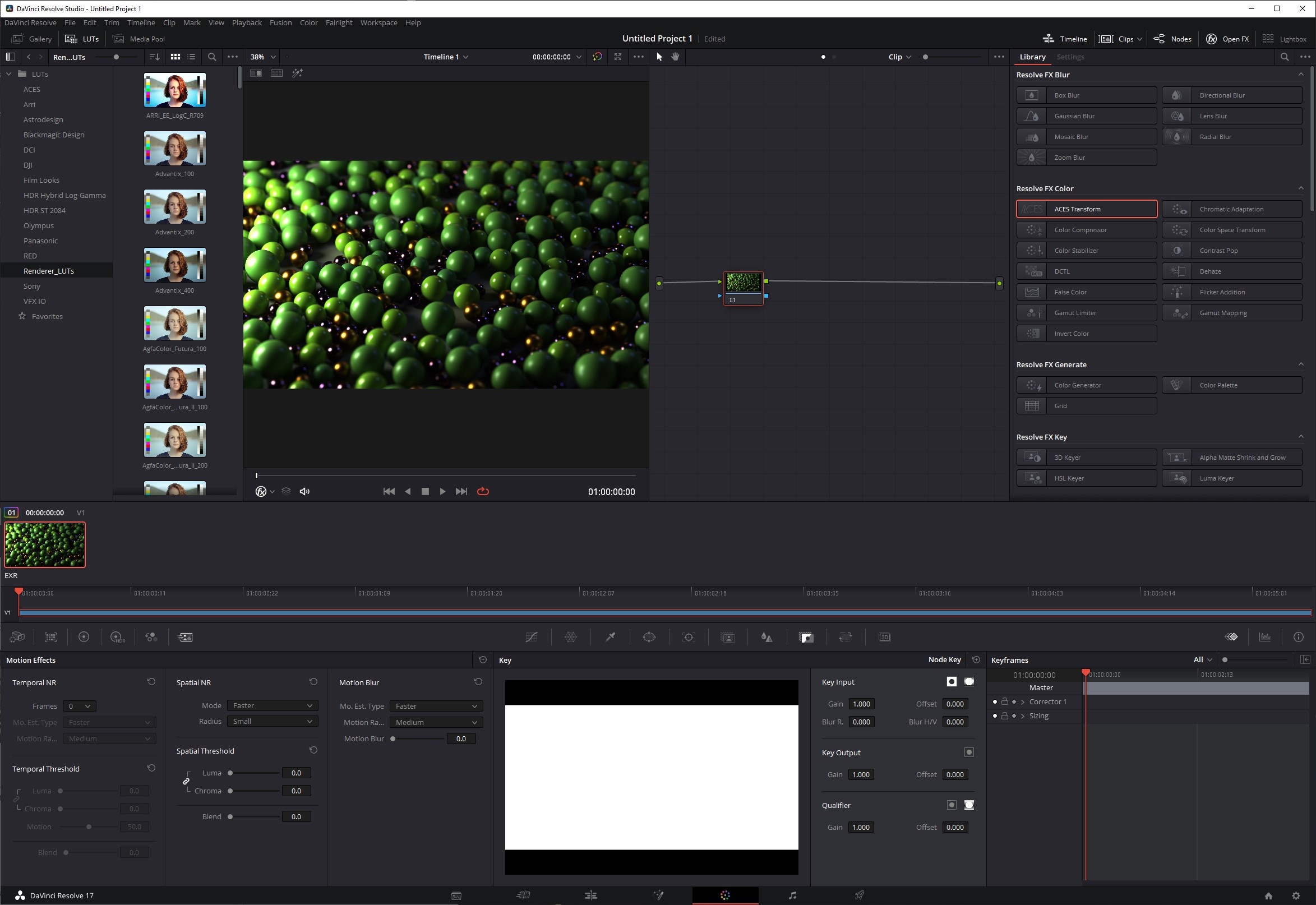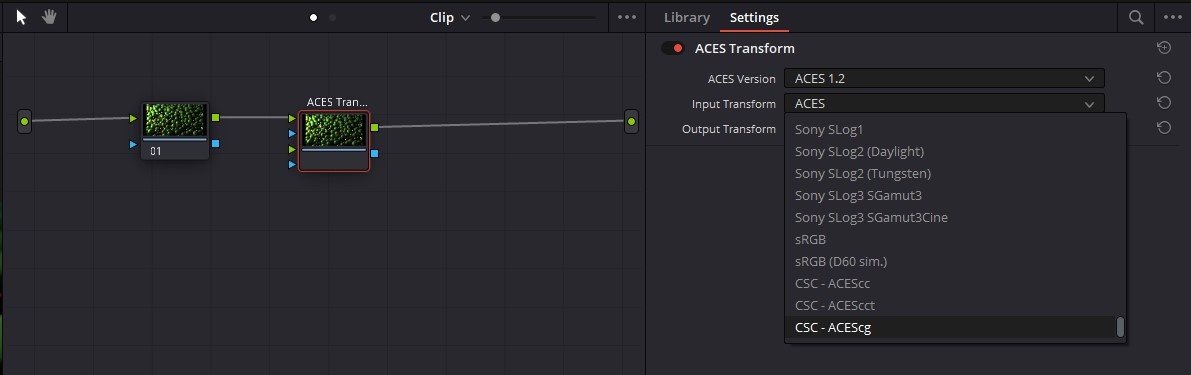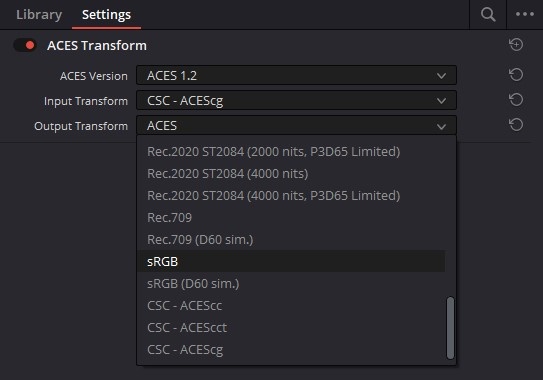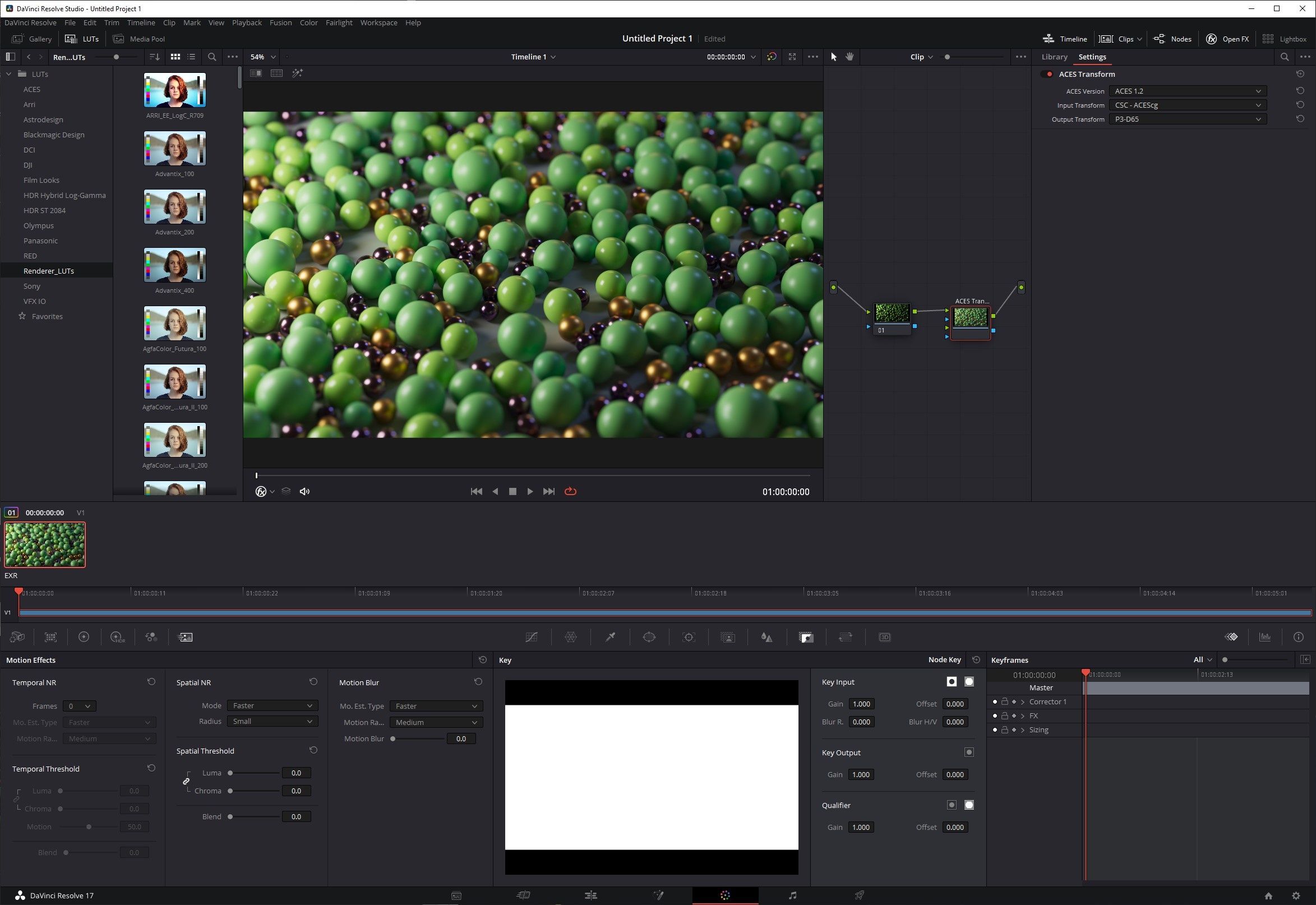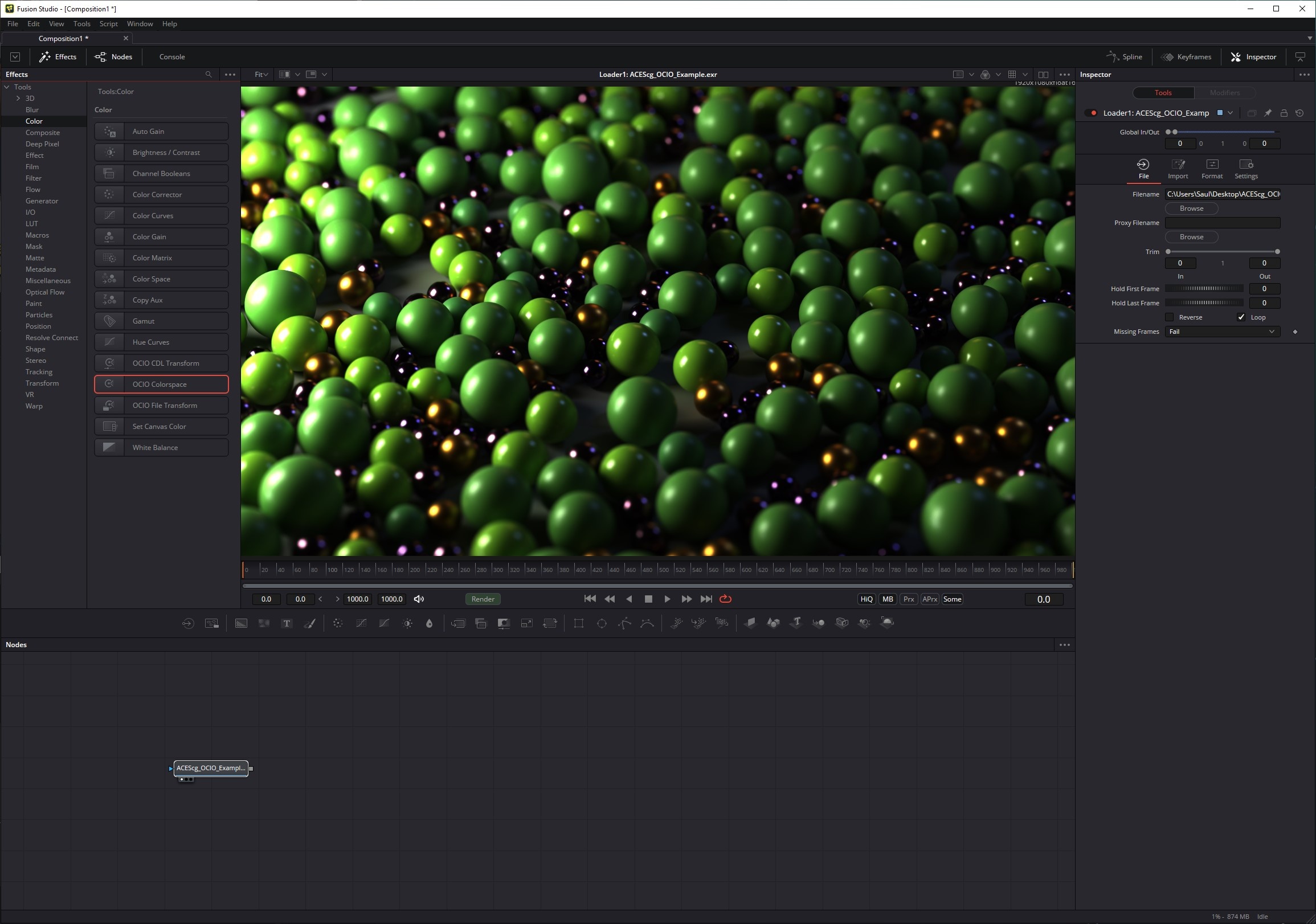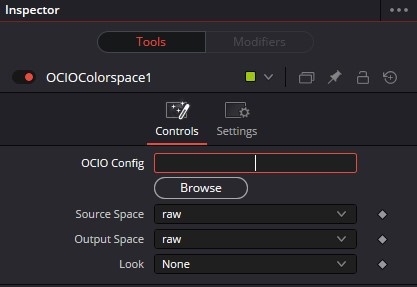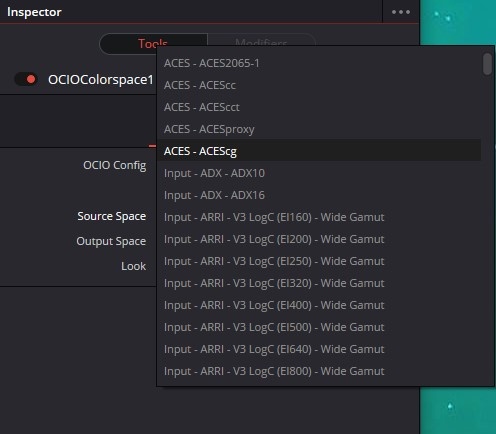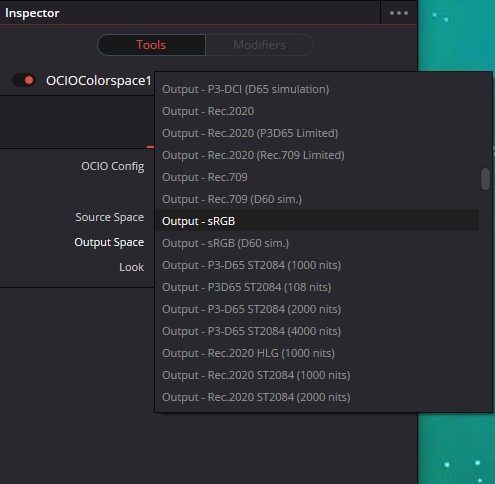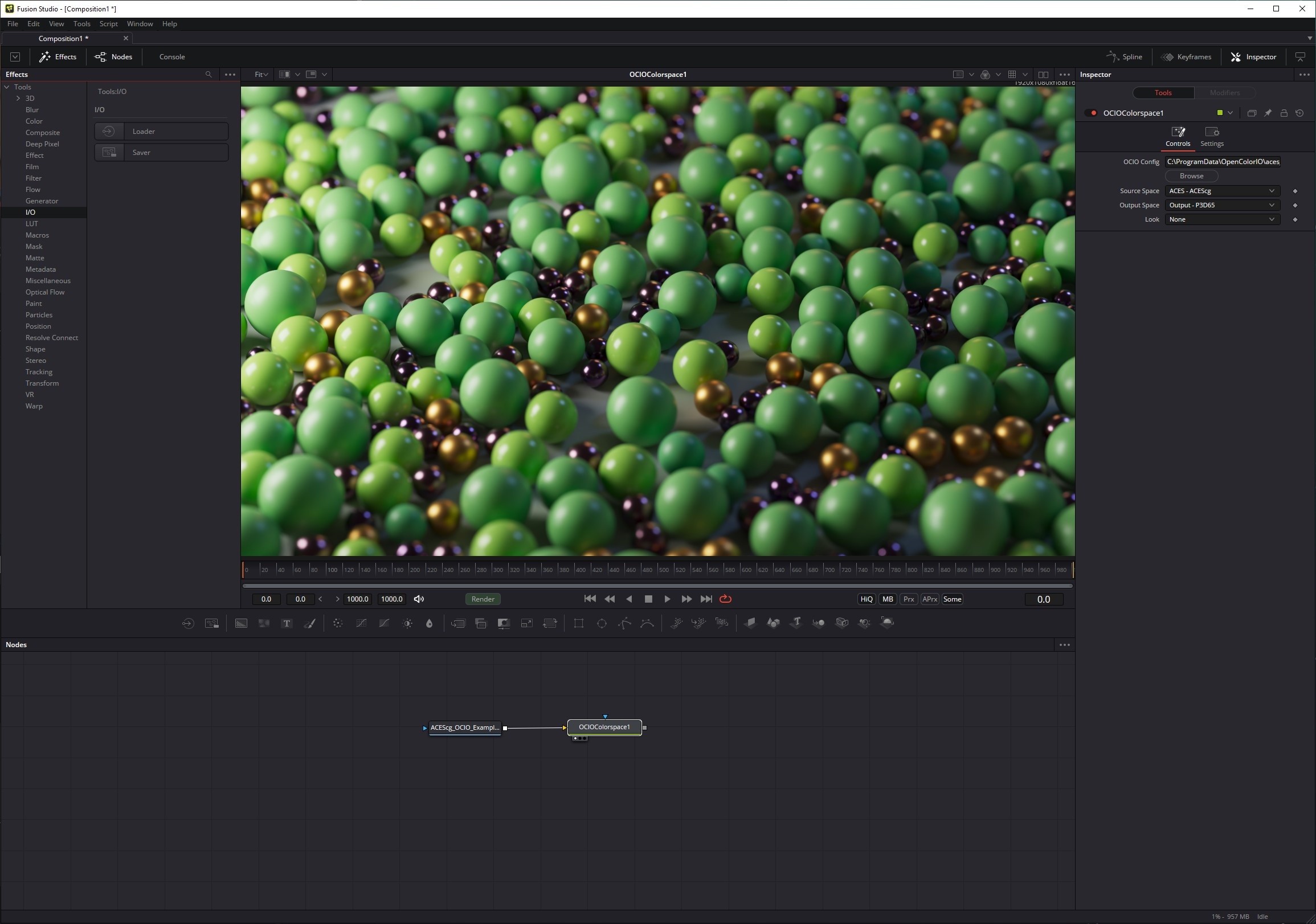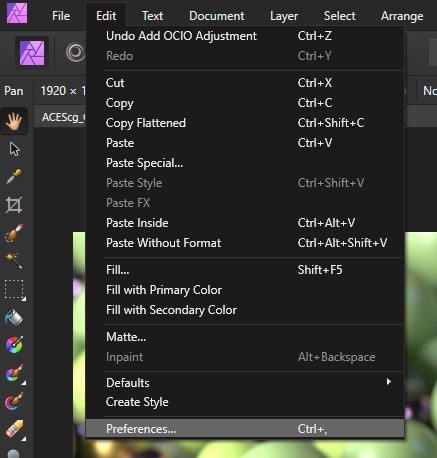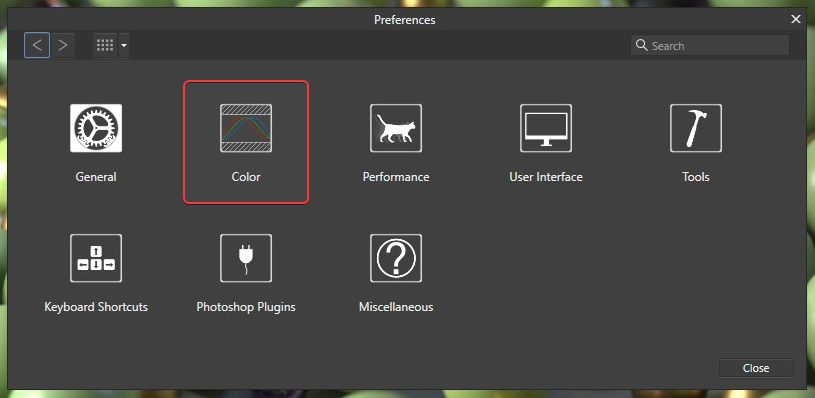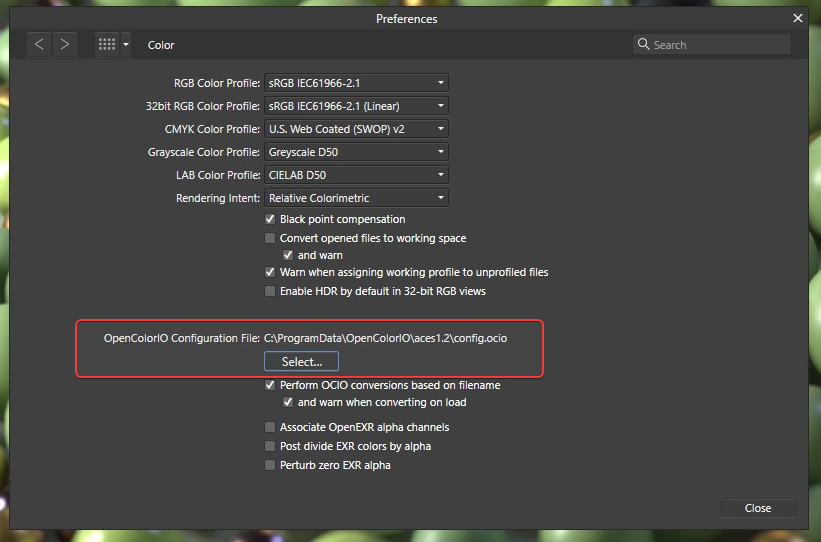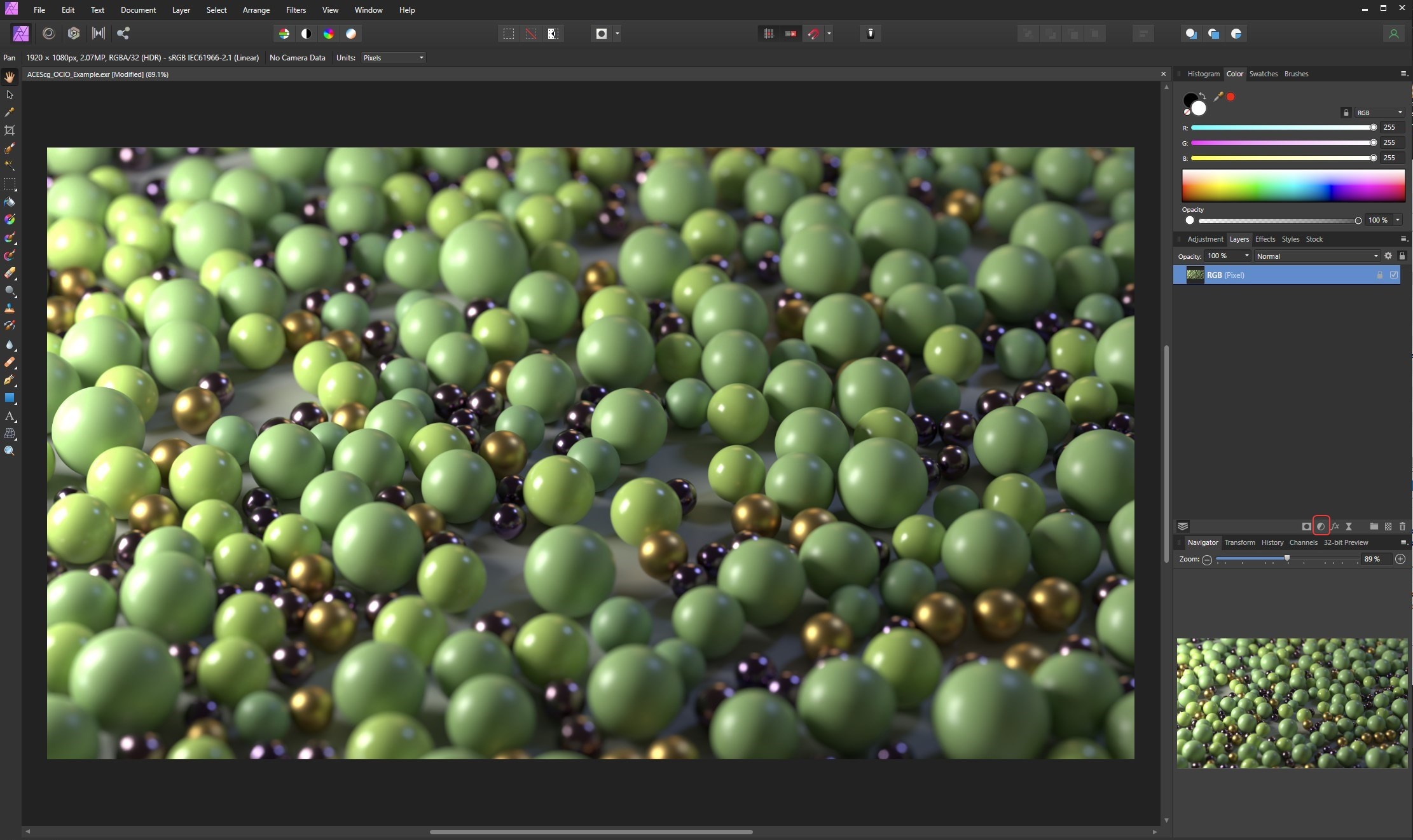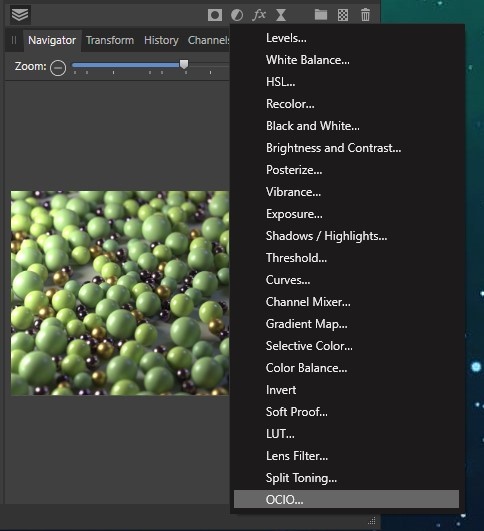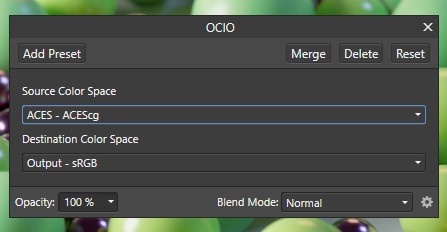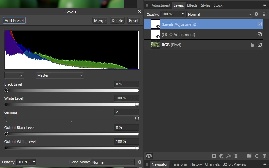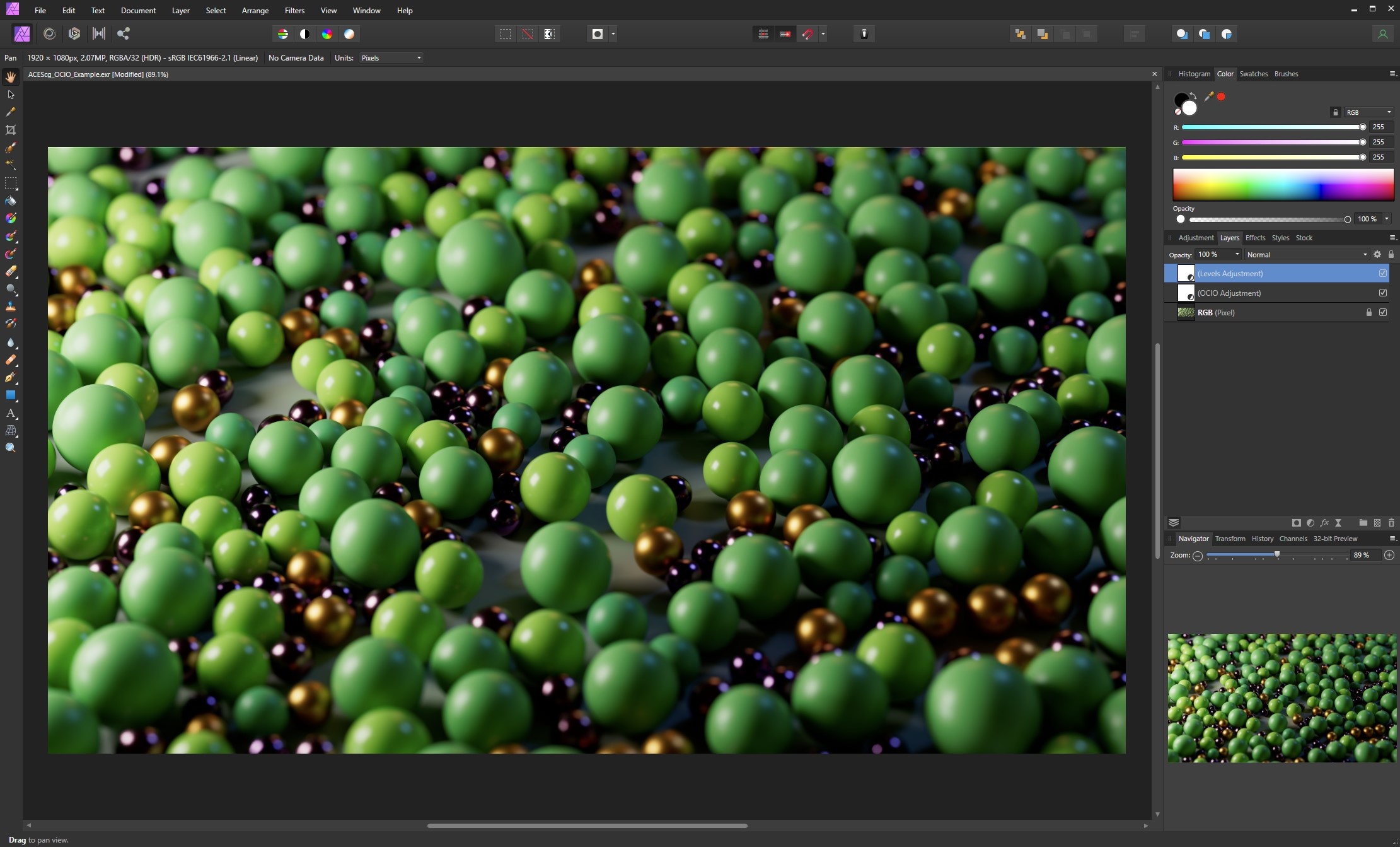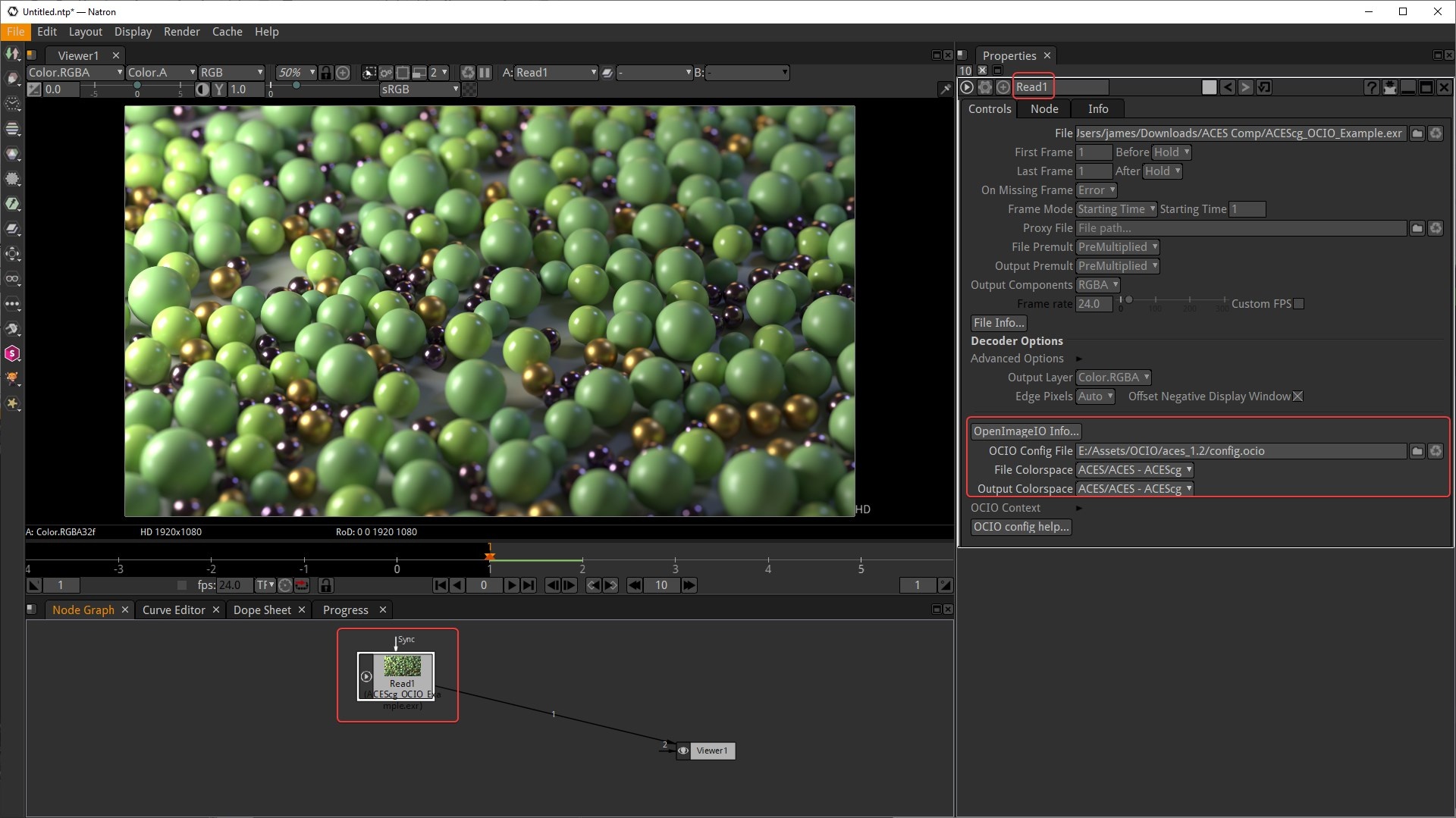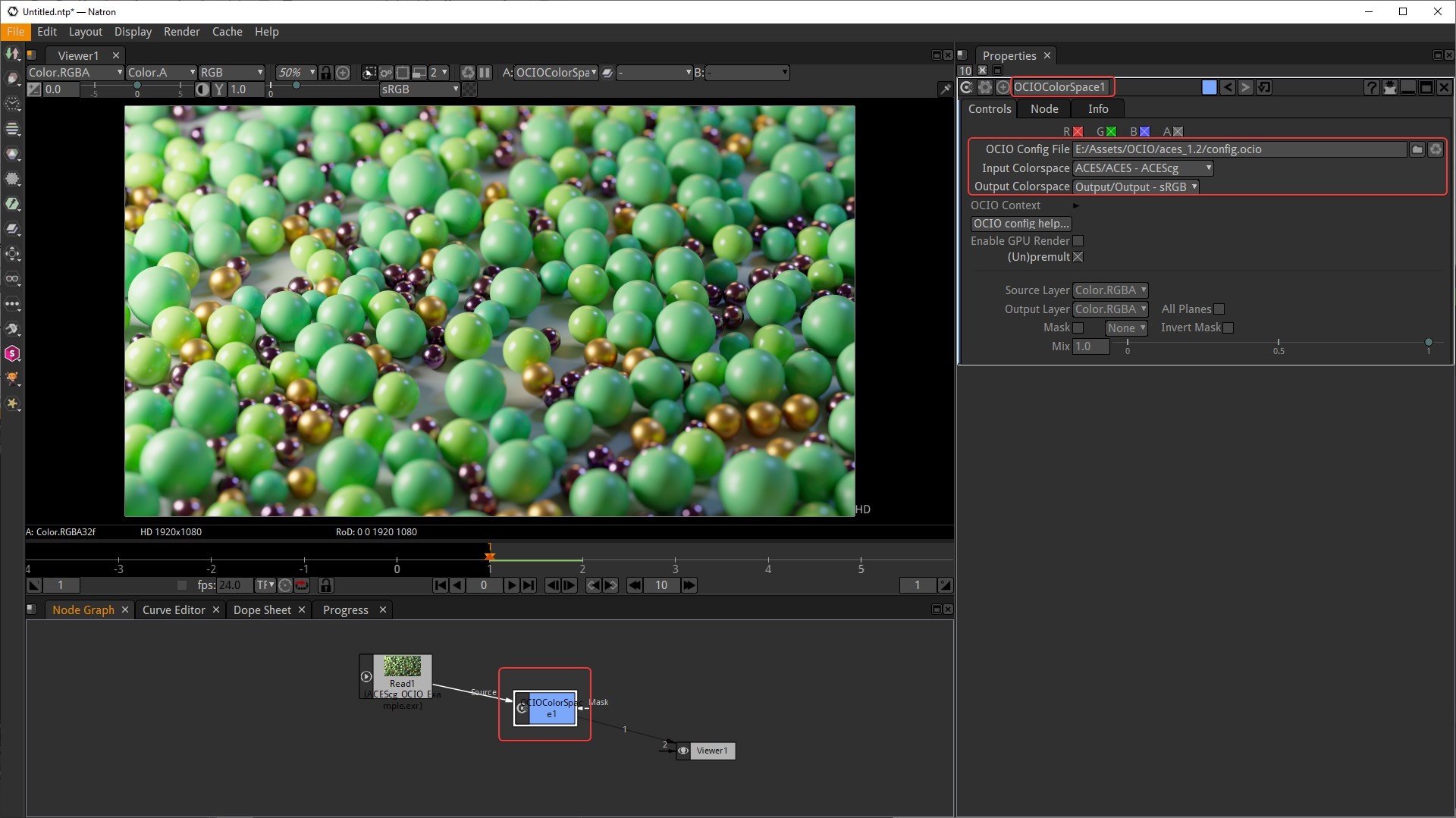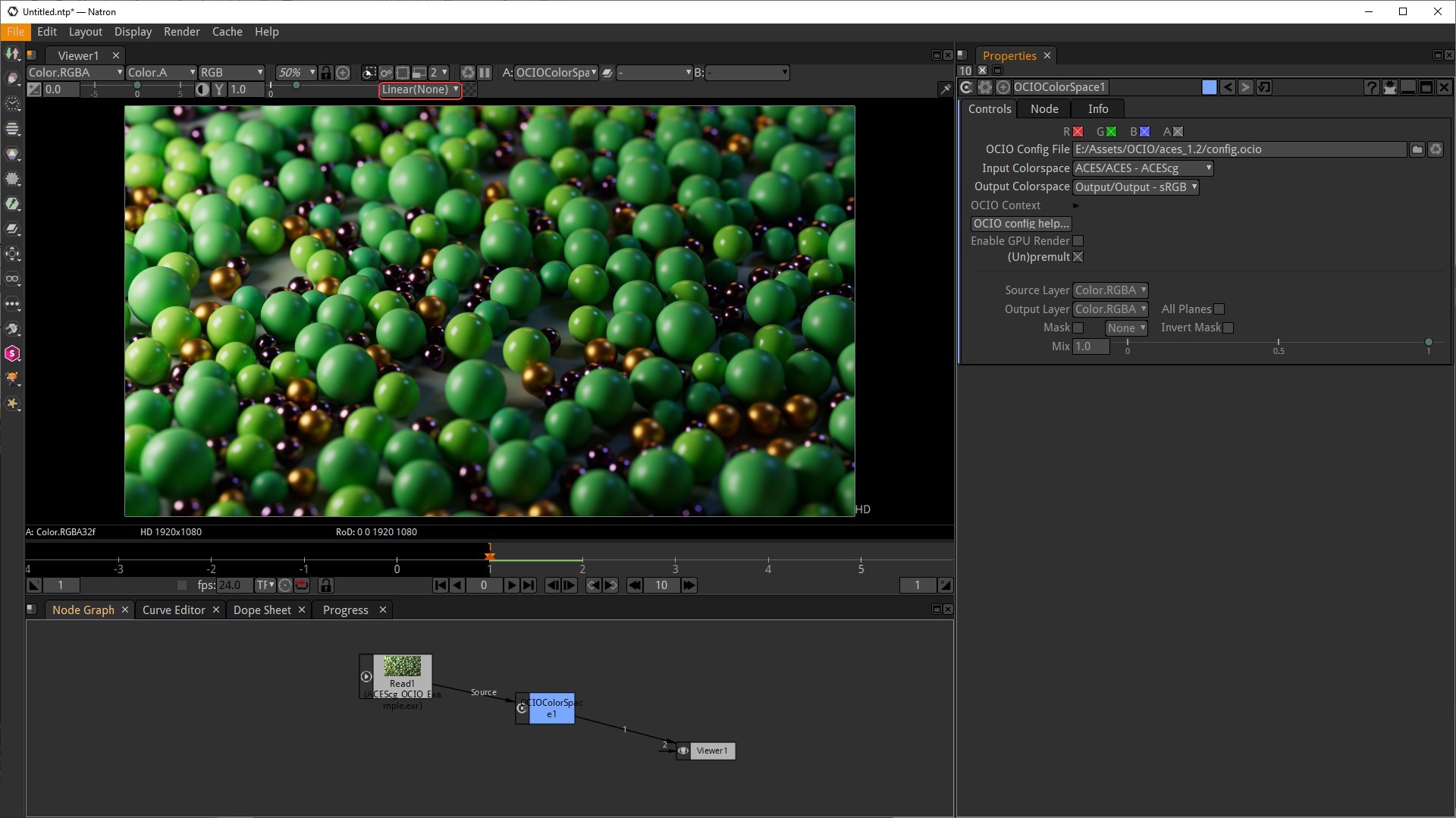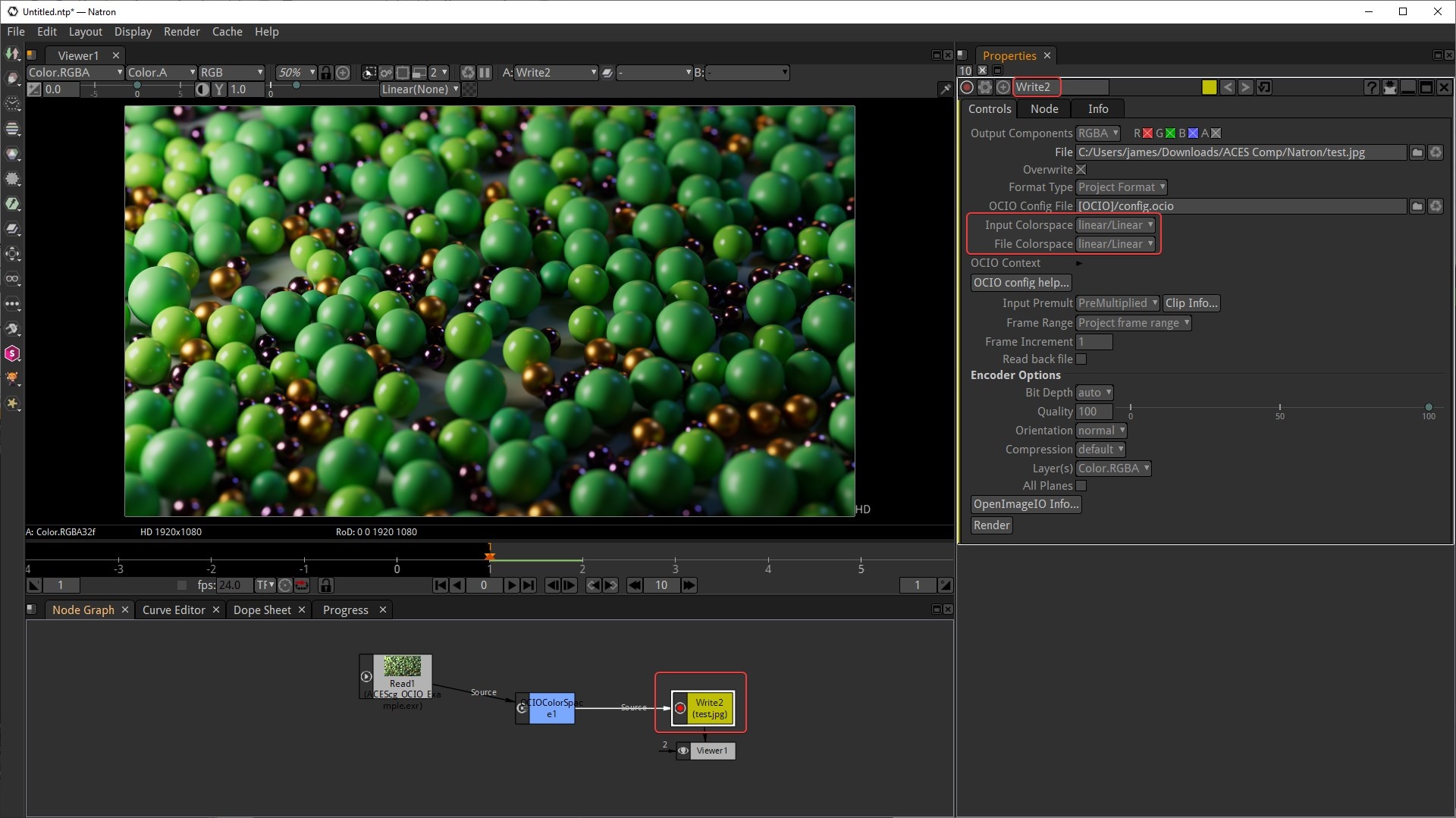Table Of Contents
- Overview
- ACES in Photoshop
- ACES in After Effects
- ACES in Nuke
- ACES in Resolve
- ACES in Fusion
- ACES in Affinity Photo / Designer / Publisher
- ACES in Natron
Overview
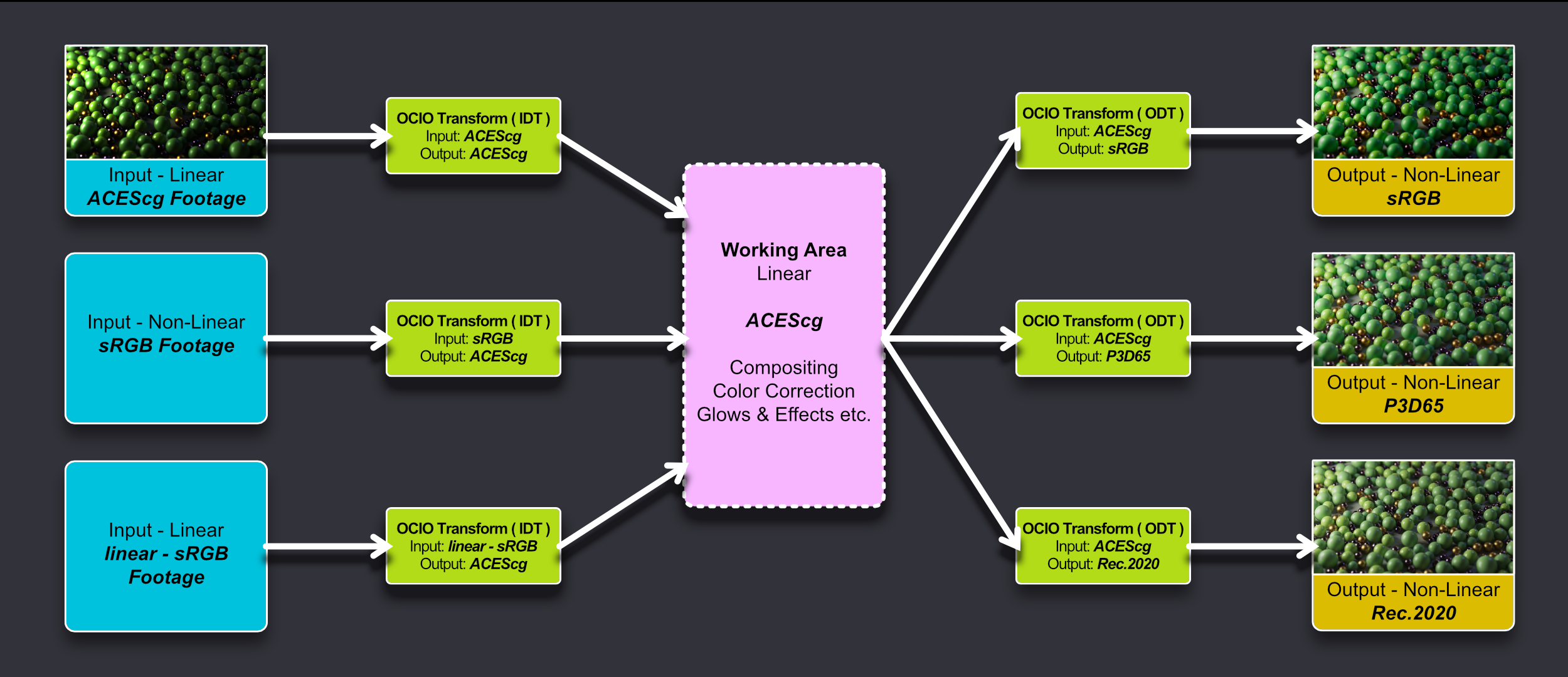
Example image provided by Saul Espinosa can be downloaded below.
Compositing_with_ACES_Example.zip
Contents:
- ACEScg_OCIO_Example.exr - Primary example image to be used in ACEScg compositing workflow.
- Output Example JPEGs - Example JPGs provided as both correct and incorrect output results to compare with your own results.
ACES in Photoshop
There are multiple ways to add an ACES transform to footage in Photoshop, the most common methods are covered below.
ACES via fnord OpenColorIO Plugin for Photoshop
ACES via a LUT in Photoshop
ACES in Nuke
ACES in Resolve
There are multiple ways to add an ACES transform to footage in Resolve, the most common methods are covered below.
ACES via Project Settings in Resolve
ACES via Edit Page in Resolve
ACES via Color Page in Resolve
ACES in Fusion
ACES in Affinity Photo / Designer / Publisher
ACES in Natron