Output
All Output settings only affect rendering in separate editor windows. Since only single images or a part of an image can be rendered in the Viewport, these settings do not affect this rendering.
Clicking this button reveals all commonly used preset resolutions ranging from monitor resolution to print, video and film.
These presets automatically define the correct values for resolution, aspect ratio and frame rate. All you have to do is adjust the five parameters at the bottom of the page, which pertain mainly to overall output length, to fit your needs.
Note the Screen / Editor Resolution option that will render to the exact resolution of your Viewport. If the Viewport size is changed this preset must be re-opened and defined again.
Defines the image's output height and width. Selecting a preset resolution will automatically generate the correct Width and Height values for that preset. The drop-down menu to the right of the Width value lets you switch to other units of measure, if desired. Whatever you define, though, Cinema 4D will create a bitmap or video with a corresponding number of pixels (displayed below in the Resolution setting) for the resolution defined. For all units of measure other than Pixel, values will be calculated using the Resolution setting.
The question you should ask to determine which resolution you should use is: "For which purpose will the image/video be used?"
Once this has been determined you can select the correct preset from the Preset menu. Lower resolutions should be used for test renderings to speed up workflow.
When enabled, width or height will be adjusted accordingly if on or the other is modified. The Film Aspect setting is taken into account during adjustment.
If you want to save a video you can define a data rate (e.g., 2,000) for the video compression in the Save menu. If this option is enabled and the output pixel size is, for example, doubled in the Width setting, the data rate will also be doubled. The number of pixels will equalize proportionally.
Enter a DPI value that will be taken into account for printed images (does not apply to video!). The Resolution value defines the size at which an image will be printed. Since most images that are generated by Cinema 4D are subsequently modified using either an image editing or layout software, these setting will generally not have to be modified by you.
Example:
If an imaged rendered at a resolution of 700x1000 pixels and saved at 72 DPI it will have an overall size of 24.7 x 35.3 centimeters. If the same image is saved at 300 DPI its overall size will be 5.9 x 8.5 centimeters.
Displays the actual Cinema 4D resolution at which the file will be rendered.
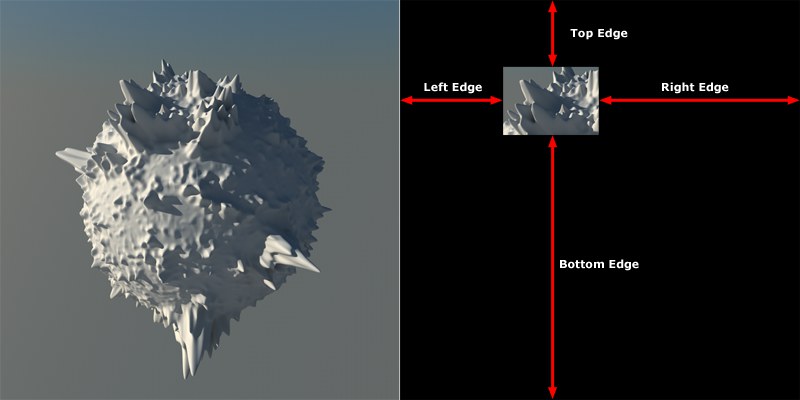 Render Region disabled at left, enabled at right.
Render Region disabled at left, enabled at right.
Surely you are familiar with this problem: You just rendered a complex scene and now a modification must be made that effects only a small region of the entire image. Normally you would have to render the entire scene again once the modification has been made.
The Render Region function keeps you from having to render the entire scene just because a minor modification was made somewhere in the scene. Only a selected region of the scene will be rendered - the remaining image will appear black - thus speeding up your workflow enormously. The rendered region can then be copied into the previously rendered image.
Use these values to define the borders (in pixels) of the region you wish to render. Note that no border will be created if an invalid entry (e.g., larger than the entire image itself) is made.
Instead of defining the borders intuitively using the above settings, the Interactive Render Region can be created in the Viewport and the Copy From IRR option used to copy the border dimensions into the value fields described above.
Reflects the X-to-Y aspect ratio of the file to be rendered. Select the Custom option to manually enter custom values. This drop-down menu also contains numerous preset options.
The Height and Film Aspect values are linked directly. If the aspect ration is modified the Height value will change accordingly.
Example:
You define a width of 320 and a height of 240 pixels, which represents an aspect ratio of 4:3 (i.e. 1.333:1). This can be automatically defined by selecting the Film Aspect option Standard (4:3). Now to the HDTV 16:9 Film Aspect option. Cinema 4D will automatically change the image resolution to 320 x 180 pixels.
The same image resolution will also be set in the Viewport. At the top and bottom or left and right of the Viewport you will now see gray borders. These are the Render Safe borders. What lies within these borders will appear in the rendered file.
The Pixel Aspect is important for many output devices. It defines the ratio of a pixel's on-screen width to its on-screen height. The pixel ratio for most monitors is 1:1 (Square).
The pixel ratio will be written in the common output formats.
However, some display media use a pixel ratio other than 1:1 and the setting must be adjusted to avoid distortions such as circles appearing as ellipses.
If you need to calculate the pixel ratio manually, expand the side viewport to fit the entire screen and create a cube. Using a ruler, measure the cube's width and height and enter these values in the two input boxes for Pixel.
Sets the frame rate (see configuring Cinema 4D)for the render. This is independent of the frame rate defined in the project settings. The number of frames that will be rendered is shown to the right of the text box.
If you want to render a frame sequence, but not the entire animation, enter the first frame for the sequence in the left input box and the last frame in the right input box. The Frame drop-down list will change to Manual automatically. If you want to save the animation, enter a save path on the Save page.
Only the current frame will be rendered. If you want the frame to be saved automatically after rendering, enter a save path on the Save page.
All the frames will be rendered, either as a picture sequence or as a video. If you want the animation to be saved automatically after rendering, enter a save path on the Save page.
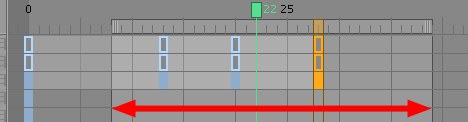 Arrow points out preview range
Arrow points out preview range
Only the preview range (the area in the Timeline between the green markers) will be rendered. The frames are rendered either as a picture sequence or as a movie. If you want the animation to be saved automatically after rendering, enter a save path on the Save page.
If you set this option to Custom you can manually enter the frame range that should be rendered.
Use this setting to define if every animation frame should be output or every second, third, fourth, etc. frame should be output. Let's say you have an animation consisting of 1500 frames and want to make a test render. If Frame Step is set to 10 for the test render, only every tenth frame will be rendered, offering a rough impression of what the final animation will look like.
Use field rendering for smoother playback when working with video. Consecutive fields are separated from each other by half the frame time. The renderer creates interlaced output frames, where each frame contains two fields. In each output frame, the second field is rendered half the frame time after the first field. The two fields are interlaced, with one field containing the odd lines (the odd field) and the next field containing the even lines (the even field).
PAL video (used in e.g., Europe) runs at 25 frames per second, which equals 50 fields per second. NTSC video (used in e.g., USA) runs at 30 frames per second, which equals 60 fields per second.
When field rendering, use a non-lossy compressor or no compression at all. Lossy compressors (e.g., JPEG, M-JPEG) blur the fields and are not suitable for field rendering. Poor results are likely with such compressors.
Avoid using field rendering with the depth of field effect; otherwise, the image quality will be badly affected.
Only complete frames are rendered. Use this setting if you are rendering stills or movies that will not be viewed on a video system.
An animation image's even fields will be mixed with the even fields of another image.
An animation image's odd fields will be mixed with the odd fields of another image.
Displays the number of images that have been effectively rendered.