Sun
The sun is an Infinite light source whose shadow type an be defined (Hard, Area, None). The following parameters can be used to define the characteristics of the sun light source. These have no influence on the look of the sky.
You can also define your own light source as the sun light source.
Adjusting the following parameters (incl. Position, Turbidity, etc.) will modify the Sun color accordingly. A preview of this color is displayed here.
Defines the intensity of the sun. If, for example, your scene is over exposed due to strong surface reflections, adjusting this value can help.
Saturation Correction[0..200%]
Defines the sun's color saturation. If you want white sunlight, enter a value of 0% here.
Depending on the value used, any color in the spectrum can be generated. Great for creating that extraterrestrial look.
Defines the sun's gamma value. This value can be used to prevent over exposing a scene even if the Intensity value is too high. Animating the Gamma Correction parameter for day to night animations can help reduce the brightness of the noon sun.
Defines the size of the visible sun. Note that this also has an effect on the Area shadows. If you want a hard sun shadow, enter a value of 0% here.
Defines the visibility of the sun. Does not otherwise affect emitted light, etc. This parameter is dependent on the Intensity parameter. If Intensity is set to 0%, setting the As Seen Intensity to, for example, 1000% will not make the sun visible.
Enable this option if you want to create a custom color using the underlying color field.
The sun color will have no effect on 2D Clouds.
Enables or disables all lens effects.
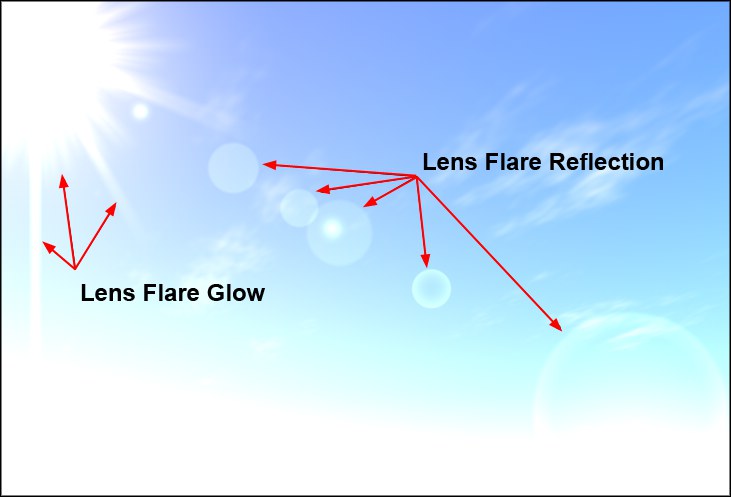 Lens glow and lens reflection.
Lens glow and lens reflection.
Defines the intensity of the lens glow. Set this value to 0% if you do not want any glow to be seen.
Set this parameter's value to 0% to disable the flare altogether. Otherwise you can enter a different value to define its intensity.
If you encounter problems with the light sources integrated into the sun or moon (e.g., if they are not being displayed in the editor or if lens flare or lens glow are displayed incorrectly), simply reduce their distance using this setting..
Simply drag a light source from the Object Manager into the Sun or Moon field.
If you want to customize a light source completely, and only have its position affected by Sky, create a second light source, make it a child of the first, and make the first light source invisible.
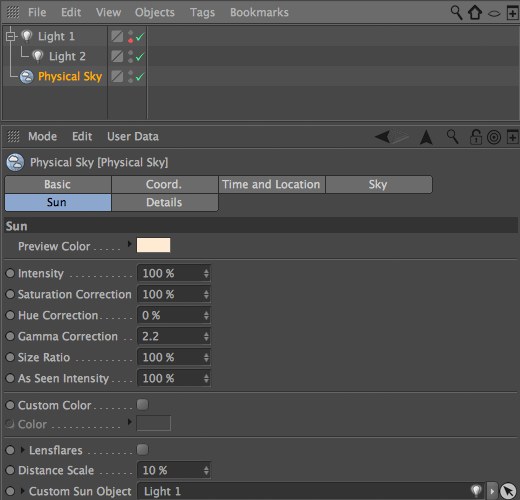
This second light will then not be lit by Sky. As a child object of Light 1 it will follow its position.
Define if and which type of shadow the sun should cast. You can select from Hard, Area or None.
Defines the color of the shadow cast by the sun.
Here you can define if the shadow of transparent objects should also be calculated (see also Transparency).
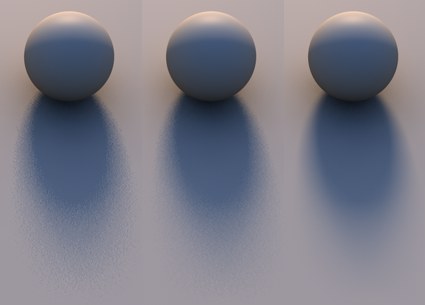 Increasing Maximum Samples value from left to right. Note how the shadows become increasingly smooth and homogenous.
Increasing Maximum Samples value from left to right. Note how the shadows become increasingly smooth and homogenous.
These three parameters function just like the Light parameters (with Area shadow) of the same name and pertain exclusively to sun Area shadows.
An internal algorithm is used to calculate shadow samples, within the defined Minimum Samples and Maximum Samples range, based on the Accuracy and how the scene is made up. Higher values will result in better quality and correspondingly longer render times. Values that are too low will result in grainy shadows. Please refer to the link above for more details.
Don't forget that the Size Ratio value is used to define the size of the sun. Otherwise no Area shadows will result.
Here you can define the shadow's intensity. A value of 100% will give the shadow full intensity; a value of 50% will make the shadow semi-transparent; and a value of 0% will make the shadow completely transparent (not visible). Values in excess of 100% can also be entered.
