
Table Of Contents
The updated Redshift Camera consolidates the same familiar parameters that have already been available while adding new functionality and improving overall organization. One of the key new features is the option for the Redshift camera to behave more like a real camera where settings like Aperture and Shutter Speed also affect the exposure instead of only controlling the depth of field and motion blur in isolation, for more information please see the Exposure Type parameter section.
Switching to the Redshift Camera changes the organization of previously existing camera parameters, please use the table below to see where things have moved.
| Redshift Camera | |
| Bokeh | Optical > Depth of Field |
| CoC Radius (Circle of Confusion) | Optical > Depth of Field: Controlled by the Aperture parameter when Bokeh is enabled |
| Distortion | Optical > Distortion |
| LUT | Color Correction > LUT |
| Exposure | Optical > Exposure |
| Contrast | Color Correction > Color Controls |
| RGB Curves | Color Correction > Curves |
| Exposure - Film Settings | Optical > Exposure |
| Exposure - Tone-Mapping |
|
| Bloom / Flare / Streak | Lens Effects |
| Background | Background |

|
In this settings group you will find the most common camera options and the ability to change the camera type.
In this menu the projection type of the camera can be changed between a standard perspective camera or more specialized cameras.
For a traditional camera perspective, select Perspective. The perspectives Fisheye, Spherical, Cylindrical and Stereo Spherical simulate very wide-angle lenses or even perspectives that cannot be captured with real cameras. These perspectives can be useful for creating panoramic renderings or VR environments.
In a real camera, the focal length represents the distance between the lens and the sensor. Small focal length values are used for wide-angle shots and present a wider view of the scene, but also distort the image (especially very short focal lengths). Larger focal length values zoom into the given scene accordingly. The greater the value, the less distorted the image will be until the perspective effect is lost completely with extremely large focal length values and the parallel projection effect increases.
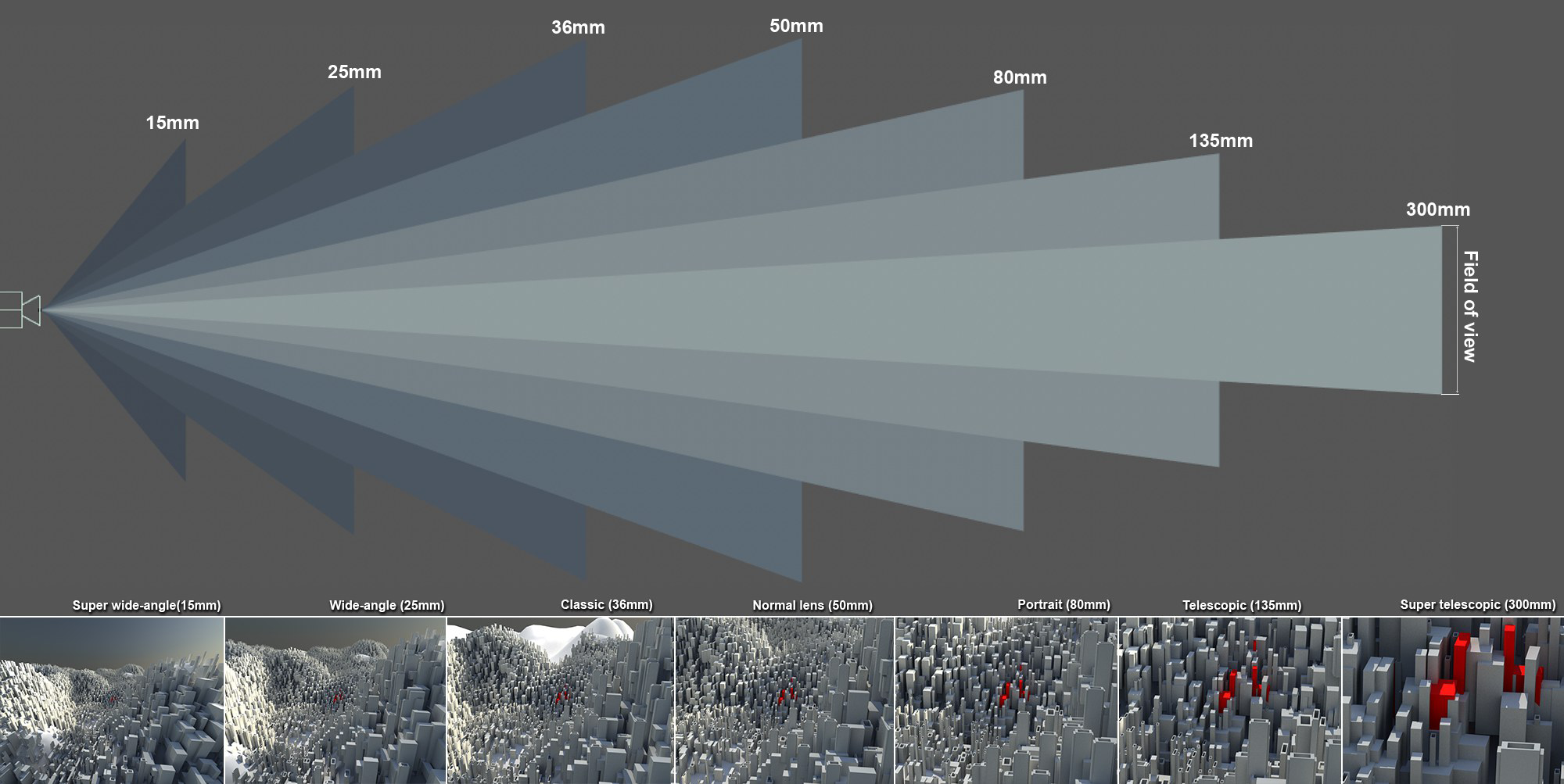
|
|
Influence of the focal length on the perspective and the representation of the objects |
The Focal Length is directly linked to the Angle of View in the formula illustrated below and works for the horizontal (X) and vertical (Y) direction. Larger Focal Length values produce a smaller field of view and vice versa.
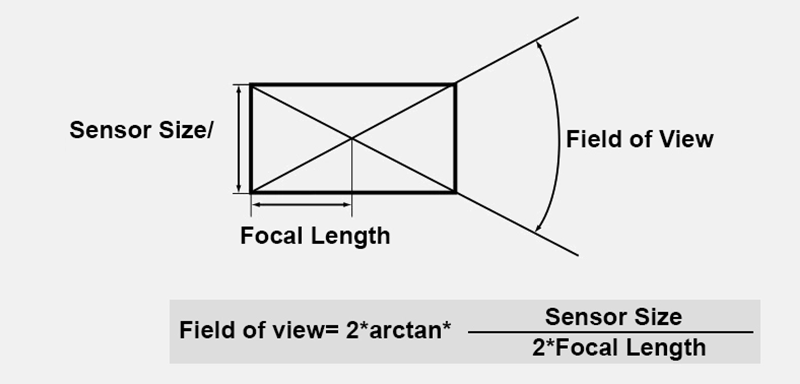
|
Suppose the Redshift camera worked like a traditional, analog film camera, with images being recorded onto photographic film one after the other. Now imagine if additional image information could be recorded by moving this film along the X and Y axis. This is exactly what these parameters do. Redshift takes this one step further in that it does not restrict itself to the size of the filmstrip.
This can be very useful as it lets you move the rendered objects without changing their perspective. Objects that might have been placed too close to the border of the rendered frame can be visually moved more towards the center of the image. Another application is the correction of vertical lines in architectural renderings. In such cases, rotate the camera so that the scene horizon passes exactly through the center of the image (P-rotation = 0°). By using the Shift Y component, you then shift the horizon back to the desired height in the image. The vertical lines are preserved because there is no third vanishing point above or below the horizon.
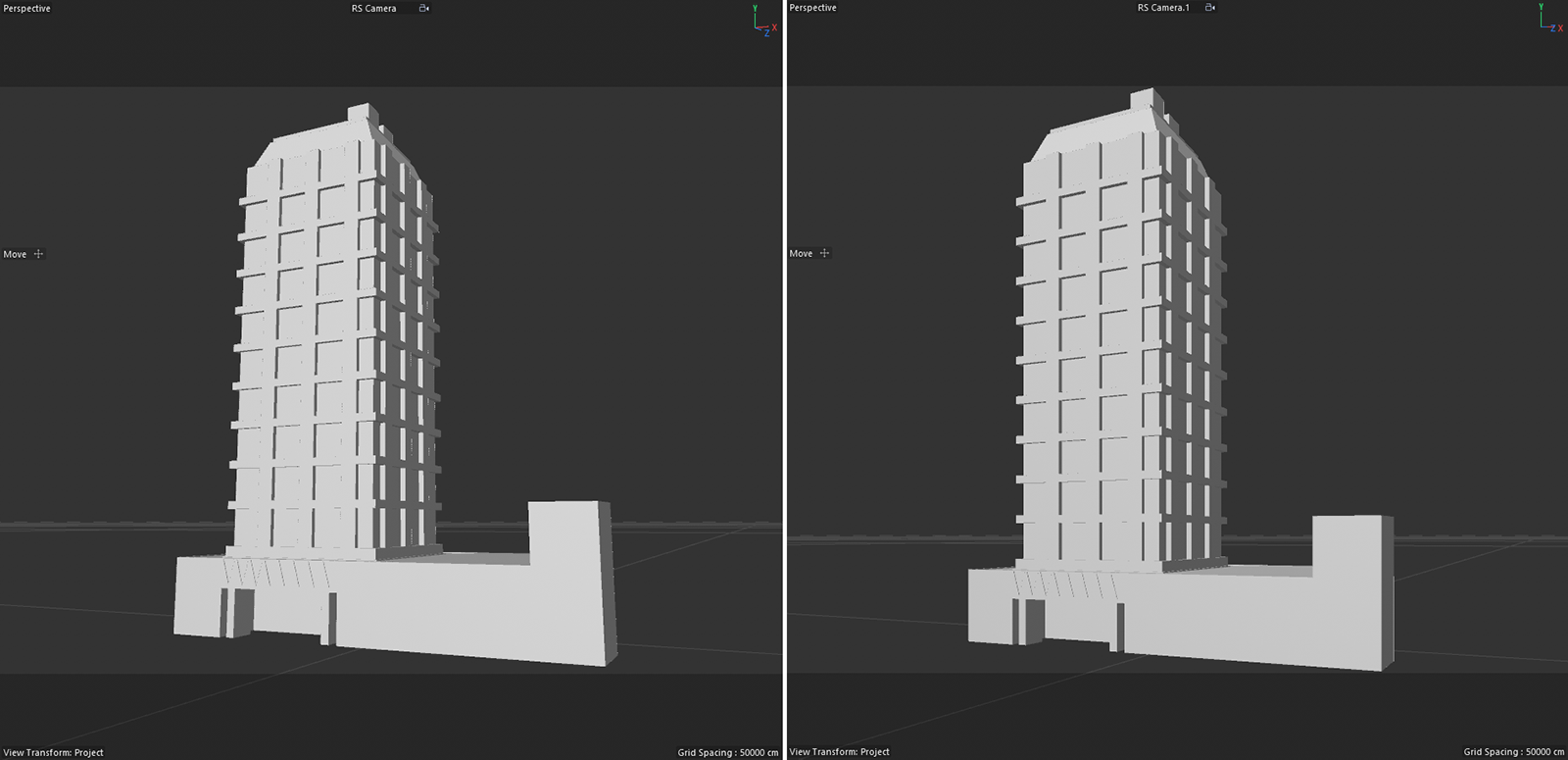
|
|
On the left side, the camera is tilted slightly upward to mimic the view of a pedestrian. This results in an often undesirable skewing of the vertical lines in architectural renderings. On the right side, the camera has a P-rotation of 0° and uses only the Shift-Y component to move the building down in the image. The vertical lines now remain undistorted. |
Here you select the dimension of the sensor which, in conjunction with the selected render resolution and Focal Length, define the Angle of View (X/Y) on the camera.
Use the Near Clip Plane and Far Clip Plane options to specify two distances (Depth values) measured from the camera position. Only geometry between these distances is evaluated for display and rendering.
These settings define cutting planes that lie perpendicular to the angle of view of the camera. The Near Clip Plane will remove all geometry that is closer to the camera than Depth. The Far Clip Plane will ignore all geometry that is further away from the camera than defined by its Depth value. Note, however, that these objects will remain closed for the renderer with most effects. Shadow casting light sources cannot illuminate the interior of such cut objects. When applying Far Clipping, the Background can be used to avoid rendering objects that lie in cut off regions at the rear of the scene black by default.
Use the Depth values to define the distances from the camera to the given cut plane. In the Display tab of the camera object, you can also find the options for Near Clip Plane and Far Clip Plane, to draw additional frames for these distances in the viewport.
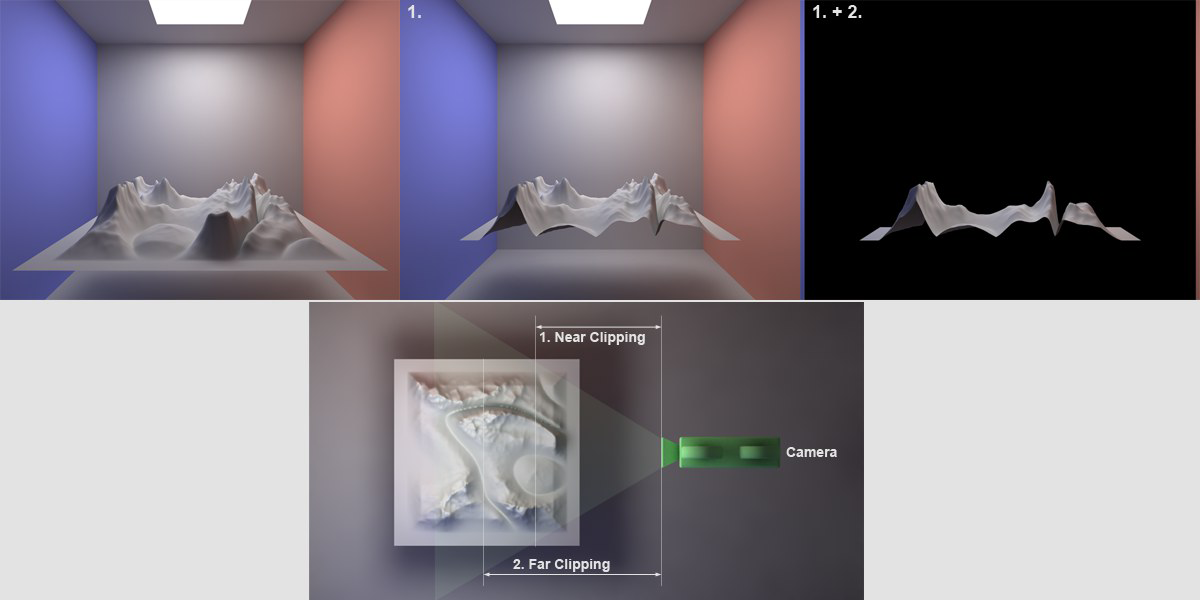
|
|
The top row shows the original scene on the left. The image next to it shows the effect of a Near Clip Plane, cutting off the foreground part of the landscape object. The image on the top right additionally uses a Far Clip Plane, cutting away all of the walls in the background and the back half of the landscape. |
For additional Blender specific information, please see the relevant sections on the Blender Camera manual page.
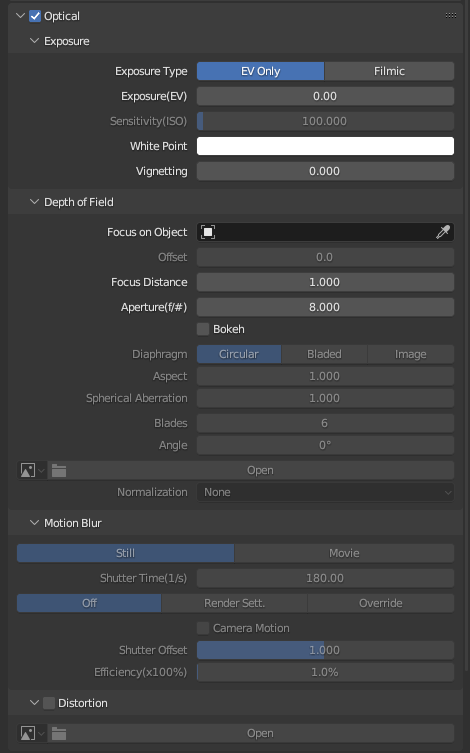
|
These settings control the exposure and other common optical effects like bokeh depth of field, vignetting, white balance, and lens distortion.
Choose how you would like to use the following parameters:
You can use this value to multiply the amount of light in your scene. A value of 0 will keep all light intensities untouched. An Exposure (EV) of 1 will double the intensity of the light in the scene, while an Exposure (EV) of -1 will cut all intensities in half.
In previous versions of Redshift, this setting was known as Photographic Exposure and a part of the PostFX section of tools.
This value describes the sensitivity of a negative film or camera sensor to light. In real-life high ISOs mean that the film is very sensitive and will capture a lot of light in a short amount of time, but the image can be grainy. Low ISOs mean that the shutter has to be open for longer for the film to capture enough light (otherwise the image will be too dark) but the final result will be cleaner. Please note that Redshift does not simulate the chemical properties of film or the noise of an image sensor, so there will be no problems with grain at high ISO settings! This value is only available for Exposure Type "Filmic".
Use this value to prevent colored light sources (e.g., sky, sun, candles, etc.) from colorizing white surfaces. Set the White Point color to the color of the light source's color.
Note that you can also use this parameter to color your rendering, by using the Color Wheel input to choose the complimentary color. For example, a bluish color will result in a warm colored rendering.
Not supported with fisheye, orthographic, spherical, or cylindrical camera projection.
In real-life, light has to travel through a camera lens before it reaches the film or sensor. Lenses are often imperfect and, depending on the angle of the lighting, they might absorb or reflect away some light so less of it eventually reaches the camera. The result is darkening around the edges of the image. This imperfection, however, can sometimes be visually pleasing and 'focuses' the viewer towards the center of the image. The higher the Vignetting value, the more darkening there will be around the edges of the image.

|
|
On the left, rendering without the vignetting effect and on the right the same scene with vignetting. |
Not supported with orthographic, spherical, or cylindrical camera projection.
These settings let you control the transition between in focus and out of focus elements in your rendering.
This value is only used if the Bokeh option is active.
The Focus Distance, measured from the camera's origin out (= film or sensor plane), defines the spacing to a plane that lies perpendicular to the angle of view, on which all objects are displayed perfectly in focus. In front of and behind this plane, all surfaces are rendered progressively blurred, based on the Aperture (f/#) value.
Instead of entering a value for the Focus Distance you can also link to any object here, by dragging an object from the Object Manager to this field. The distance between the camera position and the position of the linked object will be used as Focus Distance. This is especially usefull for example during animations, to keep a specific position in focus, even if the camera is moving. You can also use an animated Null object to drive the Focus Distance.
When using the Object link field to use the position of an object as Focus Distance, you can manually tweak this Focus Distance by entering an Offset value.
The Aperture value (F-stop) is used to adjust the focal aperture. The larger the focal aperture (i.e. the smaller the Aperture value), the smaller the depth of field will be and vice-versa. So in short, smaller Aperture values result in stronger blur for surfaces that are further away from the Focus Distance plane. If the Exposure Type 'Filmic' is enabled, Aperture (f/#) will also define the amount of light that can enter the camera. Smaller values will then result in brighter renderings.
All blurry effects based on the Focus Distance and the F-Stop value are only calculated, if the Bokeh option is active!
Activate this option to calculate blurry effects for out of focus elements in your scene.
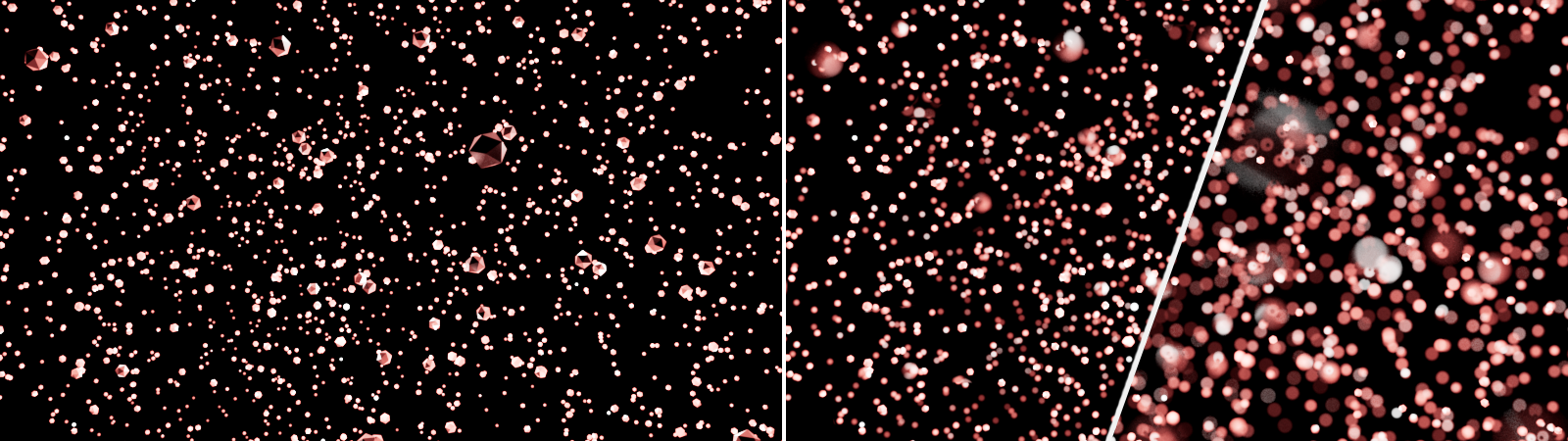
|
|
On the left you can see the original scene, rendered without the Bokeh effect. The two images on the right show the same scene, this time with active Bokeh calculation. The change between the two images on the right is just caused by different F-Stop values. |
Ideally, the aperture of a camera lens corresponds to a circle. This results in surfaces lying in the blur appearing magnified in a circle. This can be observed particularly well on small, bright areas, such as those created by highlights or intense reflections.
In reality, however, the aperture opening is shaped by individual blades that allow the aperture size to be changed. You control this size via the Aperture (f/#) value. By using blades, the perfect circular shape can only be approximated, depending on how many blades are installed. Accordingly, the use of 6 blades, for example, results in a hexagonal opening rather than a circle, and the areas lying in the blur are displayed hexagonally enlarged.
If this approach is pursued further, arbitrarily shaped apertures would also be conceivable in principle, which would then also lead to correspondingly shaped blurs.
These three options, a perfect circle, an aperture limited by straight blades, and an arbitrarily shaped aperture, are also available on the Redshift camera by choosing between the modes Circular, Bladed and Image.
This parameter can squash the depth-of-field effect and simulate the effect observed on anamorphic lenses. Values below 1 stretch the bokeh vertically, values above 1 stretch the bokeh effect horizontally. A value of 1 preserves the original proportions of the bokeh effect.
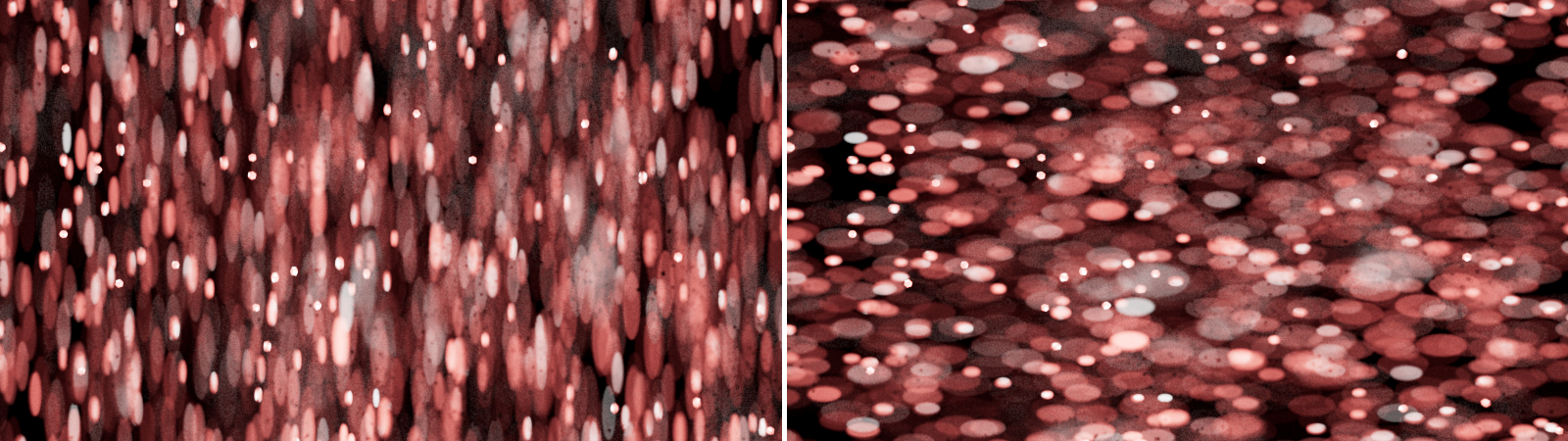
|
|
The image on the left shows Bokeh with an Aspect of 0.5, while the right image is rendered with an Aspect of 1.5. |
With this value you can influence the brightness distribution within the bokeh spots. With small values, the brightness is concentrated more in the center of a bokeh spot. With larger values, on the other hand, the center can remain dark and the outer border of each bokeh spot appears particularly intense. The following images demonstrate this for three-sided bokeh (3 blades).
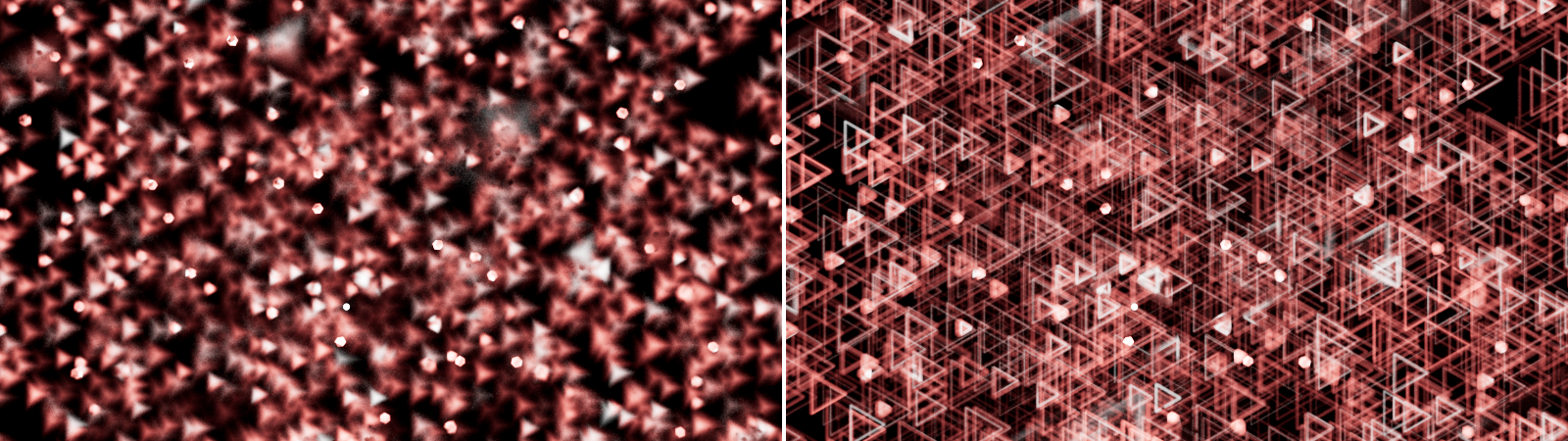
|
|
The image on the left shows a small value for Spherical Aberration, resulting in a centered brightness. With larger values, the outer borders of the Bokeh appear brighter than the center. |
This setting is only available for Diaphragm Bladed and sets the number of blades for the simulated aperture opening. The images below show possible results, using different amounts of blades.
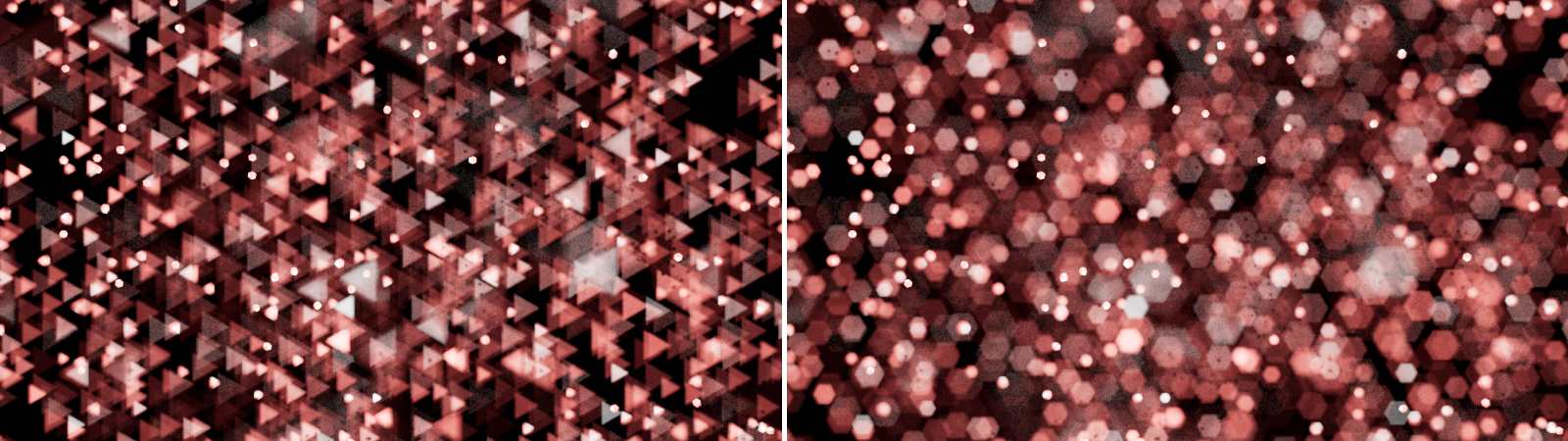
|
|
The image on the left was rendered with three blades, the image on the right uses six blades. |
Note that the orientation of the bokeh shape changes depending on the position relative to the plane of focus. The bokeh shapes that lie behind the plane of focus are calculated mirrored vertically and horizontally. This also corresponds to the real representation of bokeh in traditional photography or filming.
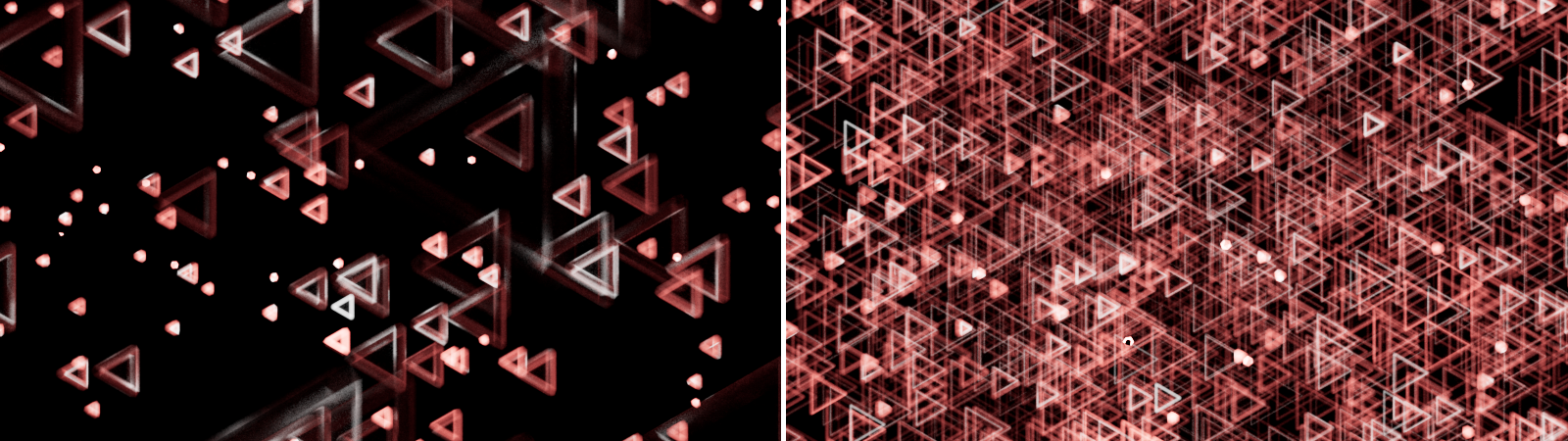
|
|
The image on the left shows only the Bokeh effect between the camera and the Focus Plane. The right side shows the Bokeh effect behind the Focus Plane. The Bokeh shape appears mirrored there. |
This value allows you to rotate the Bokeh shape in Diaphragm Blades mode. Take note, that to direction of rotation is different for the Bokeh shapes in front of the Focal Plane (counterclockwise) compared to the Bokeh shapes behind the Focal Plane (clockwise).
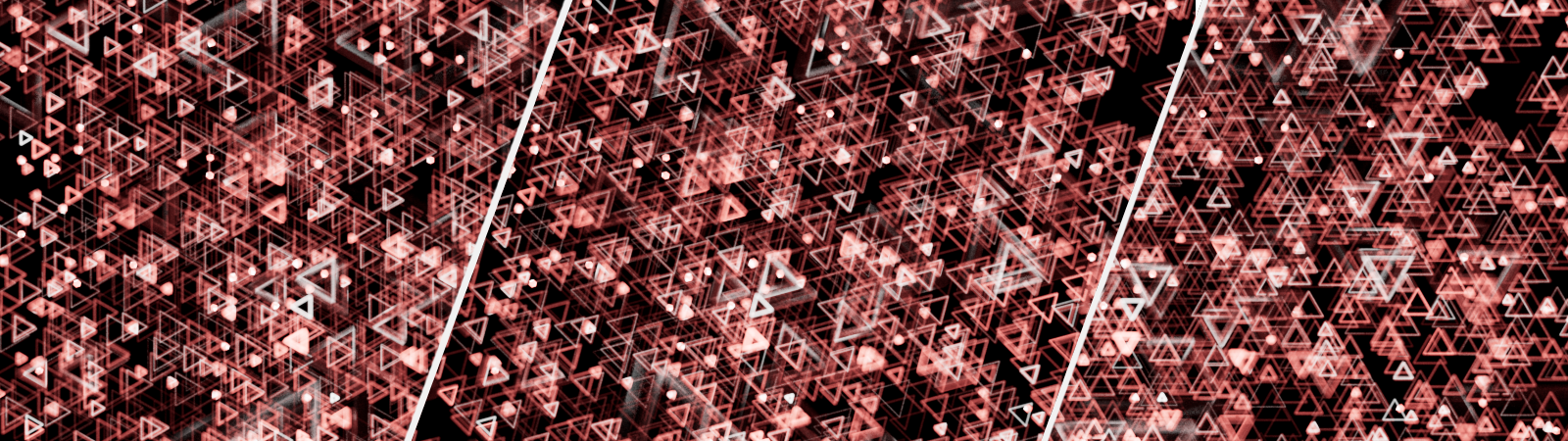
|
|
From left to right these images show Bokeh with three Blades, using a 0°, a 45° and a 90° Angle value. |
When using Diaphragm Image you can use this input to load a bitmap. A loaded image can be a simple black and white mask to shape the Bokeh effects, as shown in the image below.
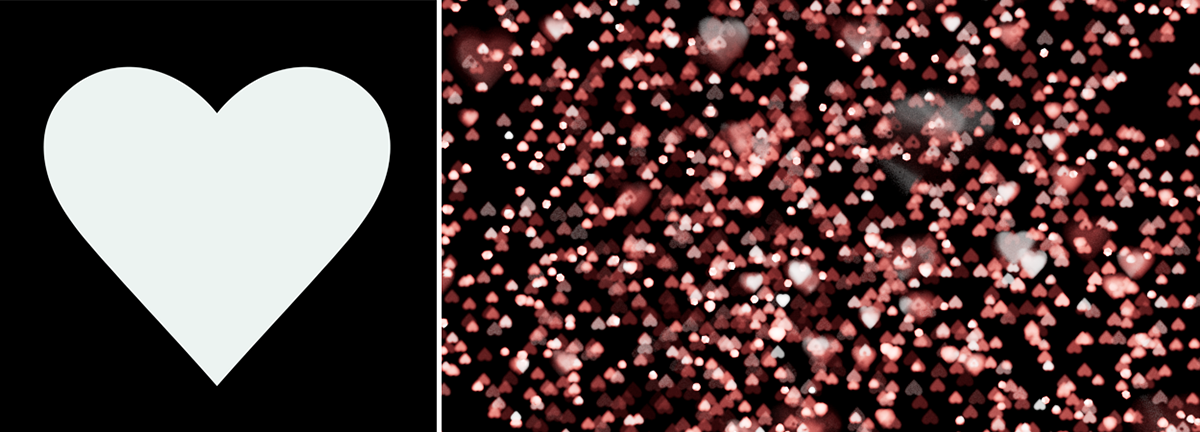
|
|
In this example, a bitmap with a white heart shape on a black background was loaded as an Image and shapes the Bokeh effects. |
As you can see in the images above, the loaded image is used mirrored along the vertical and horizontal direction when used on the Bokeh effects located behind the Focal Plane.
Real-life camera lenses sometimes also exhibit an artifact called "chromatic aberration". Chromatic aberration means that, depending on the angle of the light reaching the lens, certain light wavelengths (colors) are reflected away and never reach the sensor or film. This creates a rainbow effect which is stronger in parts of the image that are out-of-focus. This kind of effect can also be recreated by using an Image for Bokeh, as you can see below.
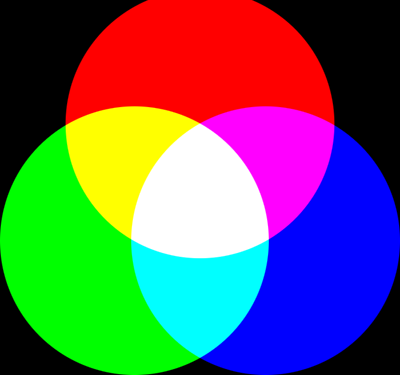
|
|
Images likes this one can be used to simulate chromatic abberation. |
This setting determines how to handle the colors and brightnesses of the loaded image. For example, if a colored image as shown above were used to simulate chromatic aberration, the parts of the rendering in focus should still remain neutrally colored.
To get a neutral result in the focused pixels one would have to draw this picture perfectly. I.e. there should be exactly the same number of red pixels to blue to green. Not doing so would mean that the image would either be too red or too green or too blue and also too dim.
But drawing such an image is almost impossible to do! So, for that reason, Redshift offers several Normalization modes to balance out the different colors of a loaded image:
The colorful bokeh image shown above actually suffers from several issues. It contains black, so it means that it doesn't sum to white. Also the red/green/blue circles are not perfect: the red circle has its top chopped off, so there is less red in this image compared to the green and blue pixels. But using the normalization modes, this image can still be used without issues!

|

|

|
| Normalization: Off The in-focus pixels are tinted and look darker |
Unit Intensity The image is brighter but there is still tint because of the red circle being chopped off (so green and blue 'win'). |
Sum to White The image is now normalized so that all its pixels add up to white. This removes any unwanted tinting in the in-focus pixels |
The shutter determines the time period in which light falls into the camera or onto the sensor. There are two different concepts for specifying this exposure time:
This parameter controls the duration the camera's shutter will stay open in Still mode. A value of 30 means 1/30, i.e. a 30 th of a second. Therefore, the smaller the value, the longer the shutter stays open. In combination with the Filmic Exposure Type, using a longer Shutter Time will result in a brighter rendering. On the other hand, a longer Shutter Time also results in more blur for moving objects, if the cameras Motion Blur option has been activated.
This setting is available in Movie mode. Movie cameras use a rotating shutter disc, that is doing a full 360° rotation for every recorded frame. This rotating disc has an opening to allow light to enter the camera. The Shutter Angle defines the size of the opening relative to the 360° rotation. A 180° Shutter Angle in combination with a 30 fps recording would result in a 1/60 of a second shutter time (1s/30fps * 360°/180°). Changing the frame rate will always provide a correct shutter speed for animations. Used for filmic exposure and motion blur. With Filmic Exposure, larger Shutter Angles will result in brighter renderings.
Since cameras always capture and evaluate light through the sensor over a certain period of time, blurring occurs on objects that move relative to the camera during the exposure. The intensity of this motion blur depends on the relative speed of the objects and the exposure time. These options are available:
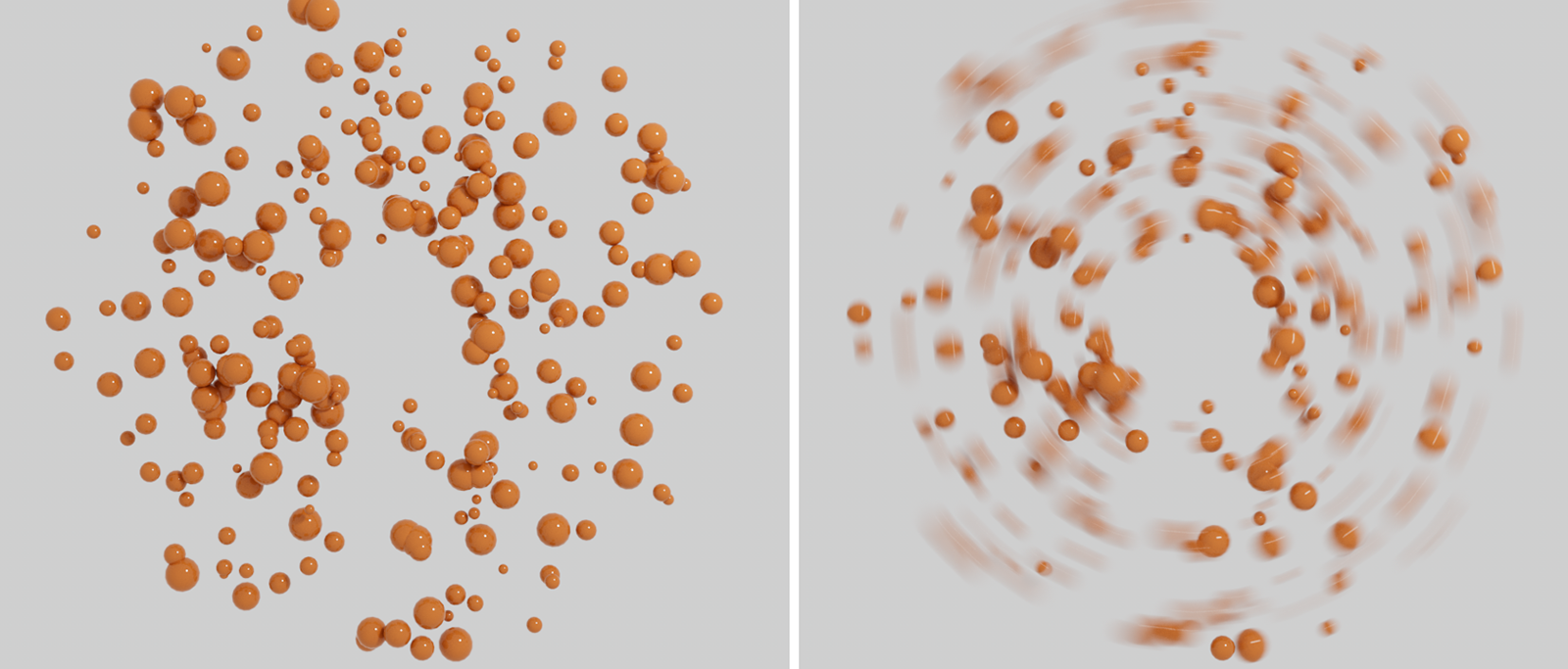
|
|
On the left are spheres with individual velocities moving on circular paths. Without Motion Blur, this motion cannot be seen in a still image. On the right you see the same image, only this time rendered with Motion Blur. The different speeds of the spheres are clearly visible. |
In real-world conditions, motion blur occurs whenever something moves relative to the camera. For example, imagine you are sitting in a train filming the landscape out the window. Although the landscape itself is still, your images will contain motion blur because the camera has moved relative to the landscape during the exposure. If you only want to see motion blur when the objects you are rendering are themselves in motion, turn this option off.
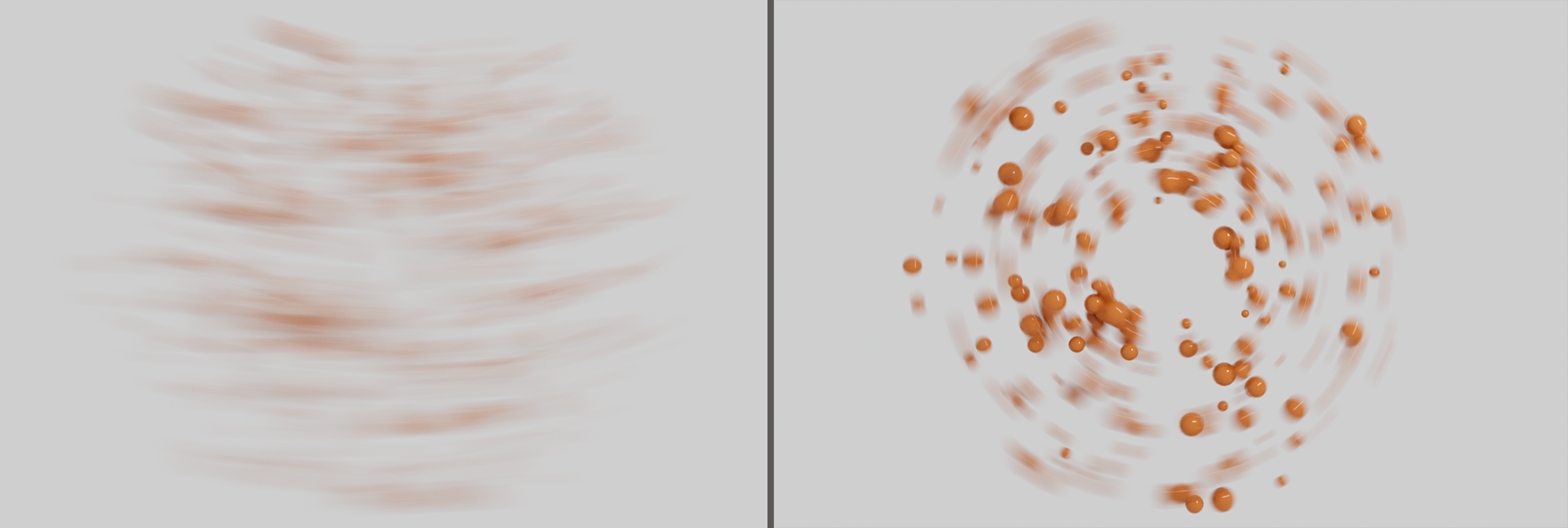
|
|
Both images are rendered with motion blur, showing rotating spheres as seen from a camera that is passing by. The left side shows how the motion of the camera and the motion of the spheres add up, when 'Camera Motion' is active. With this option switched off, only the motion of the spheres is evaluated for the motion blur calculation (right image) |
This offsets the opening and closing of the shutter and can be useful for matching footage or for fine tuning the motion blur, e.g. in particle situations or animations. In Still mode, you specify a fraction of a second here. In Movie mode, you specify an angle at which the rotating shutter disk is to be rotated.
Real-life camera shutters don't open instantaneously – they open gradually. The Efficiency parameter controls how fast the shutter opens. A setting of 1.0 means the shutter will open instantaneously, while a setting of 0.0 means that it will open as gradually as possible. The images below show how the Efficiency parameter affects the shutter opening speed.
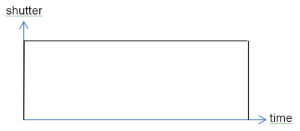
|
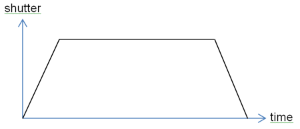
|
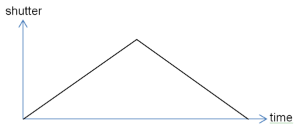
|
|
Efficiency: 1 |
0.3 |
0 |
The Efficiency parameter affects the look of motion blur trails, as it will be shown in the example pictures below. The smaller the Efficiency is, the softer the motion blur trails will appear.
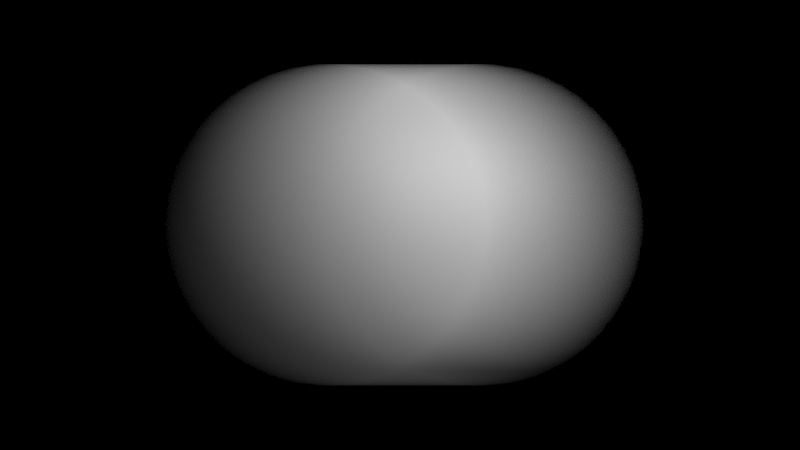
|
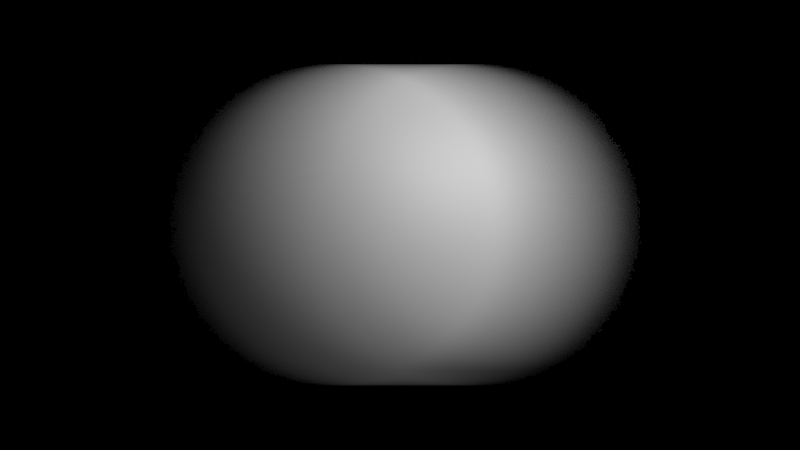
|
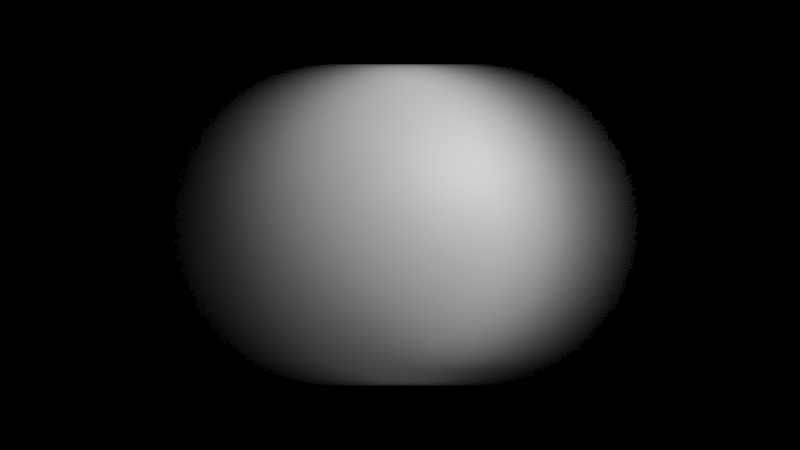
|
| Efficiency: 1 | 0.7 | 0 |
Due to their lens geometry, real-life cameras tend to distort the captured images. If the user needs to add CG elements to real-life (distorted) camera footage, the CG elements will also have to be distorted. To be able to control this effect, activate this option and load an RGB image to the Image slot.
The distortion is calculated by UV coordinates, projected onto the rendered scene. The U direction is represented by the color red (1, 0, 0) and the V direction is represented by the color green (0, 1, 0). Therefore an image that wouldn't add any distortion to the rendering will look like this:
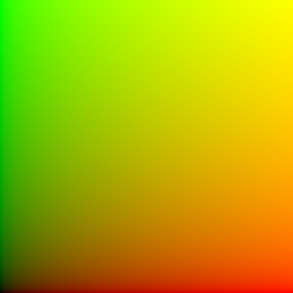
|
|
The calculation of distortions is based on an image that shows UV coordinates, by using red for the U direction (horizontal) and green for the V direction (vertical). |
This type of image can easily created in Redshift by rendering a UV gradient on a plane. To achieved this use a State node and connect the "Uvwcoord" output to a Vector to Scalars node which then passes the "Out X" and "Out Y" to a Color Maker's "Red" and "Green" channels as seen in the example image below.
When saving a UV Distortion image make certain to save it in Linear Color Space, so no Gamma curve is applied!

|
|
The left image shows the result after rendering with the standard distortion gradient and delivers the same result as rendering with 'Distortion' switched off. The two other renderings show the effect of using a negative and a positive strength. The example gradients only show very subtle differences, but the effect on the render is much more noticeable. |
Using the same principle, even more complex distortions can be achieved as demonstrated in the following images. By repeating the standard red/green UV gradient several times in the loaded distortion image, the scene will also be arranged multiple times in the final rendering.
|
|
|
|
| Neutral UV Distortion Image | UV Grid Rendering | Image Rendering |
|
|
|
|
| UV Distortion Image | UV Grid Rendering | Image Rendering |
|
|
|
|
| UV Distortion Image | UV Grid Rendering | Image Rendering |
|
|
|
|
| UV Distortion Image | UV Grid Rendering | Image Rendering |
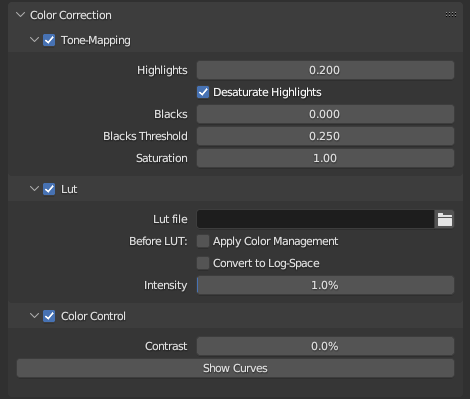
|
Most computer graphics displays can reproduce all colors ranging from black (0.0, 0.0, 0.0) to white (1.0, 1.0, 1.0), but often lights and other effects use values that go beyond (1.0, 1.0, 1.0). For example, physical sun can produce values that are in the thousands. Tone-Mapping allows these very high values to be "remapped" to the "0.0 to 1.0" range that computer displays use in order to preserve fidelity without washing out the colors. Tone-Mapping can also be used to decrease the brightness of darker pixels, resulting in a stronger image contrast.
Enable this option to gain access to additional controls for fine-tuning the brightness values and contrast in your render.
This value controls what happens to high-intensity pixel values. It works by 'squashing' the high intensities into lower intensities in order to preserve fidelity that would normally be washed out white (because of these high intensities). A setting of 0.0 is the most aggressive setting. It means that lights or materials have to be extremely bright in order for the final pixels to approach the pure white (1.0, 1.0, 1.0) display color. Larger Highlights values are less aggressive and leave the original intensities more unaffected. A few different settings are demonstrated below:
|
|
|
|

|
|
Highlights: 0 |
0.25 |
0.5 |
1 (disables the effect) |
When enabled, the highlights of your image are automatically desaturated once they reach a certain threshold. This desaturation effect simulates what happens in real world cameras.
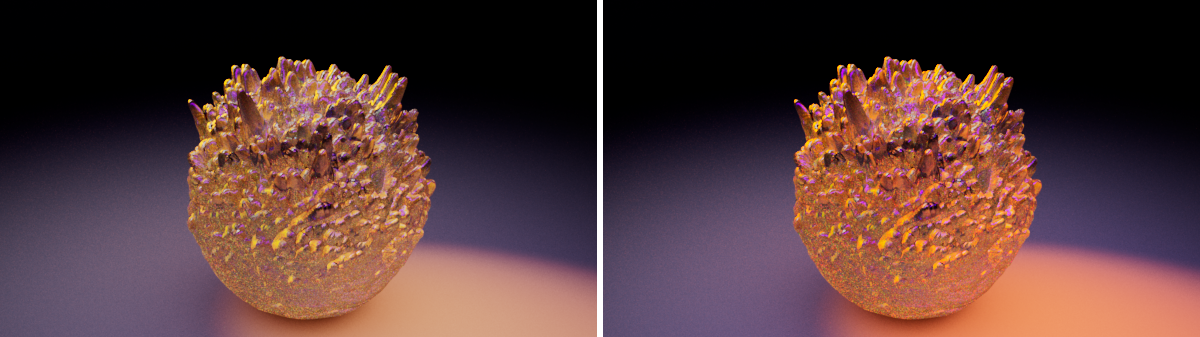
|
|
The image on the left was rendered with 'Desaturate Highlights' enabled, the right images had this option disabled. Notice how the yellow highlights are now more dull and closer to orange. |
Similar to how Highlights controls what happens to brightly lit areas, Blacks controls what happens in the dimmer parts of the image. It effectively squashes the darker colors in order to provide more contrast for images that have too much ambient lighting. The Blacks value controls how much of the effect should be applied. A value of 0.0 means 'no crushing'. A value of 1.0 means 'maximum crushing'. To control, which brightness values are affected, use Blacks Threshold.
This value controls at which parts of the input intensity range the crushing of darker pixels should happen. Low numbers mean 'only crush very dark intensities' while higher values allow more of the input intensity range to be black-crushed.
We demonstrate a few different settings in the images below. The Blacks Threshold was set to 0.25 so that only the darker parts of the image are affected by it.

|

|

|
| Blacks: 0 Blacks Threshold: 0.25 |
0.25 |
1 |
This controls the color saturation. The lower this value, the more grayscale the image. The neutral value is 1.0. If you set it to values higher than 1.0, the colors will appear more saturated.

|

|

|

|
| Saturation: 0 | 0.5 | 1 | 2 |
LUT is short for Look-Up Table and applies a color transform to your render. A LUT file changes the RGB information in your render to a new range of colors to match a certain look as defined inside a LUT file.
Redshift supports *.cube and *.3dl LUT file formats.
Here you can load your *.cube or *.3dl LUT file. If the directory of this file contains other LUT files, you can browse this folder by using the LUTs menu.
Here you can select and browse all available LUT files from the specified directory.
This value sets the strength of the LUT color transformation. A value of 0% means no color changes occur and the LUT will have no effect on the rendered image.
|
|
|
|
| LUT Strength: 0 LUT File: Fuji Neopan (Black & White) |
0.5 | 1 |
When enabled your rendered image will be converted to the logarithmic color space before the LUT is applied.
When enabled your Color Corrections will be applied to the rendered image before the LUT is applied.
The Color Controls section lets you make overall color and brightness adjustments to your rendered image.
Here you can increase or decrease your contrast.

|

|

|
| Contrast: 0 | 0.2 | -0.2 |
The RGB curves allow you to tweak the brightness of your image on all color channels or individually.
|
|
|
|
| Color Curves: Neutral | Strong adjustment in Red Channel | Subtle adjustment in Green and Blue channels |
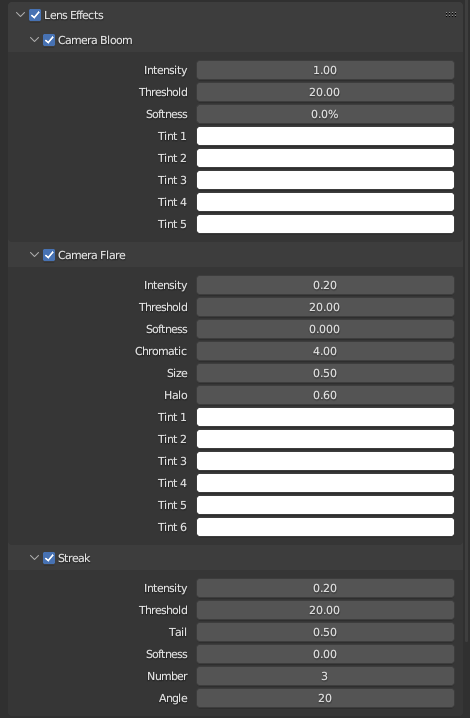
|
These settings can be used to add optical effects that are typical of real camera lenses. These include inherently undesirable light scattering and light refraction within the lens system of a lens in the area of intense light irradiation. Although often undesirable in photography and filming, these effects can add realism or are often used deliberately as a stylistic element.
This adds a glowing effect to bright areas and highlights of the rendering and can happen if you use a smudged lens with a real life camera.
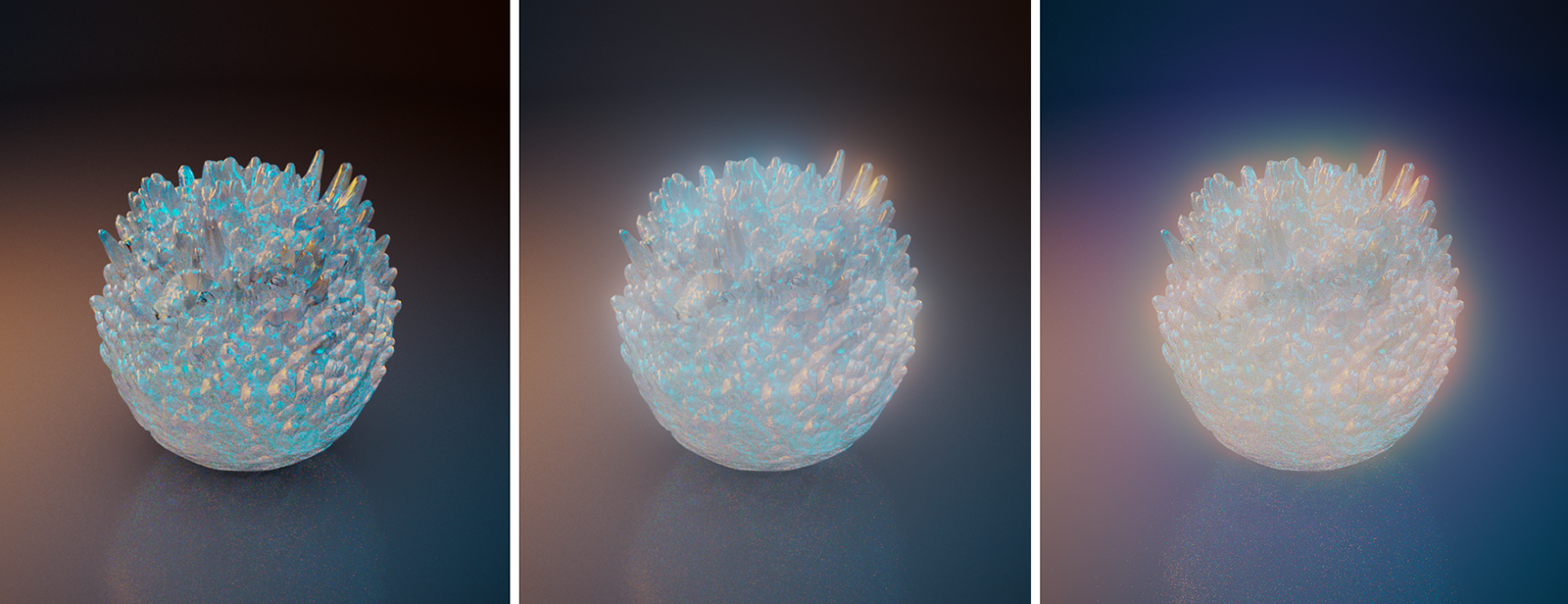
|
|
The image on the left was rendered without Bloom. The other two images use Bloom, while for the image on the right, individual Bloom 'Tints' have been activated. |
Use this value to scale the brightness and strength of the Bloom effect. Adjusting the Threshold value can also help control the amount and intensity of the blooming effect.
This value determines from which pixel brightness blooming occurs. With smaller values, blooming already appears with less bright pixels. This means that the effect will be visible more often in the rendering.
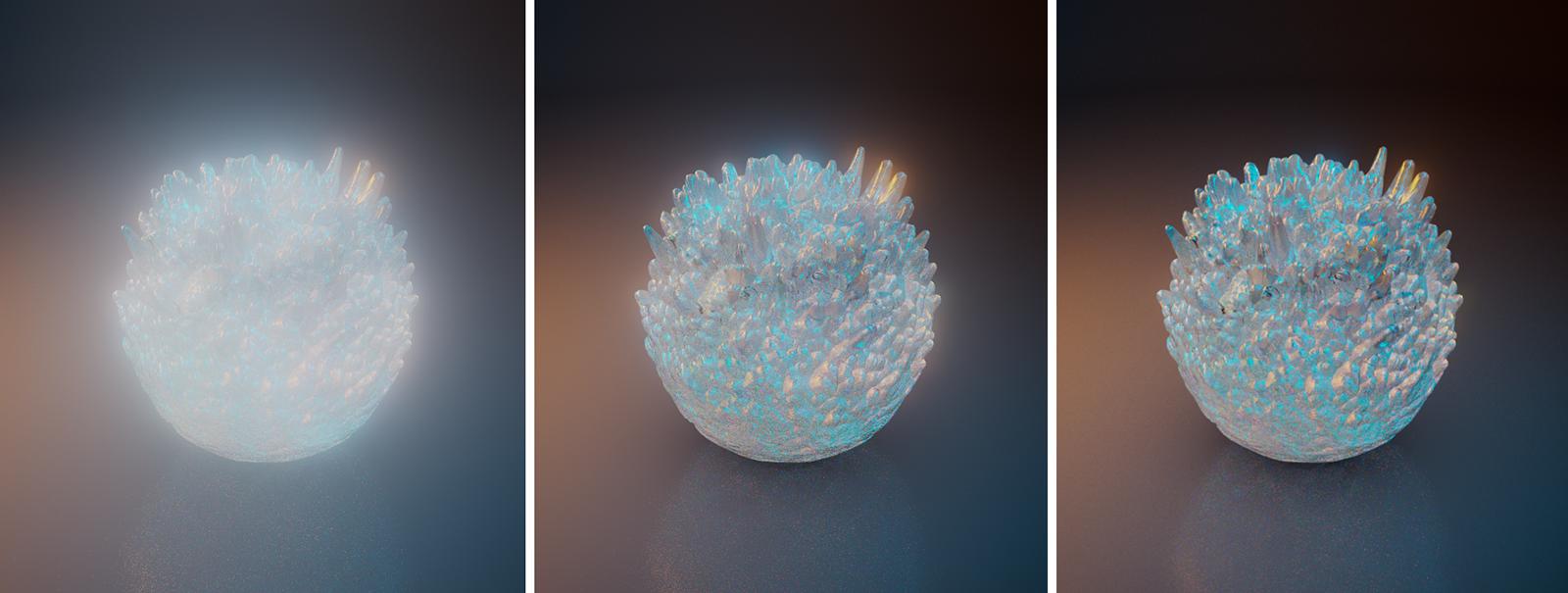
|
|
From left to right, using a Bloom 'Threshold' of 1, 3 and 6 |
This can be used to control the size of the blooming effect. It also makes the blooming appear softer and covers additional areas of the image.
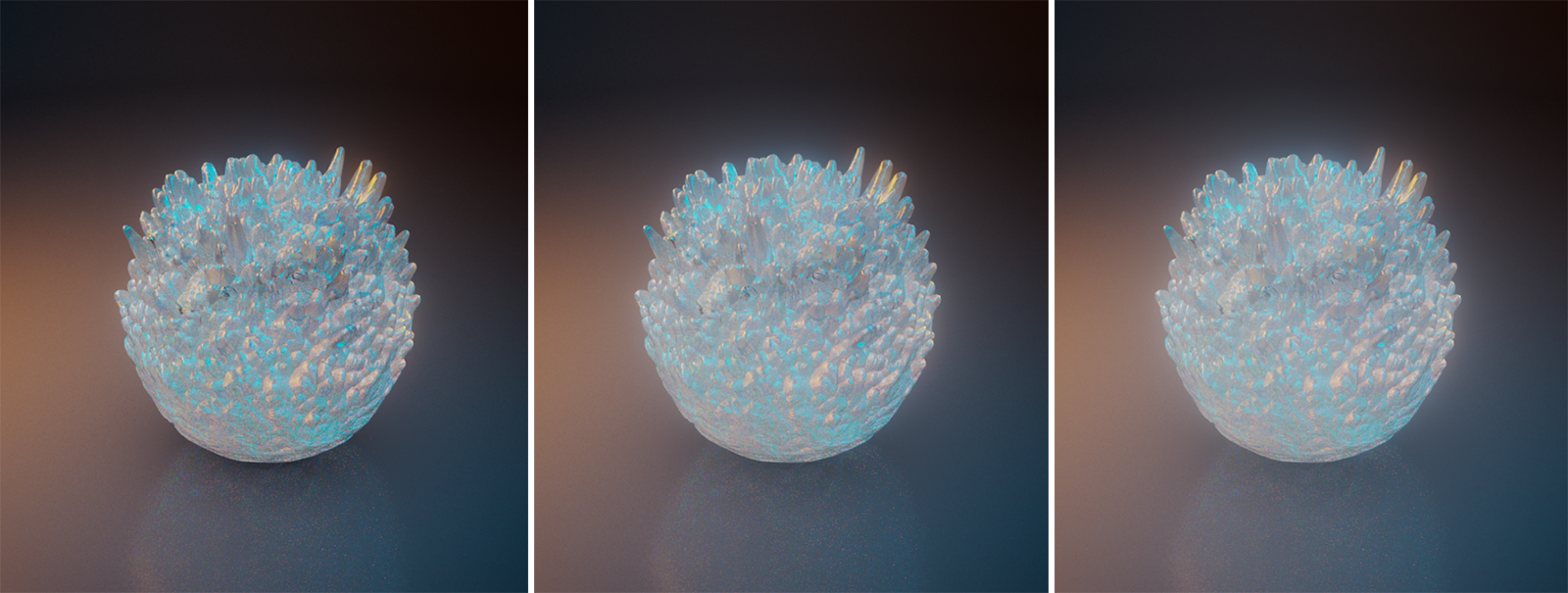
|
|
From left to right, using a Bloom 'Softness' of 0%, 20% and 40% |
By default, blooming takes over the coloring of the bright areas of the image that triggered the effect. However, by activating this option you can also assign your own colors, like up to five, to color the blooming gradient from the inside to the outside. Tint 1 colors the bright center and Tint 5 the border area of the blooming effect.
If Tint is active, you can use these to color the Blooming effect from its bright center (1) to the outer radius (5).
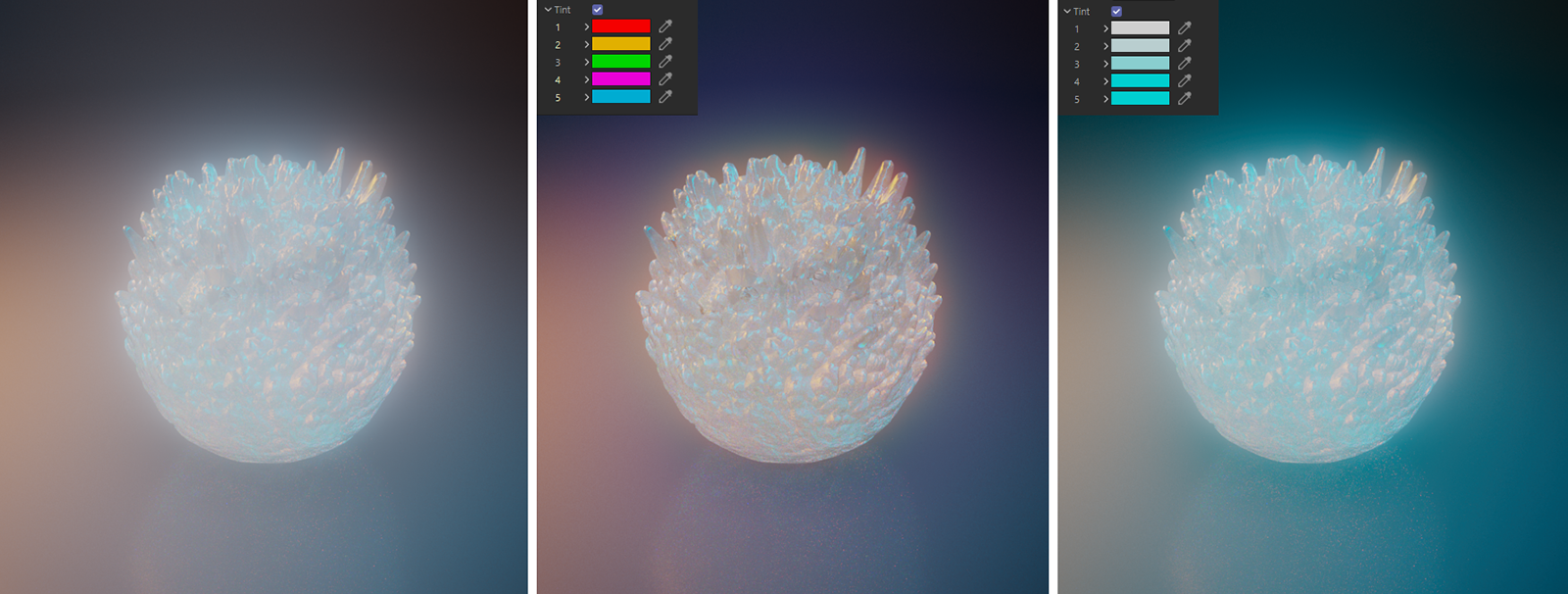
|
|
The left image shows the standard Bloom, without individual 'Tint'. The other images are rendered with different tint colors. |
Lens Flares are caused by multiple reflections of bright specular highlights or surface reflections on the glass lenses inside the camera lens. This creates different colored shapes that correspond to the aperture opening. By default, these are perfect circles. The flare shapes are placed along a line that runs through the center of the image and the bright areas of the image. The Flare Lens Effect can also calculate a separate Halo ring that is always placed centered in the image and matches the proportions of the render resolution.

|
|
Variation of Flares, created just by moving the object in the scene. |
Use this value to set the opacity of the Flare rendering.
This value determines which pixel brightness must be reached for Flares to occur. Smaller values mean that even lower brightnesses are sufficient to contribute to the calculation of Flares.

|
|
From left to right, the 'Threshold' values 10, 5 and 1 were used here. |
This adds additional blur to the Flares, as you can see in the images below. This effect is often rather subtle.
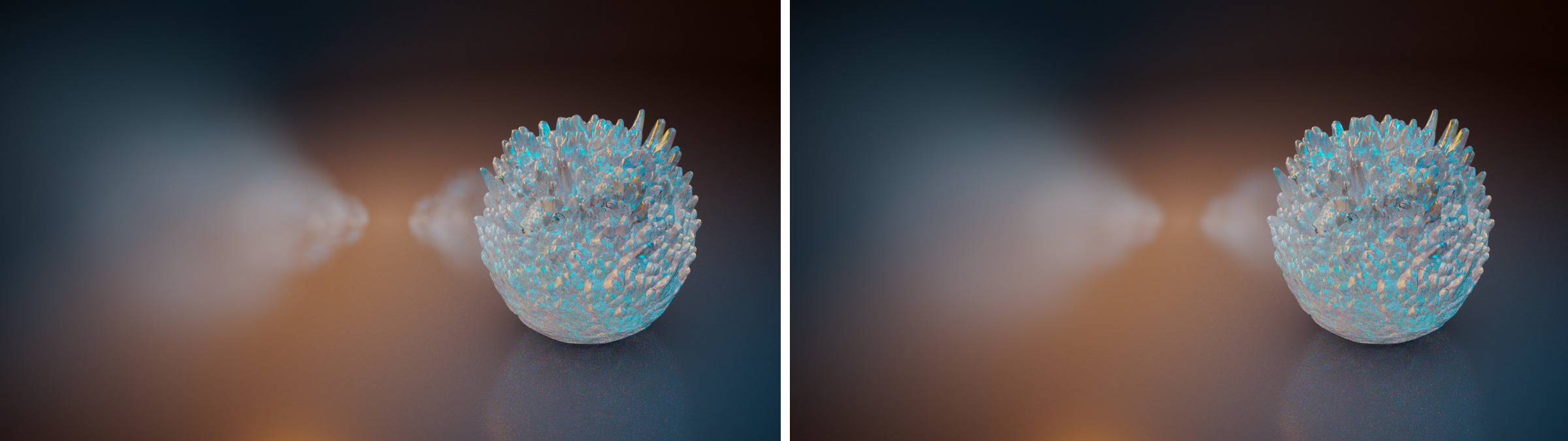
|
|
On the left rendering, a 'Softness' of 0% was used. The right images uses 100% 'Softness'. |
By default, the Flares take on the color of the bright pixels on which they are based. This option simulates the natural effect of lenses that are not optimally coated, on which the light is refracted differently depending on the color. This results in the typical rainbow colors that we can also observe, for example, in the dispersion effects.
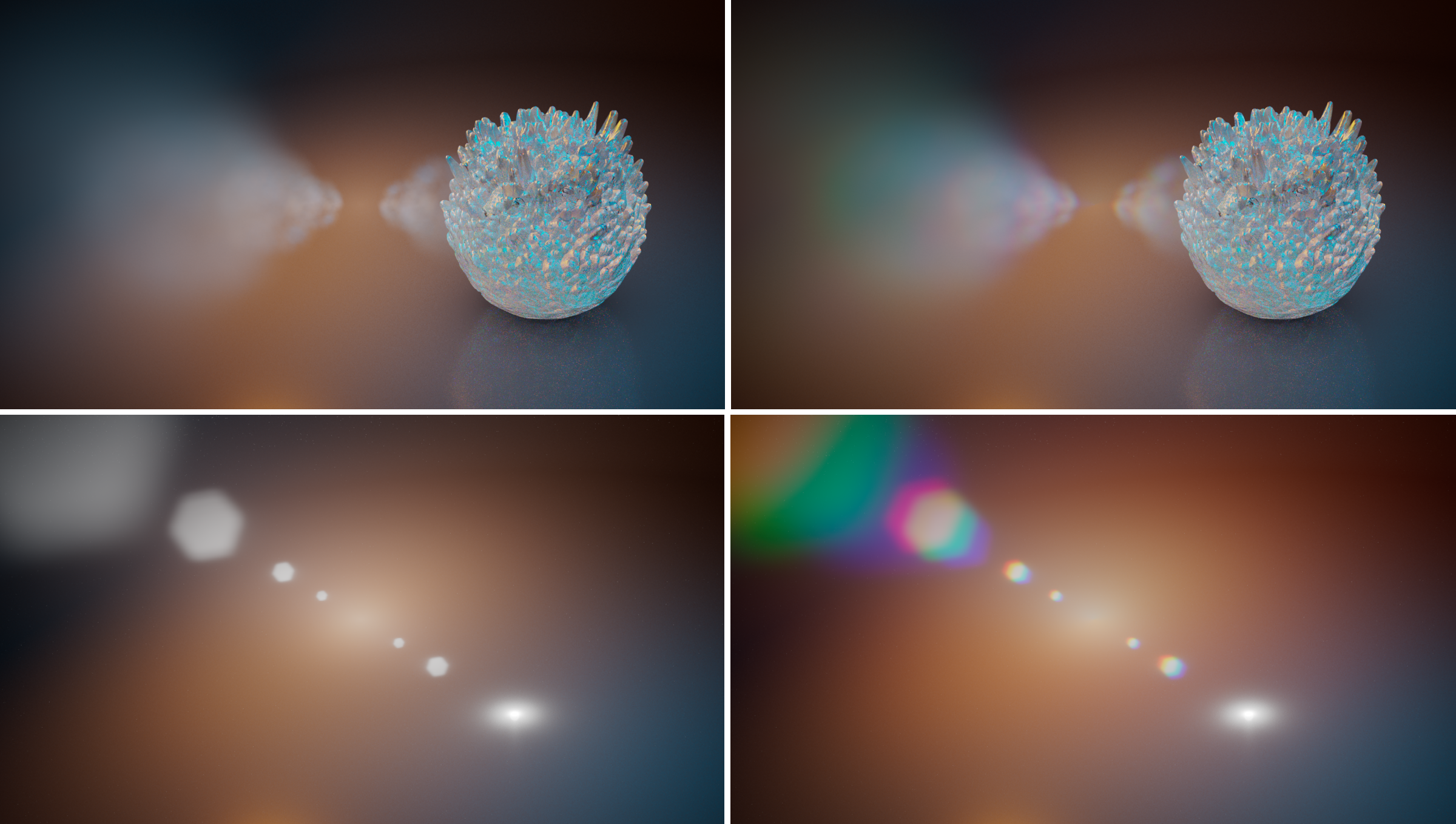
|
|
For the renderings on the left, a 'Chromatic' value of 0 was used. The Flare colors are only based on the pixel colors. The right images use the 'Chromatic' value 10. |
Use this to scale the individual Flare elements.
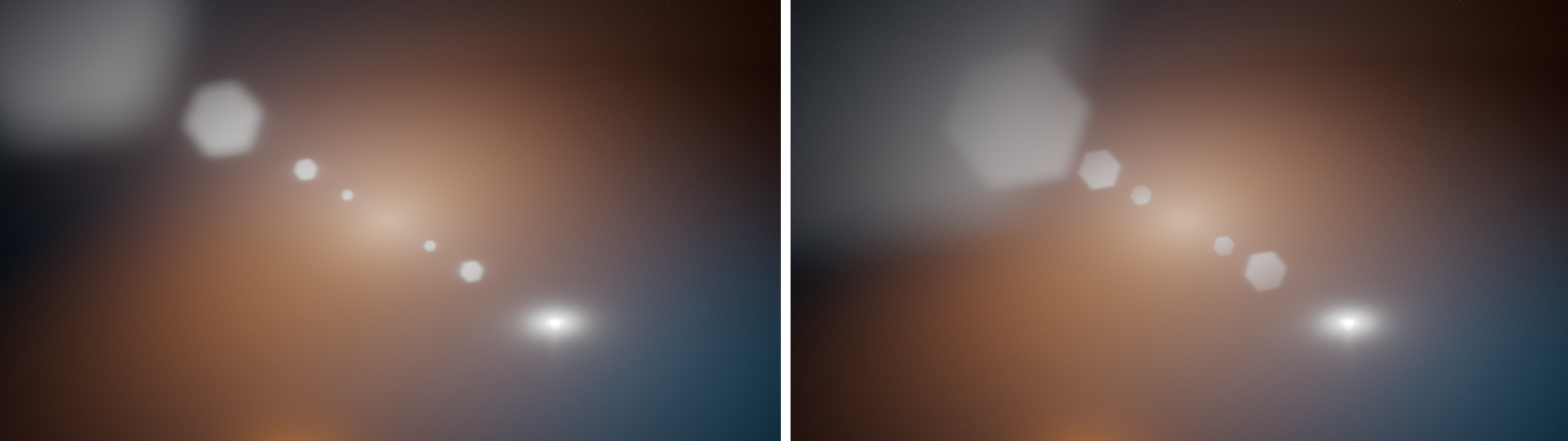
|
|
The left image uses a 'Scale' of 0% and the image on the right has a 'Scale' of 100%. |
A Halo is an additional, circular or elliptical glow effect that can be added to the Flare overlay. Increasing the value will scale the Halo up. A Halo is always centered in the view and adapts to the aspect ratio of the render resolution.

|
|
From left to right, using a 'Halo' of 10%, 30% and 50%. |
By default, the Flares takes over the coloring of the bright areas of the image that triggered the effect or get some Chromatic coloring. However, by activating this option you can also assign your own colors, like up to five, to color the Flares individually. Tint 1 colors the first and Tint 5 the last Flare. The Halo is not colored by the Tint effect.
By entering dark colors, you can also use the Tint feature to remove some of the Flares from the rendering.
If Tint is active, you can use these to color the Blooming effect from its bright center (1) to the outer radius (6).
The finest scratches or disturbances in the surface of the front lens can cause intense light to be scattered radially. These settings simulate this effect.

|
|
Example result of the Streak PostFX. |
Use this value to set the opacity of the Streak rendering.
This value determines which pixel brightness must be reached for Streaks to occur. Smaller values mean that even lower brightnesses are sufficient to contribute to the calculation of Streaks.
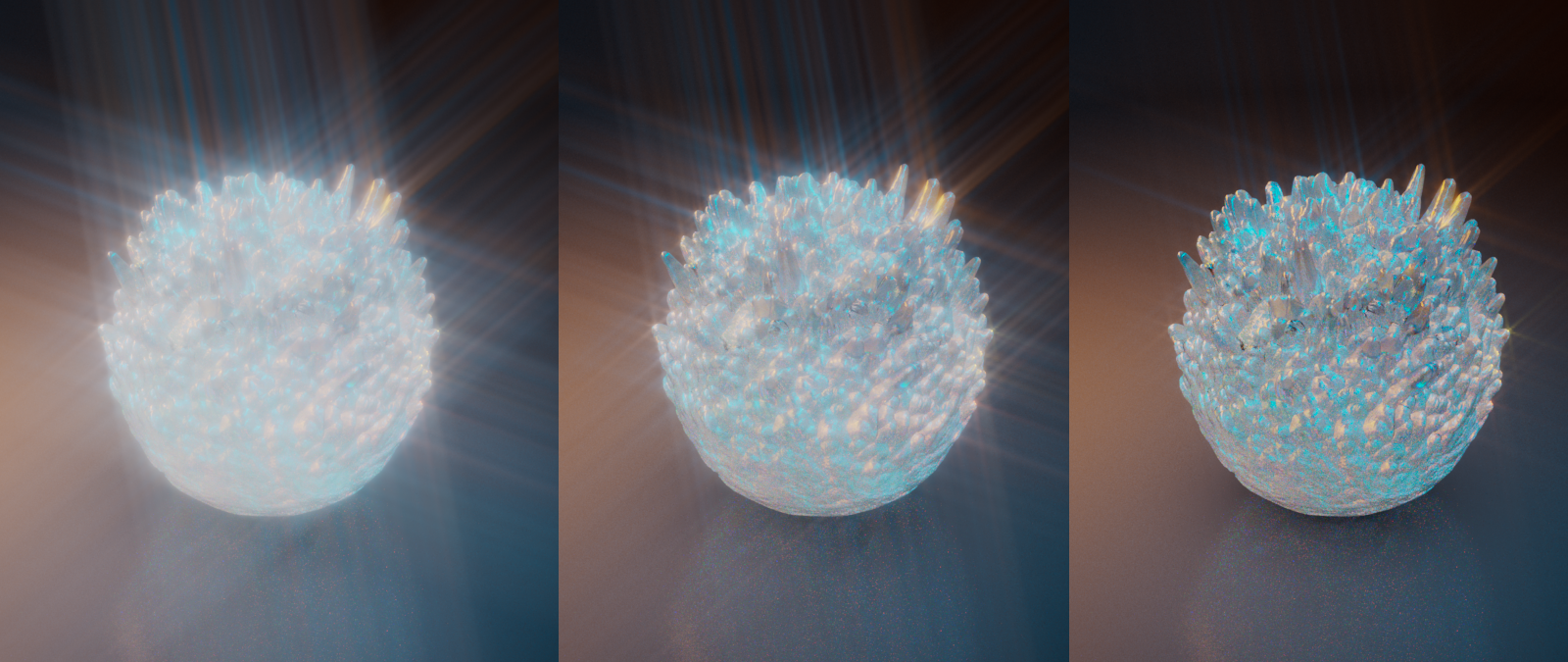
|
|
From left to right, examples of Streak rendering with a Threshold of 1, 3 and 10. |
This value sets the length of the light rays of the Streak effect.
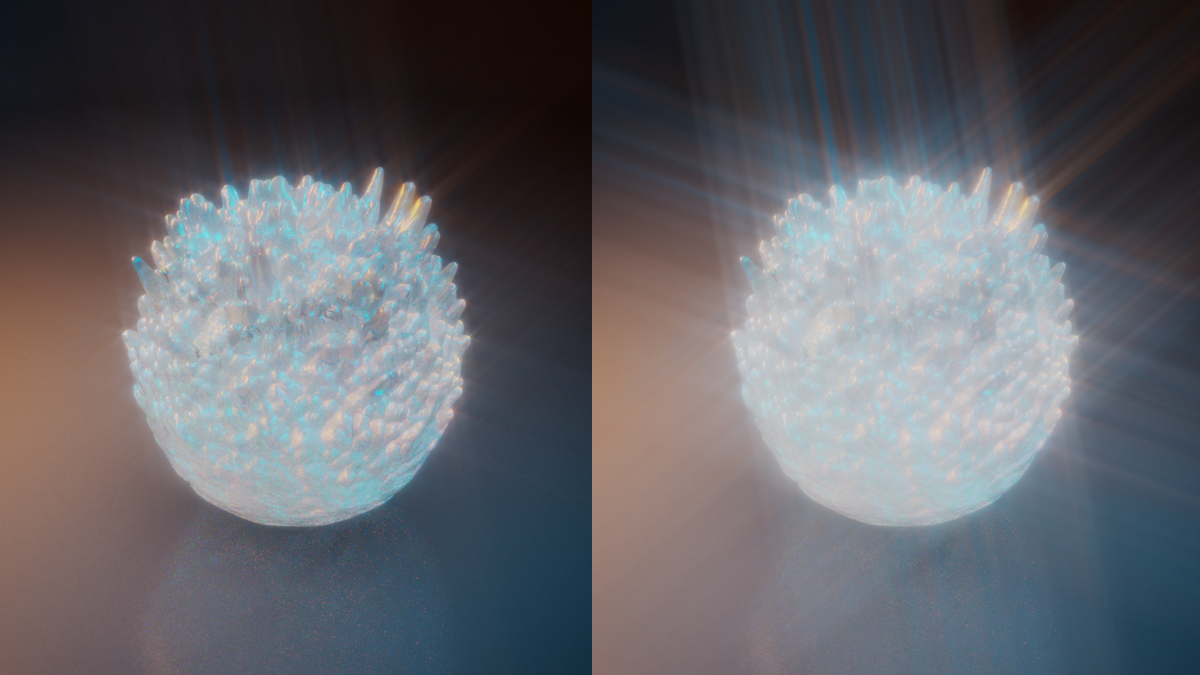
|
|
The rendering on the left uses a Trail value of 0.7. The right rendering is using a value of 1. |
This parameter can be used to blur the Streaks.
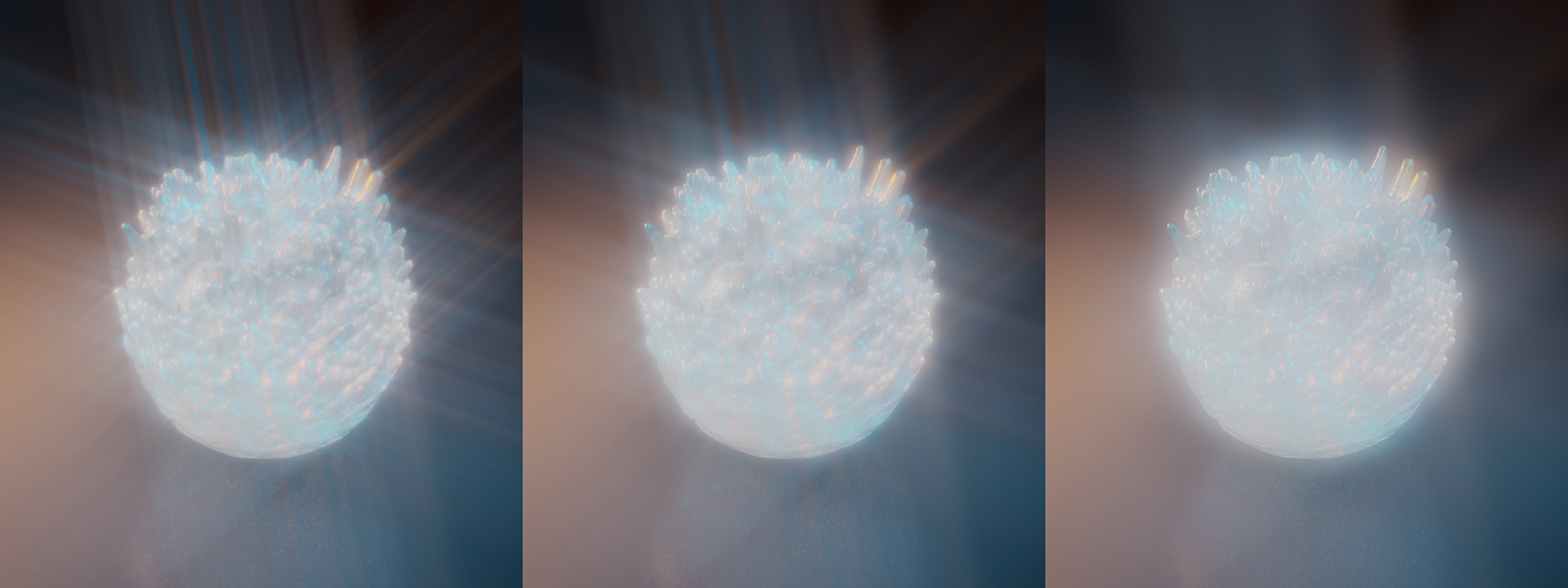
|
|
A variation of Softness values, starting on the left with a Softness 0 %, a Softness of 20 % in the middle and a value of 50% for Softness on the right. |
This sets the number of directions used to draw the Streaks.
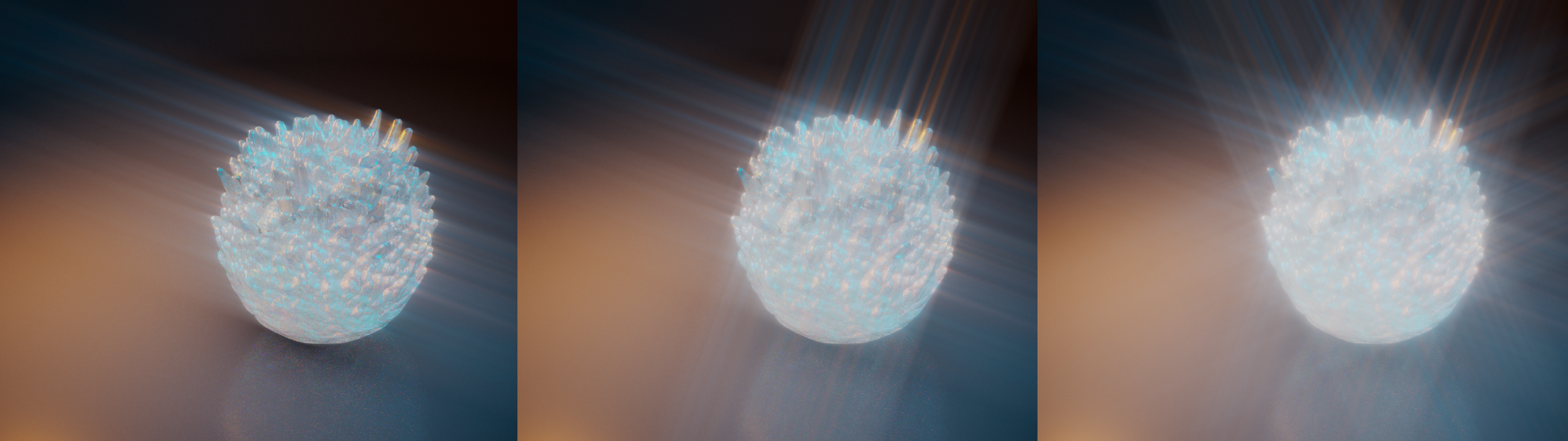
|
|
From left to right, using a number of 1, 2 and 4 Streaks. |
Use this value to change the direction of the streaks.
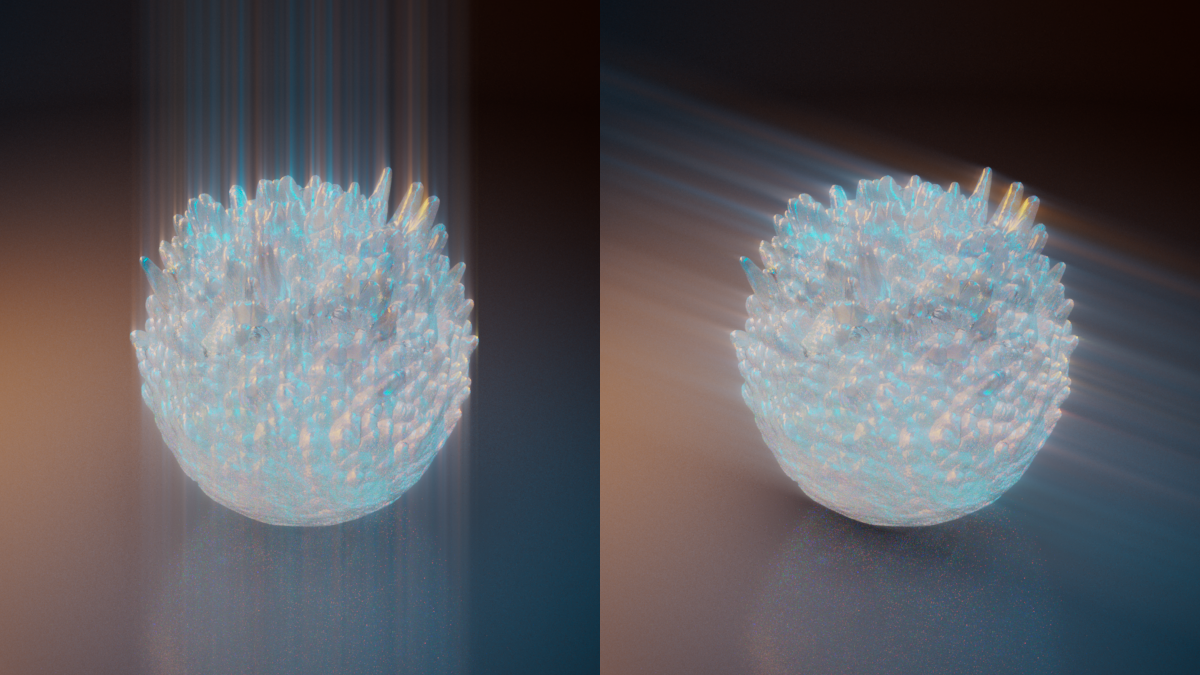
|
|
The left rendering use an Angle of 90°, the right shows an Angle of 20°. |
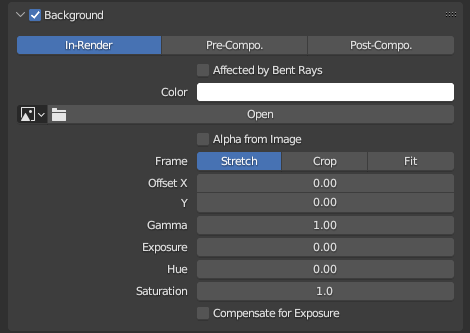
|
This setting determines when the color or background image is applied when rendering - critically, it controls if the background is color corrected or takes part in effects such as depth of field.
In-Render: The background is used during object rendering and is therefore subject to all the same lens effects - essentially this is the same as if you were to render an image plane in the scene at infinite distance. The background will be affected by anti-alising, bent rays for refractive materials, depth of field and all the same exposure and color correction settings as the other 3D objects in the scene.
The In-Render type matches the backplate render behavior of previous versions of Redshift when the backplate was controlled by a Dome Light.
It is also the only type that is compatible with the Legacy setting "Refractions Affects Alpha Channel."
Pre-Composite: The background is applied after the rendering is complete but before the post effects are calculated. In this way, a background image can still influence the calculation of bloom or flare effects, for example, but will exclude the background image from anti-alisasing and bent rays for refractive materials and depth of field.
Post-Composite: The background is applied only after scene rendering and post effects have been calculated. Camera level exposure, color corrections, and all other post effects do not affect the background image.
In the example images below take note that while the In-Render and Pre-Composite types can look very similar, only In-Render is affected by depth of field and transmissive materials. All the while, Post-Composite is not affected by any camera effects.

|

|

|
| Type: In-Render | Pre-Composite | Post-Composite |

|

|

|
| Car model by Luis Lara and Maxime Truchon HDRI and Backplate by Apex Automotive |
||
Only relevant when In-Render background type is used.
When enabled, the background is rendered like a normal 3D object in the scene and is therefore also subject to changes, e.g. when viewed through a refractive/transmissive object or when rendered with depth of field. When disabled, the background is not affected by these effects but is still subject to changes to exposure and color correction.
In the example images below notice how the background is bent by the transmissive glass sphere and car windows or blurred by depth of field when enabled. By comparison, the background is completely clear and the rays are not bent by transmissive objects when disabled, instead they pass right through and only the actual 3D scene is affected by these types of effects.

|

|

|

|
| Affected by Bent Rays: Enabled (default) |
Disabled | Enabled (default) | Disabled |
This is the plain color used in the background of the rendering. The background color is overridden when a background image is loaded.

|

|

|
| Background Color: Black (default) | White | Image |
An image loaded here replaces or covers the solid Color of the background. The background color may still be visible in the render if the background image does not cover the entire framebuffer (see Frame or Offset parameters) or if the loaded Image has an alpha channel.
When enabled the alpha channel from the loaded background image is used for alpha output in renders. When enabled and using Pre and Post-Composite modes with a background image that does not have an alpha channel the background will be rendered out with the alpha channel set to 0.
When disabled the render will have no alpha output from the background.
If you have loaded an Image for the background, this setting adjusts the scaling of the image in the rendering. This is only relevant if the width to height ratio of the image does not match the aspect ratio of the rendering:
Stretch: The width and height of the Image are changed to match the aspect ratio of the renderings. The background image will cover the entire background in any case, however, the image will be distorted if it doesn't have the same aspect ratio as the render.
Crop:The background image is scaled evenly to fit the longest side of the rendering. For portrait rendering, this is therefore the height of the rendering, and for landscape rendering, it is the width. The image portion along the shorter side may overhang the rendering and will therefore be truncated for the rendering.
Fit: The background image is scaled evenly to fit the shortest side of the rendering. This always leaves the entire background image visible in the rendering, but there may be areas that are not covered by the image. The plain background color is then displayed there.

|

|

|
| Frame: Stretch | Crop | Fit |
Allows you to move the background Image horizontally. In the areas that become free as a result, the plain background color becomes visible.

|

|

|
| Offset X: -20 | 0 (default) | 20 |
Allows you to move the background Image vertically. In the areas that become free as a result, the plain background color becomes visible.

|

|

|
| Offset Y: -25 | 0 (default) | 10 |
Changing the Gamma value lightens or darkens only the midtones, without significantly affecting the highlights and depths. This means: Black remains black even after a Gamma change, white remains white.

|

|

|
| Gamma: 0.5 | 1 (default) | 2 |
All brightnesses of the loaded Image can be raised or lowered evenly.

|

|

|
| Exposure: -2 | 0 (default) | 2 |
This allows all color values of the loaded Image to be shifted evenly. The basis for this is a color ring on which all colors are applied. The color shift can then be specified via an angle between 0° and 360°. For this reason, a color shift of 360° also shows the original color values again.

|

|

|
| Hue: 0 (default) | 20 | 180 |
Use this value to decrease or increase the color saturation of the loaded background Image.

|

|

|
| Saturation: -100 | 0 (default) | 100 |
When disabled, the loaded background image will be affected by the camera's Exposure settings.

|

|
| Compensate for Exposure: Disabled (default) |
Enabled |
For the remaining Blender specific parameters, please see the relevant sections on the Blender Camera manual page.