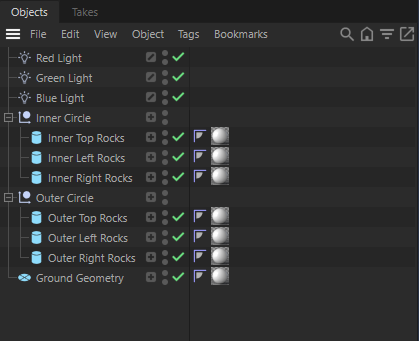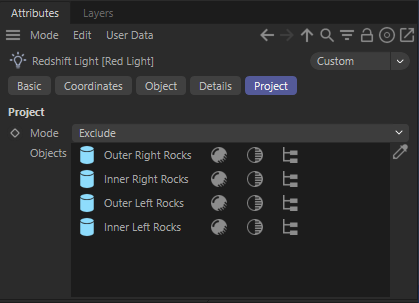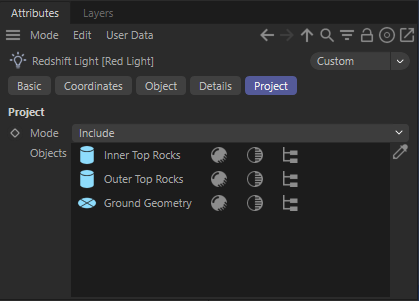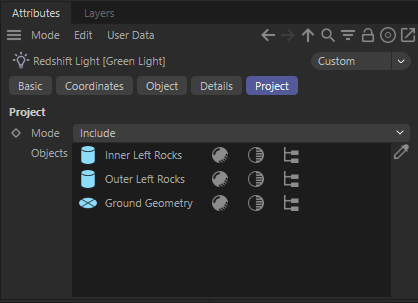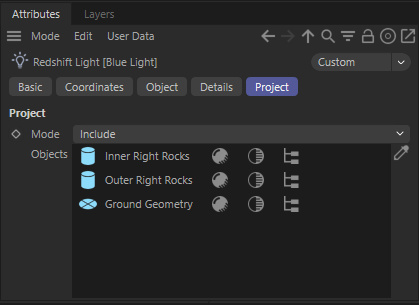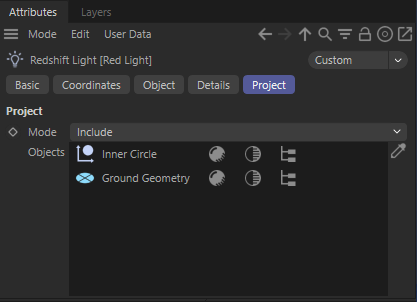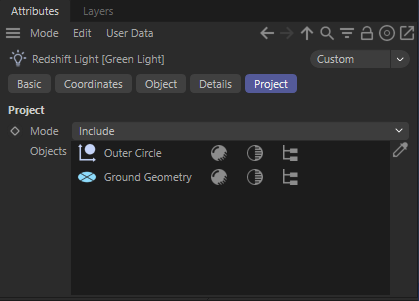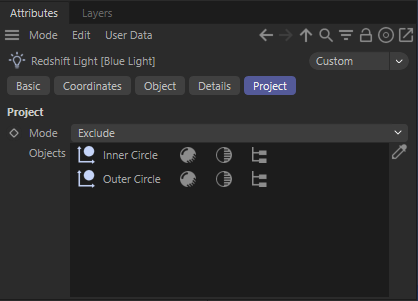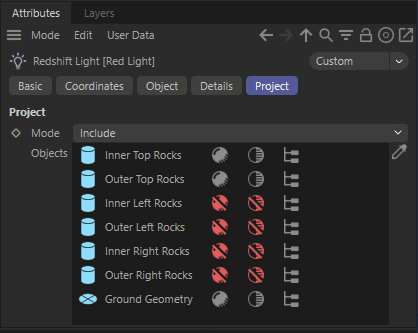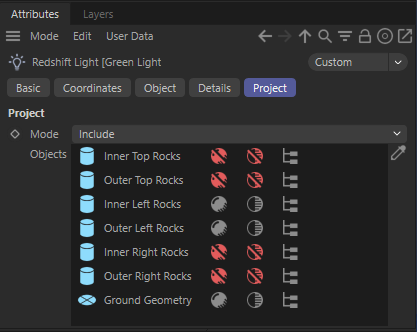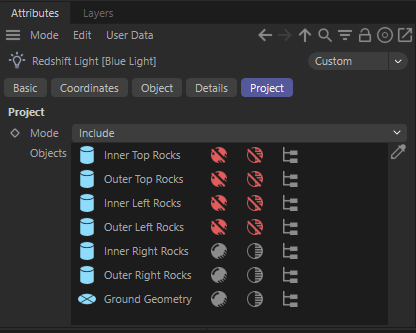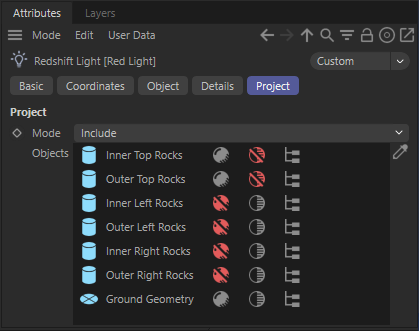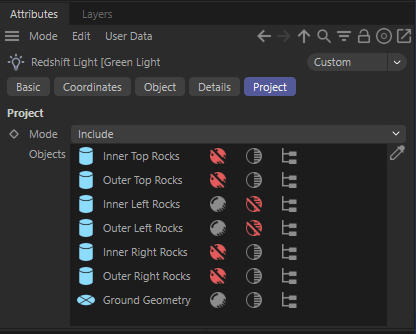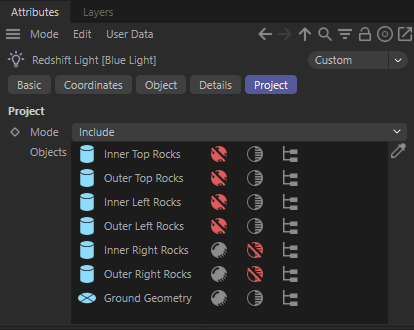Table Of Contents
Intro
|
|
|
|
| Scene with all lights affecting all objects | Same scene demonstrating light linking | Same scene demonstrating shadow linking |
By default every light in a scene illuminates and casts a shadow of every object in a scene. However there are times when you want specific lights to only affect certain objects. Even further than that you might want a certain light to illuminate an object without casting a shadow.
Light linking lets you control the affect a light has on your scene objects on a per-object basis.
Shadow linking allows you to break the casting of shadows from lights on a per-object basis.
Each of these methods is covered in detail below.
Volume objects are not compatible with light linking.
Light Linking
The example scene below has a simple lighting setup with only 3 lights: a visible red, green, and blue light that are currently affecting all the objects in the scene.
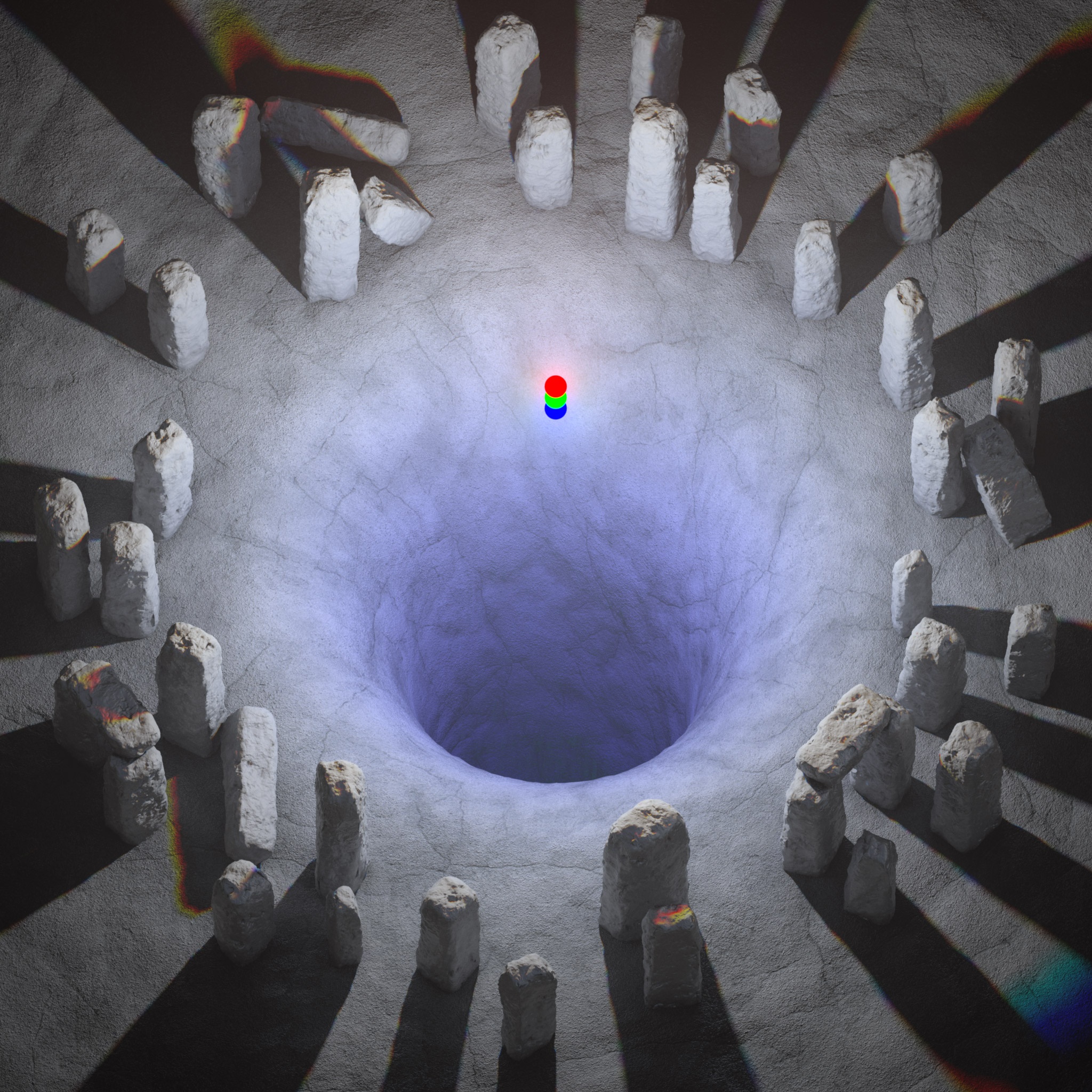
Example scene with all lights affecting all objects
This all white scene is helpful in interpreting what is happening further down the road when we start introducing some light linking into the scene. As you can see in the image above every object is white due to the red, green, and blue light mixing together. The slight color shifts here and there are simply due to the slightly different light positions. It is important to remember that in all the examples below all 3 lights are always linked to the ground object.
In Cinema 4D you can easily link lights to objects by using the "Project" section of your Redshift lights as pictured below:
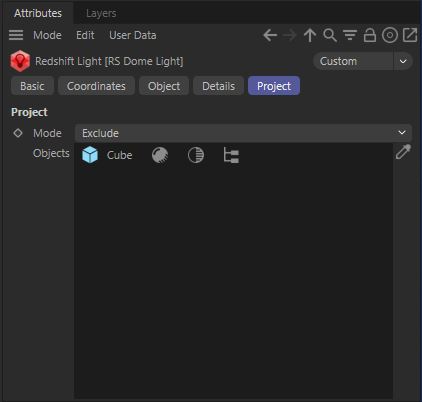
C4D "Project" section for light linking
You can set the Mode to either "Exclude" or "Include" in which case the light will either ignore or illuminate the objects that are selected and present in the "Objects" portion of the Project panel. Both "Include" and "Exclude" modes can achieve the same results.
To add objects for light linking you can either click and drag objects into the "Objects" area or use the object picker  and then select your objects directly in the viewport or in the Object Manager.
and then select your objects directly in the viewport or in the Object Manager.
Once objects are added to the Project panel light linking can be further customized on a per-object basis by using the light linking button  to control direct illumination, shadow linking button
to control direct illumination, shadow linking button  to control the casting of shadows, and apply to children button
to control the casting of shadows, and apply to children button  which controls whether or not these light linking options are also applied to any children for the selected object. For more information on shadow linking please refer to this section.
which controls whether or not these light linking options are also applied to any children for the selected object. For more information on shadow linking please refer to this section.
Below are two example images illustrating a successfully linked light to objects in a scene. The examples also demonstrate how you can achieve the same results using "Include" or "Exclude" as the light link settings below result in identical renders.
|
|
|
|
| C4D Example Scene | Project Mode: Exclude | Include |
Using the "Include" Project mode the standing rocks in the example scene have now been linked to the 3 different lights as pictured below:
|
|
|
|
| Red light linking setup | Green light linking setup | Blue light linking setup |
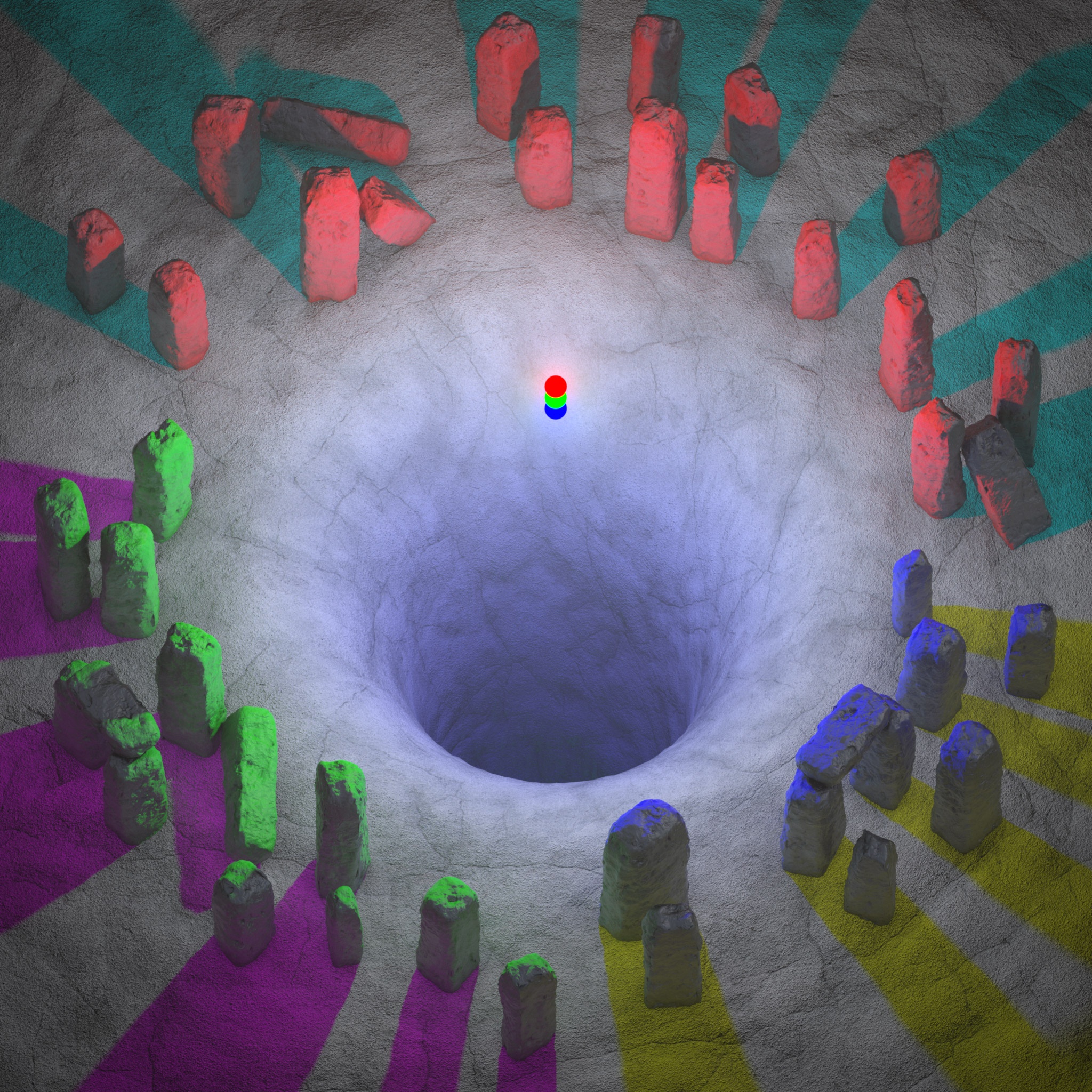
Example scene with the light linking setup above
As you can see above, the rocks have been split up into thirds each with their own light exclusively affecting each third. The ground object remains affected by all 3 lights which is why the shadow color of each rock section is the additive result of the remaining lights still casting in this area. For example, the red rocks at the top of the image are receiving light and casting shadows from the red light alone, however, the blue and green lights are still casting light in this shadowed region resulting in cyan colored shadows.
For another example, the inner circle of rocks and outer circle of rocks will be linked to completely separate lights to demonstrate another potential side effect of light linking. The inner circle of rocks is linked to the red light and the outer circle is linked to the green light while the blue light excludes all the rocks as pictured below:
|
|
|
|
| Red light linking setup | Green light linking setup | Blue light linking setup |
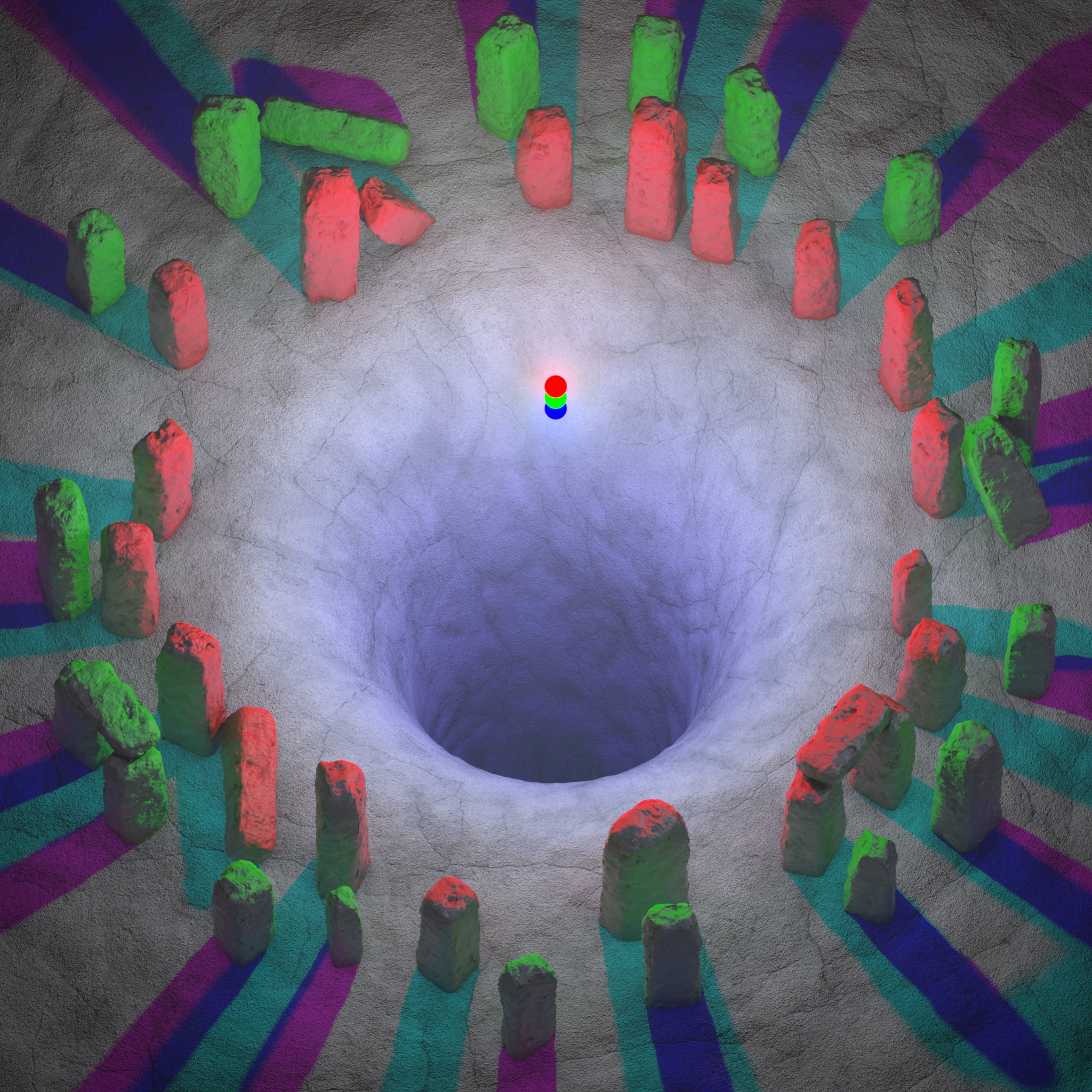
Example scene with the light linking setup above
Now with this light linking setup you can see we are getting double shadows and surreal lighting with these rocks. This is due to the fact that the green light is completely ignoring the inner circle of rocks and only illuminating and casting shadows of the outer circle of rocks. You can see that the green light hitting the outer rocks is even bouncing onto the backside of the inner rocks due to global illumination. The double shadows occur when the shadows from the inner red rocks and the shadows cast by the green light coincide with one another, resulting in the darker blue shadow seen in the picture above.
Shadow Linking
Shadow linking takes light linking a step further by being able to decouple light links from shadow links, allowing for even more custom control over your scenes.
To compare the different Shadow Linking results we are going to start off with a baseline example to compare each result to. In the examples below, the only thing that will change is the status of the "Shadow" options in the Project tab, the light linking will remain the same.
The baseline scene makes use of light linking to split the rocks into thirds, each third is linked to one light exactly like the example used in the Light Linking section above.
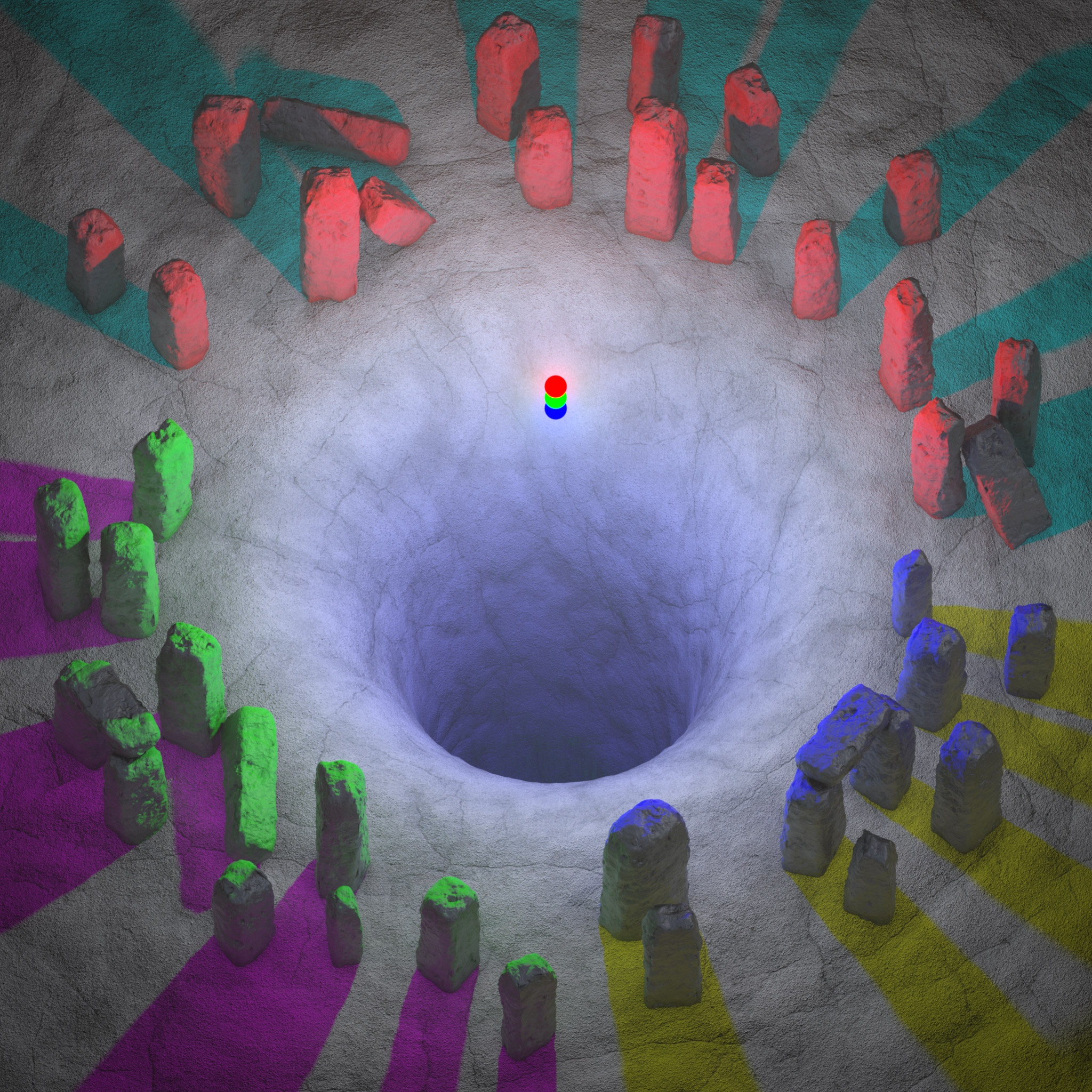
Baseline example scene just asigning different objects to be included with the lights.
|
|
|
|
| Red light "Project" settings | Green light "Project" settings | Blue light "Project" settings |
In the next example we will start breaking some shadow links.
To do so in C4D all you have to do is click the shadow linking button  in your Redshift light's "Project" panel. When the shadow linking button gets is clicked it gets colored red meaning the shadow link with that object has been broken and that light will not cast a shadow for that object.
in your Redshift light's "Project" panel. When the shadow linking button gets is clicked it gets colored red meaning the shadow link with that object has been broken and that light will not cast a shadow for that object.
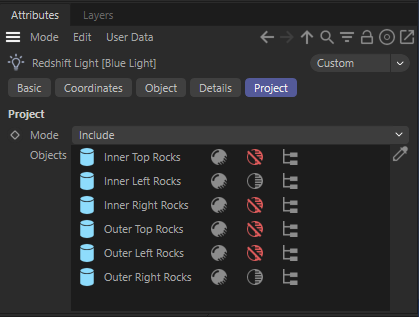
Example showing shadow links being broken with 4 objects
In the example scene below the shadow links have been broken for only the light that provides illumination for that group of rocks. Therefore the light and shadow linking for each group of rocks is as follows:
|
|
|
|
| Red light "Project" settings | Green light "Project" settings | Blue light "Project" settings |
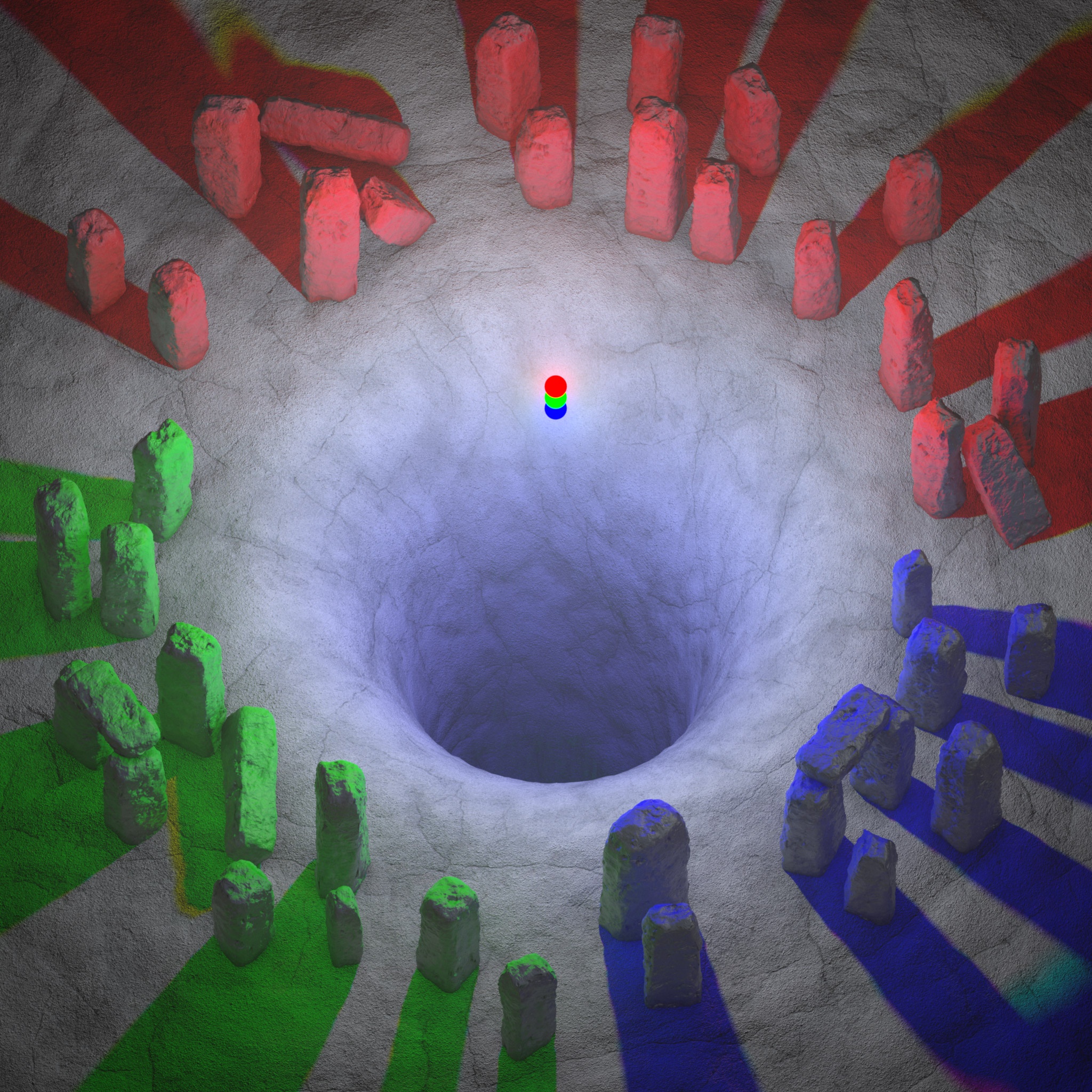
Example scene using shadow linking
Since the primary light source for these rocks has had its shadow link broken the shadow color result for these objects is the same color as its diffuse lighting.
For example, the top group of rocks is being lit just by the red light. The red light has had its shadow link broken with the red light, but both the green and blue lights are still casting shadows for these rocks even though they are not illuminating them. Since the shadow color of a green light is magenta and the shadow color of a blue light is yellow (as scene in the baseline example) they are added together, resulting in the red shadow above.
Now in the final example we will activate all shadow options again for the three lights. This results in the example image below:
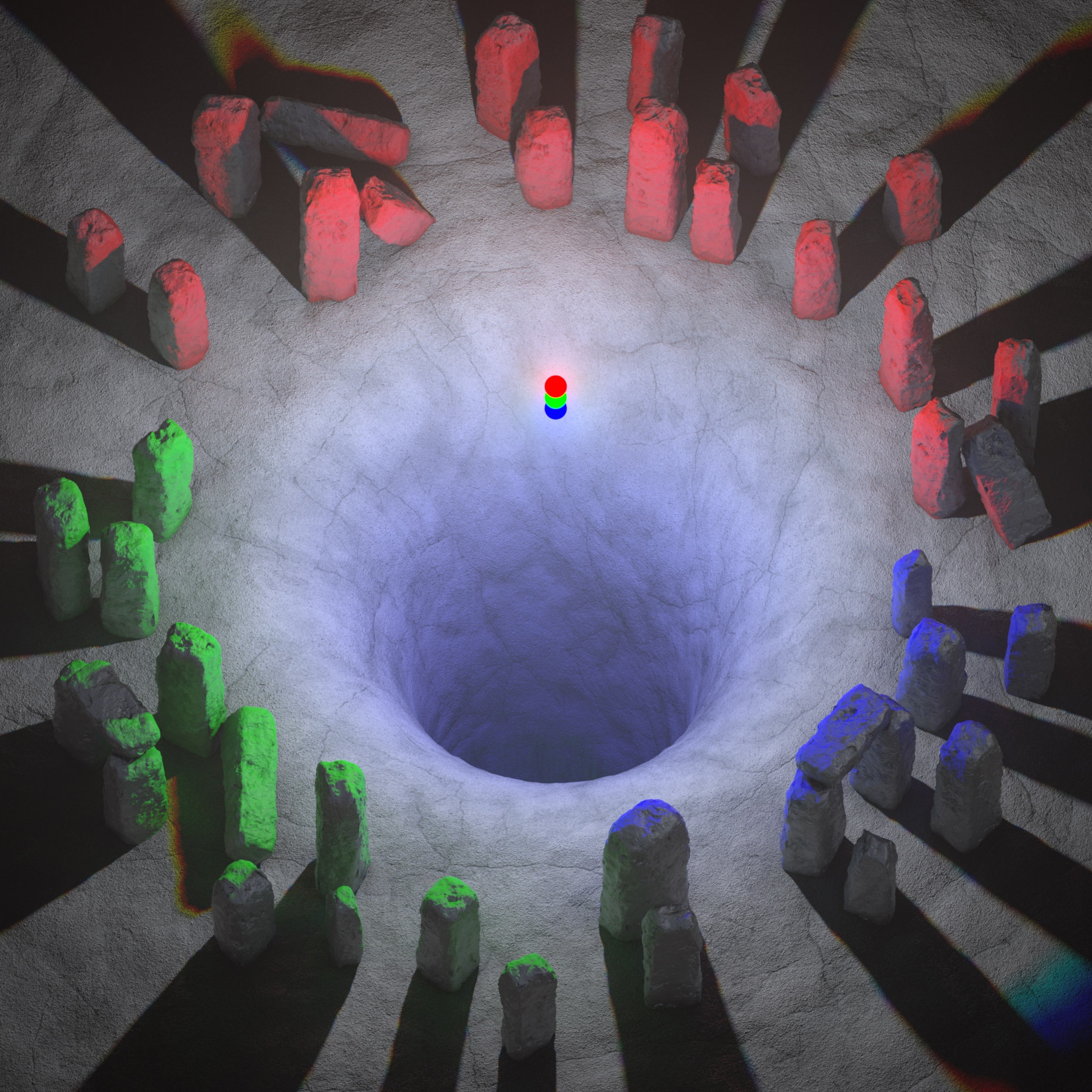
Leaving all shadow options active for the three lights results in black shadows again.
As you can see, light and shadow linking allows for complete artistic control when setting up scene lighting allowing you to achieve all sorts of specific and sometimes surreal looks. Below you can see the same 3 examples pictured side by side and just how different the results are when only the shadow options are changed even though the linked objects in the lights Project tab are identical in all examples.
|
|
|
|