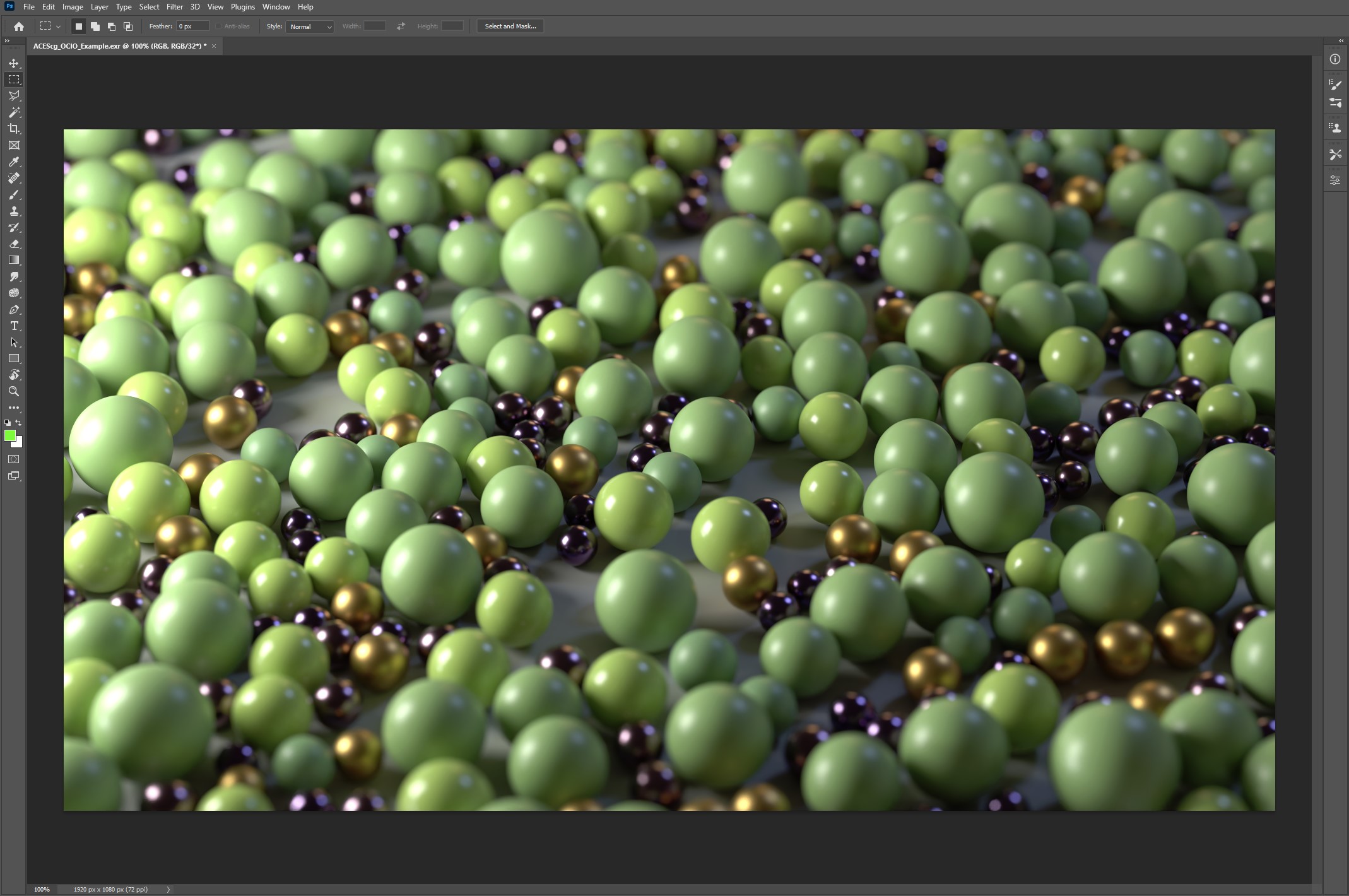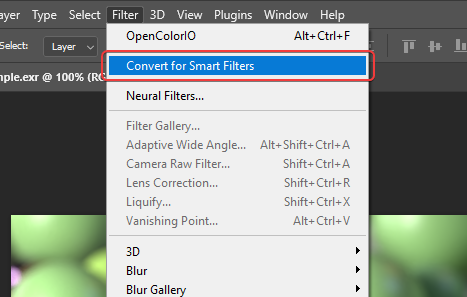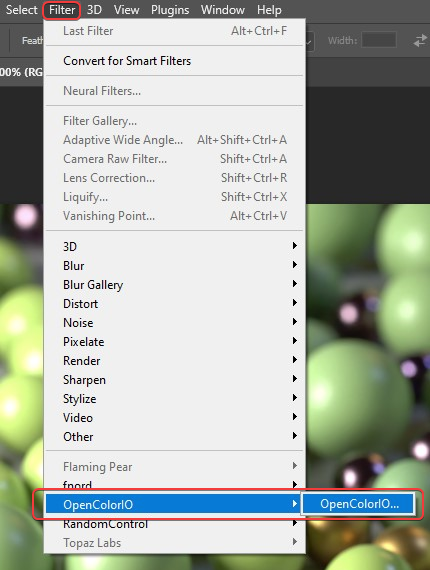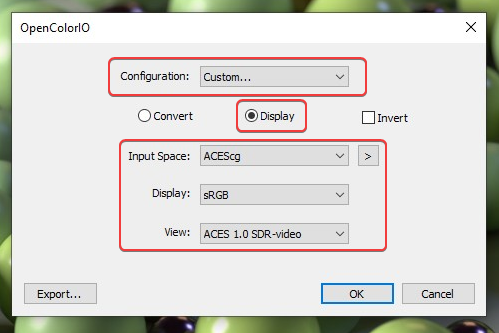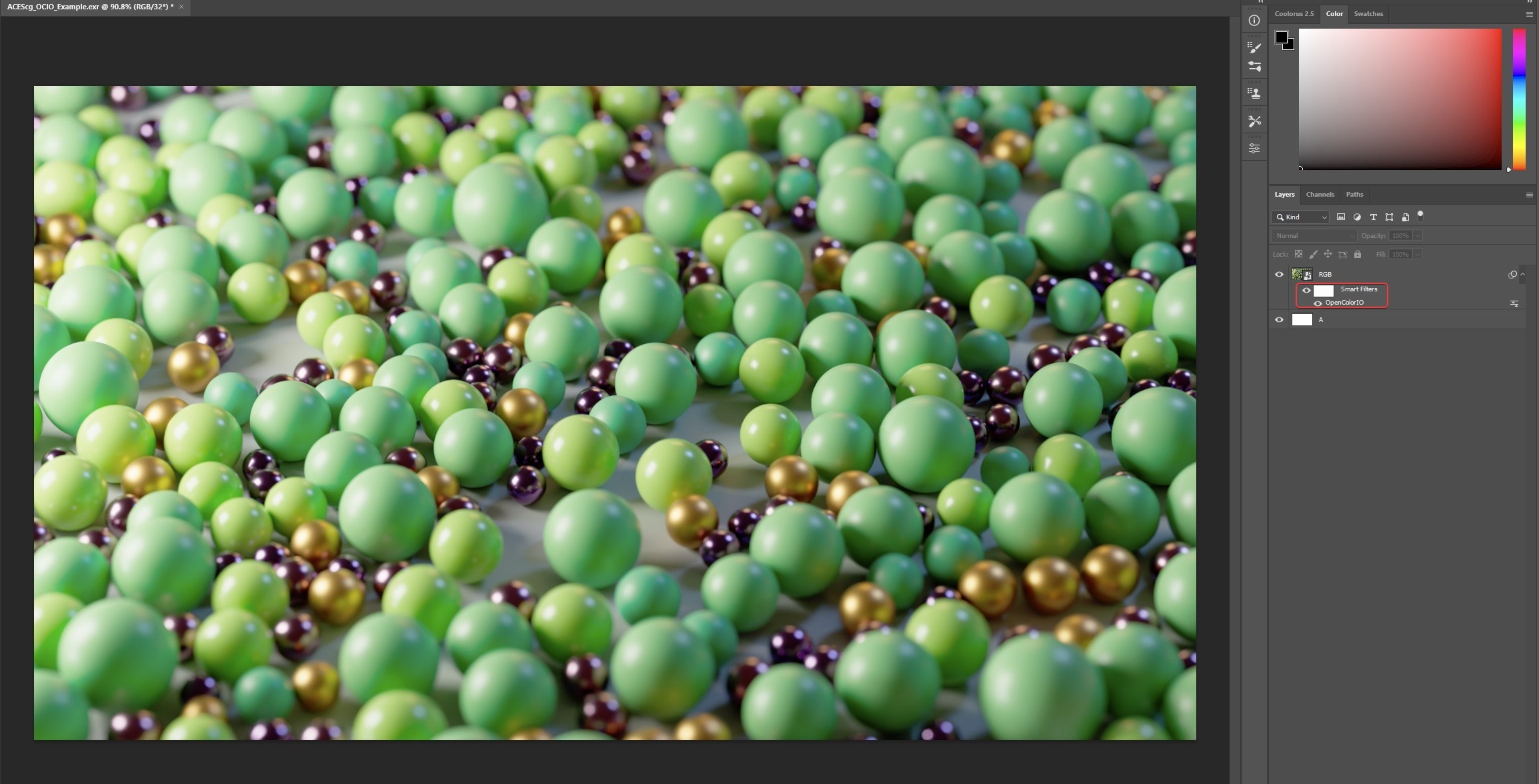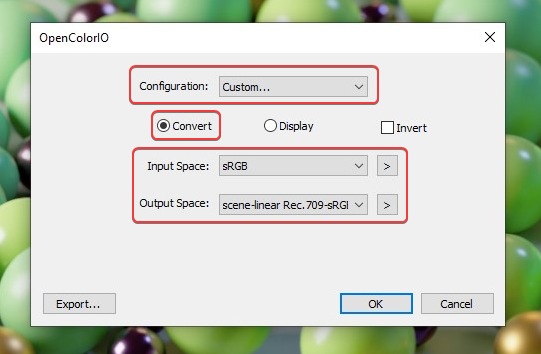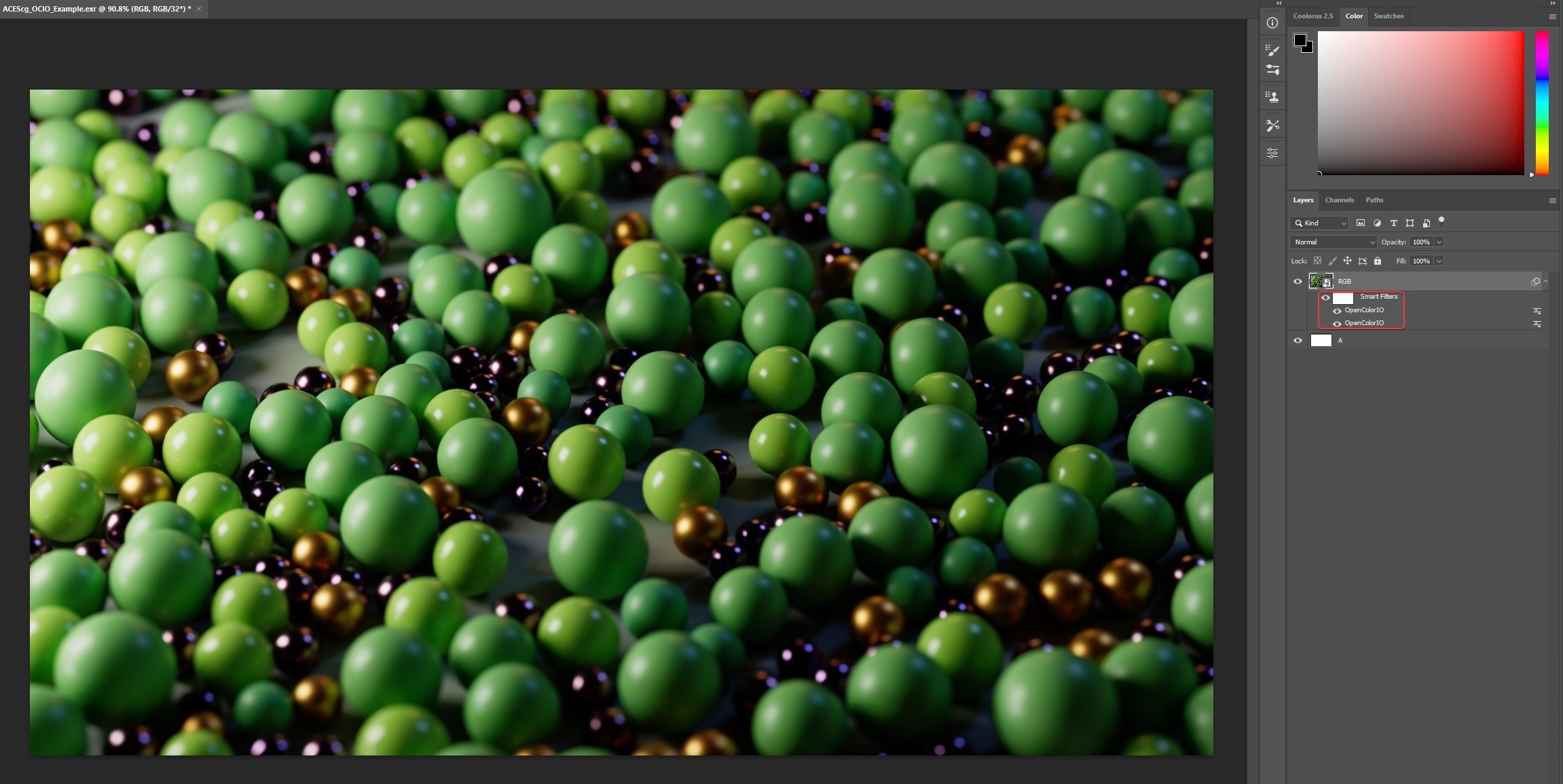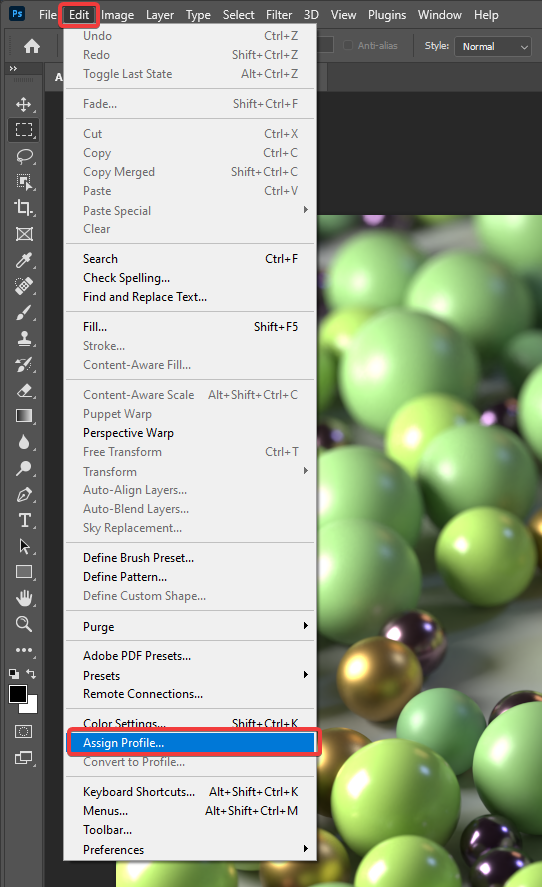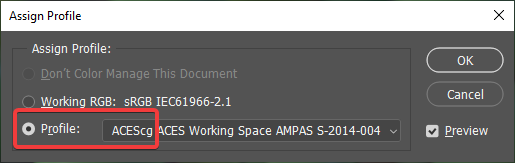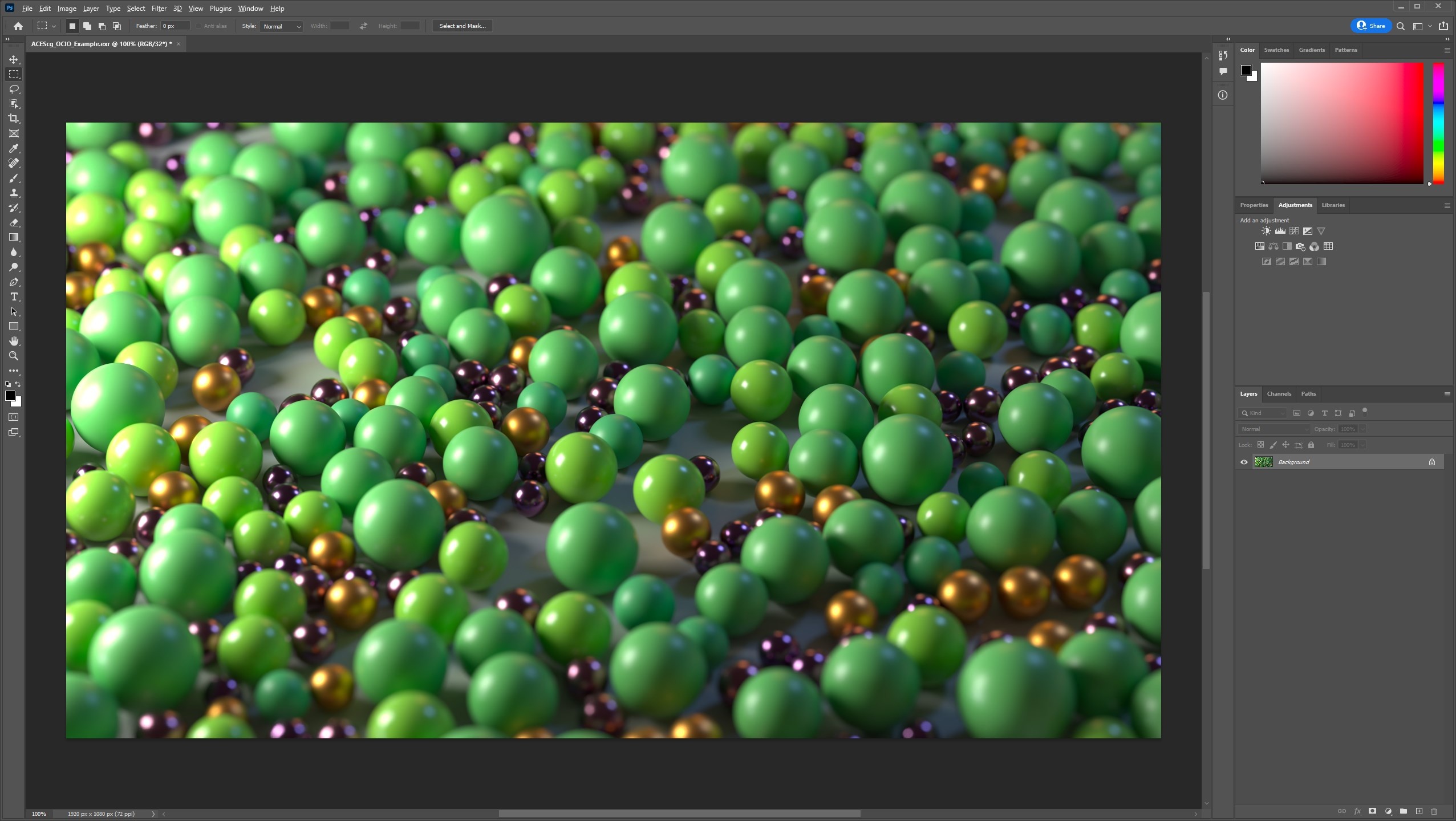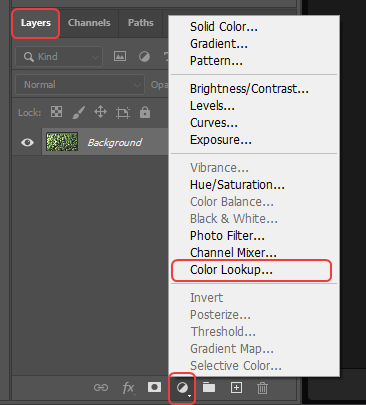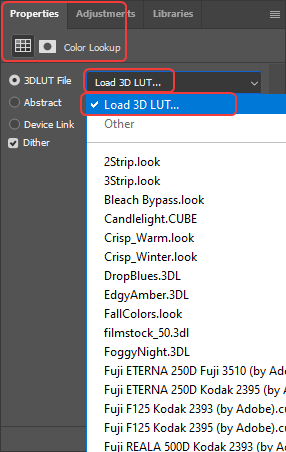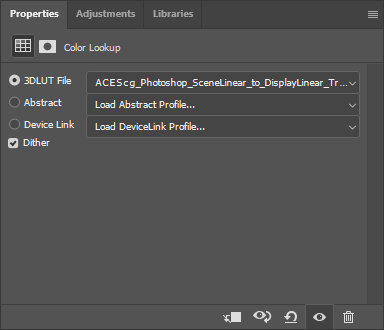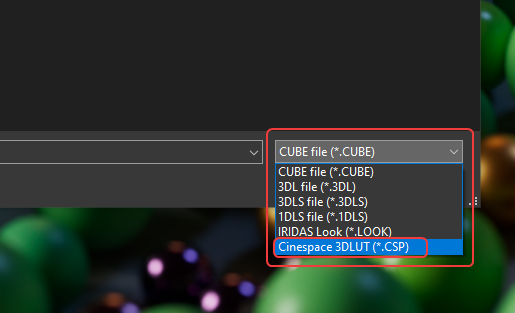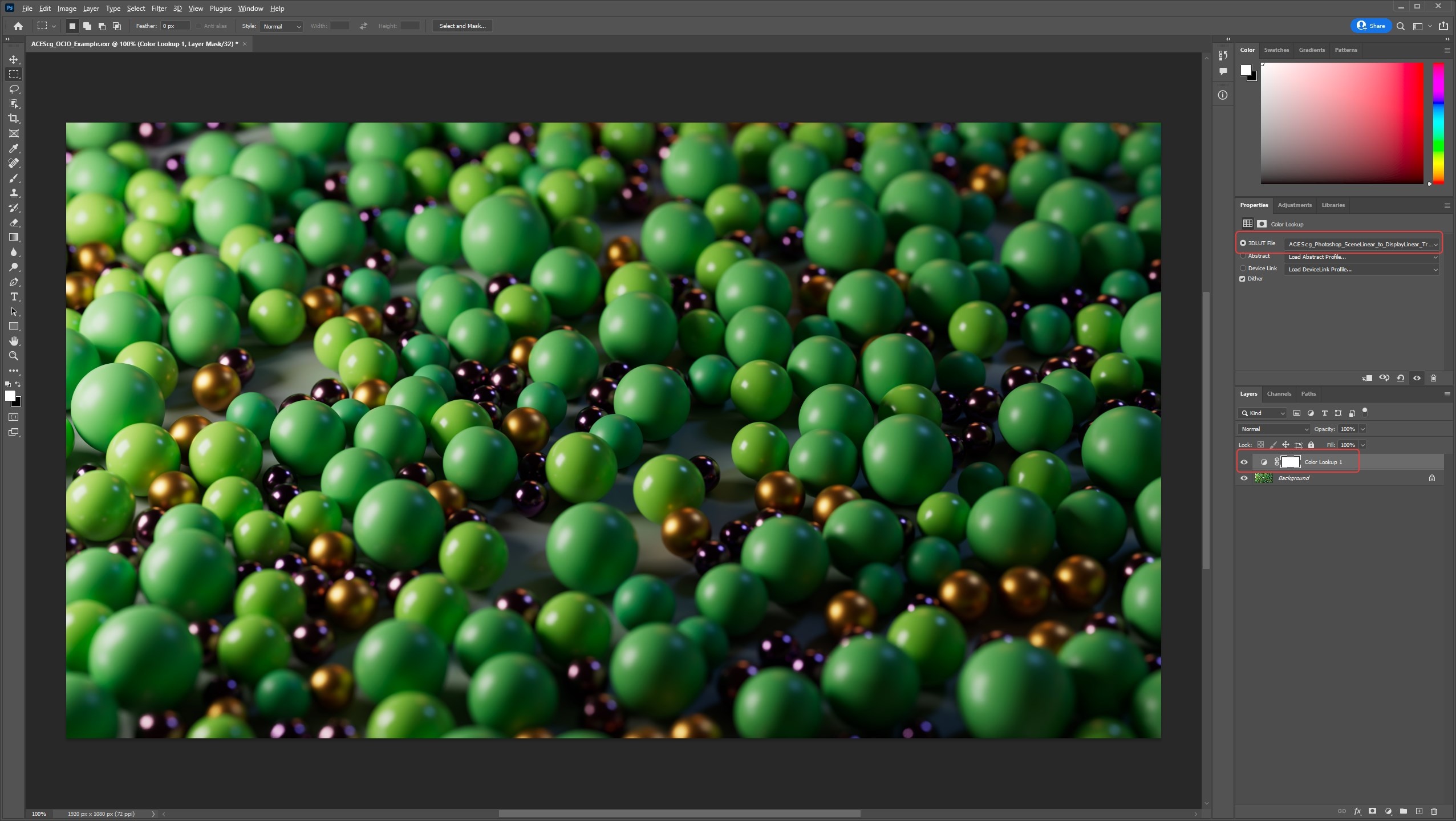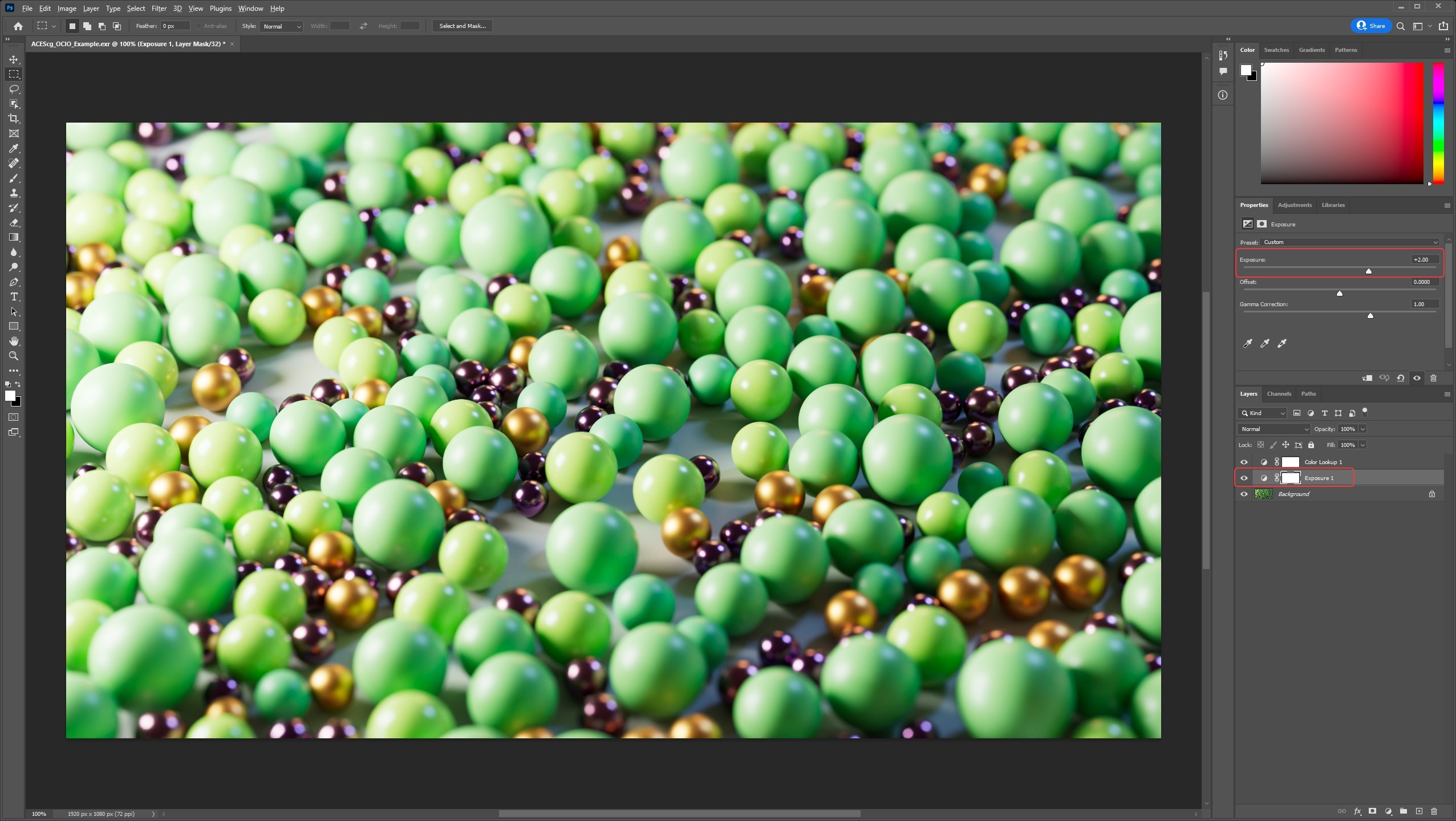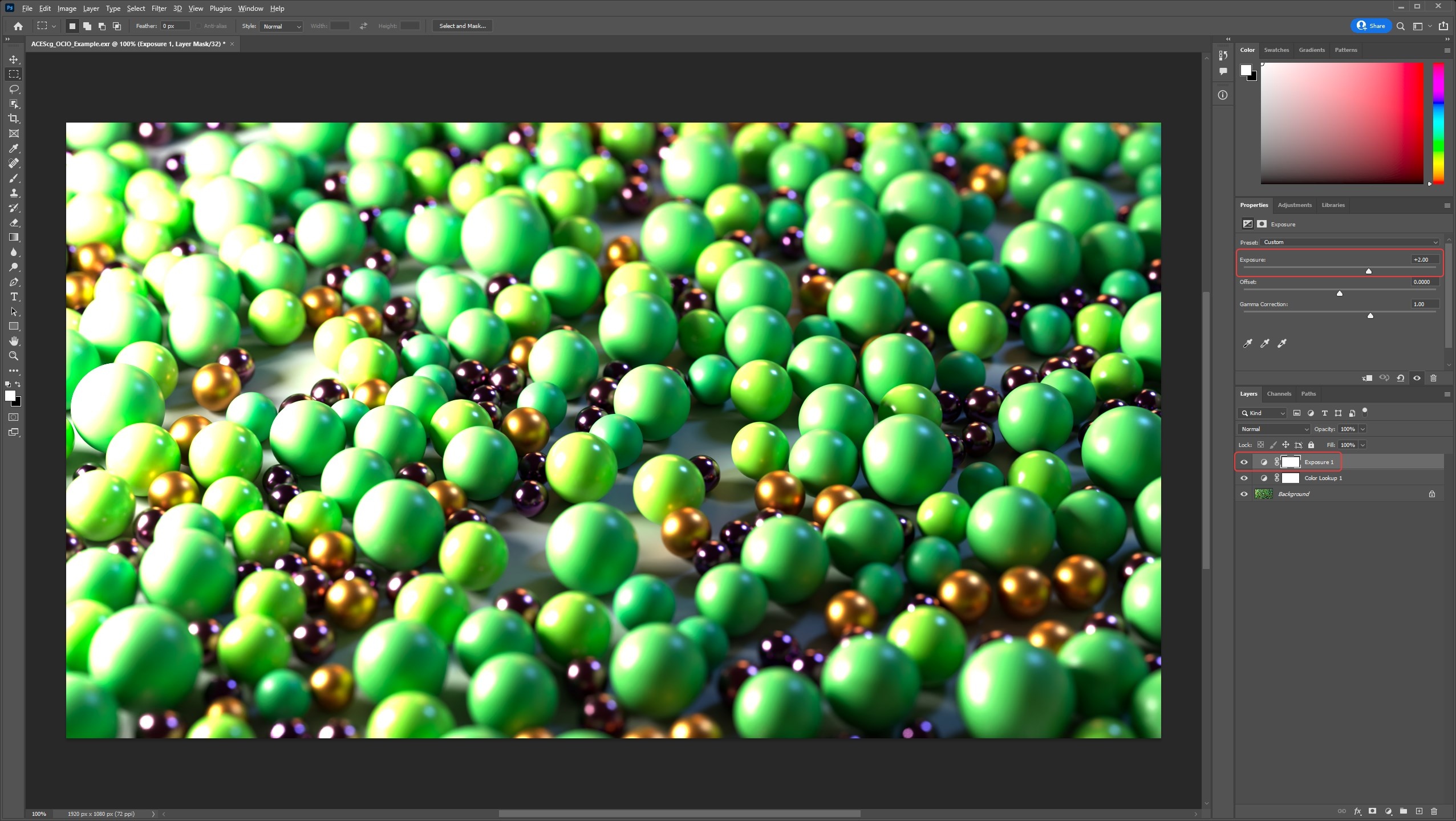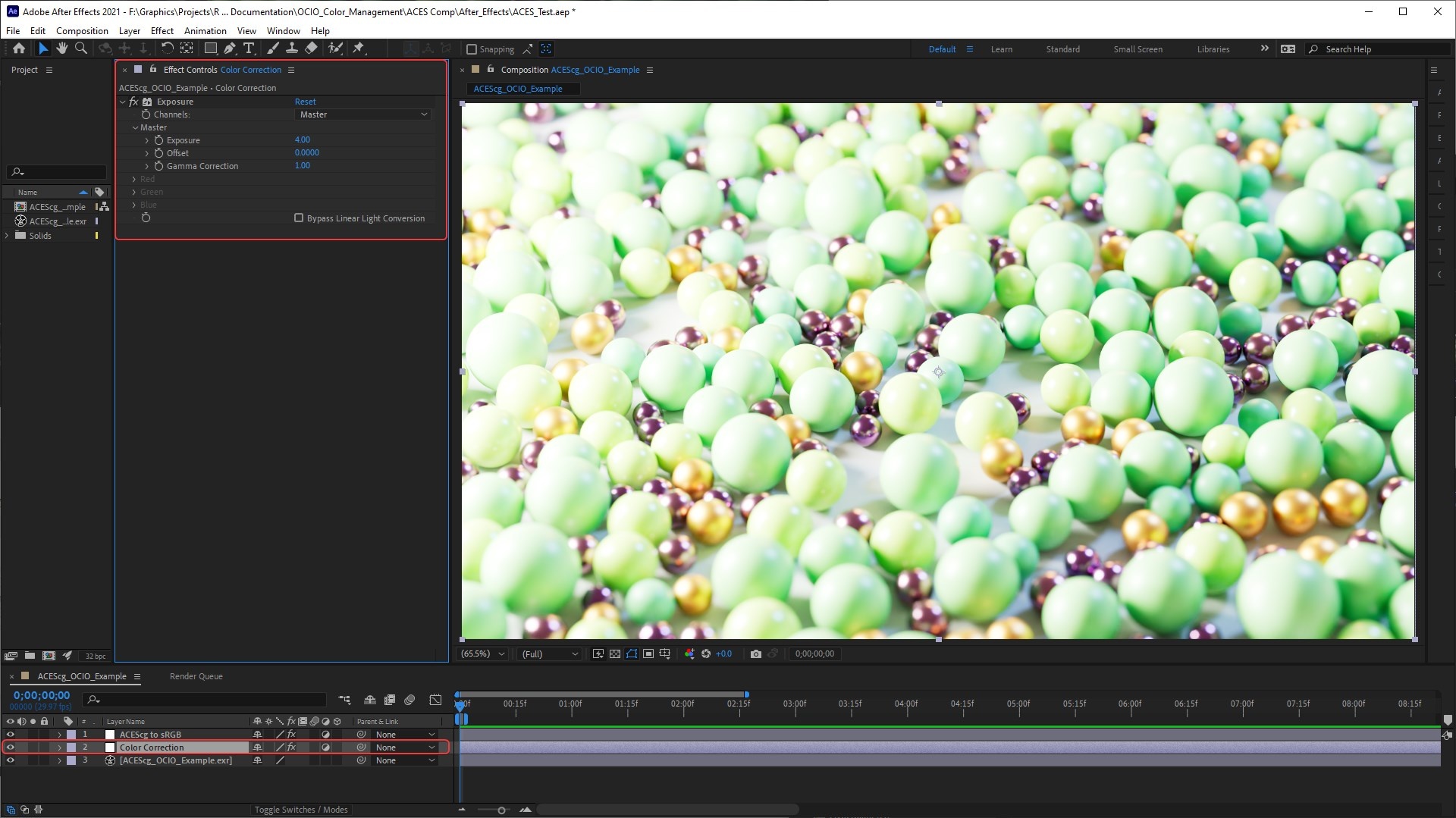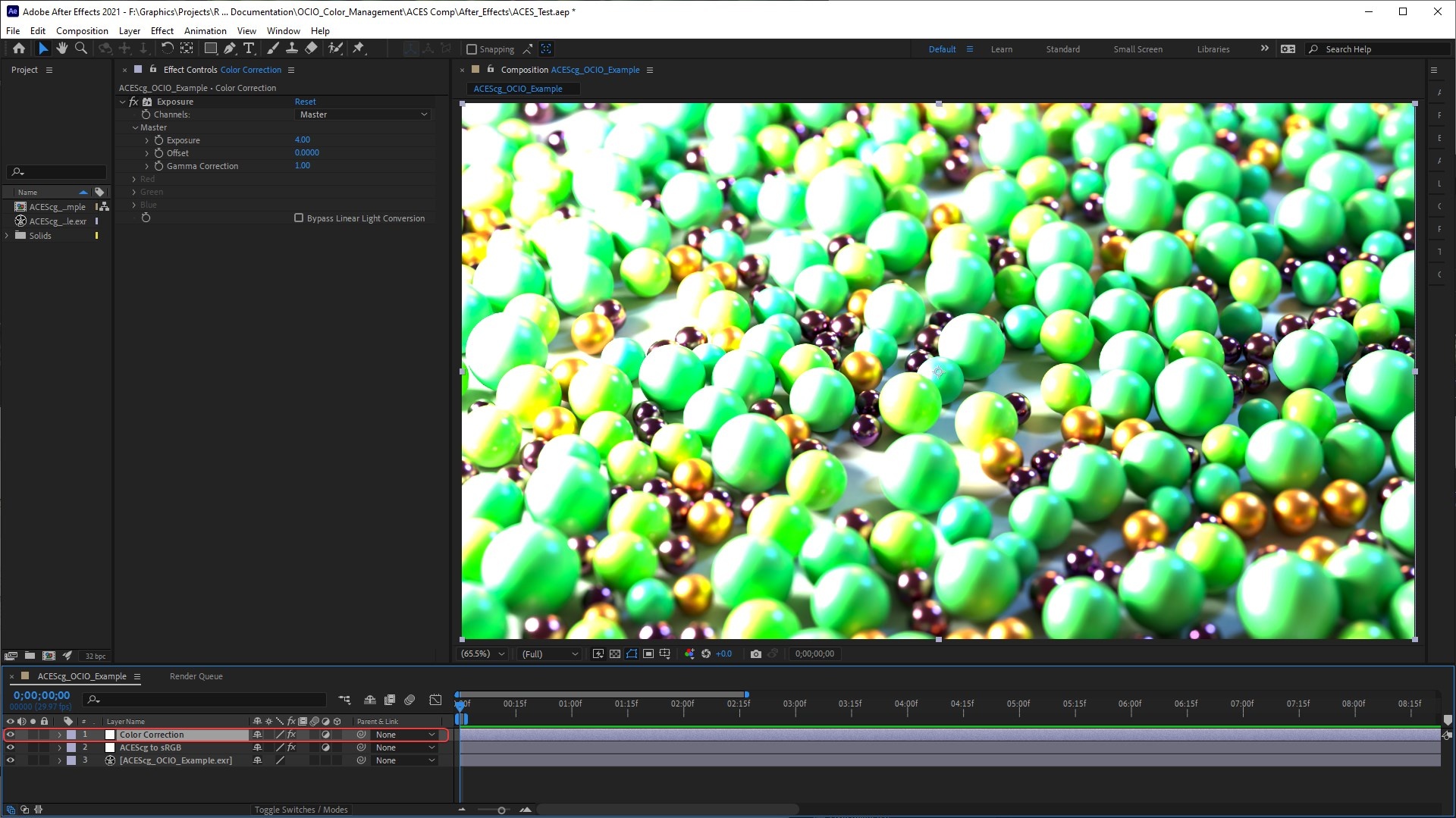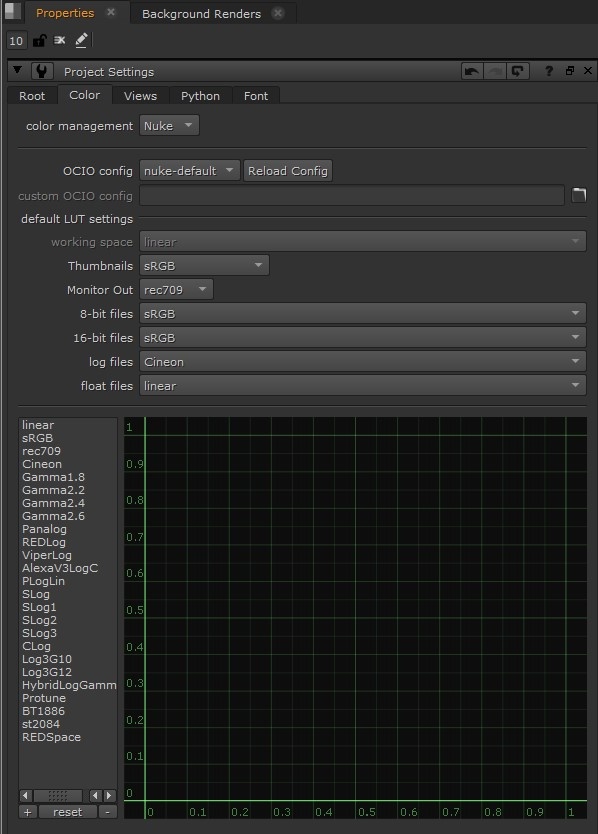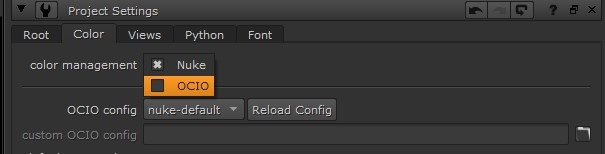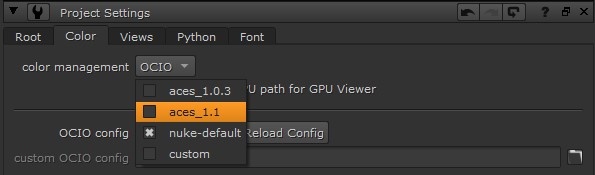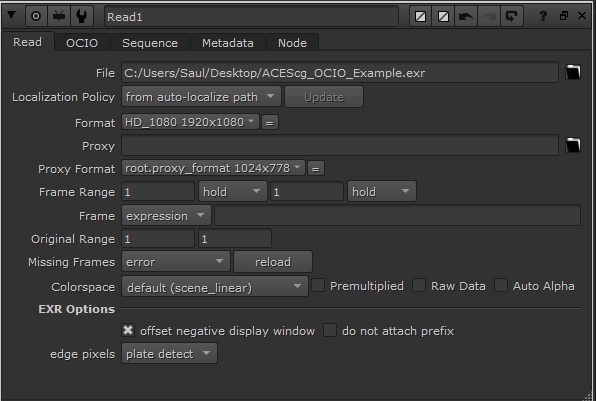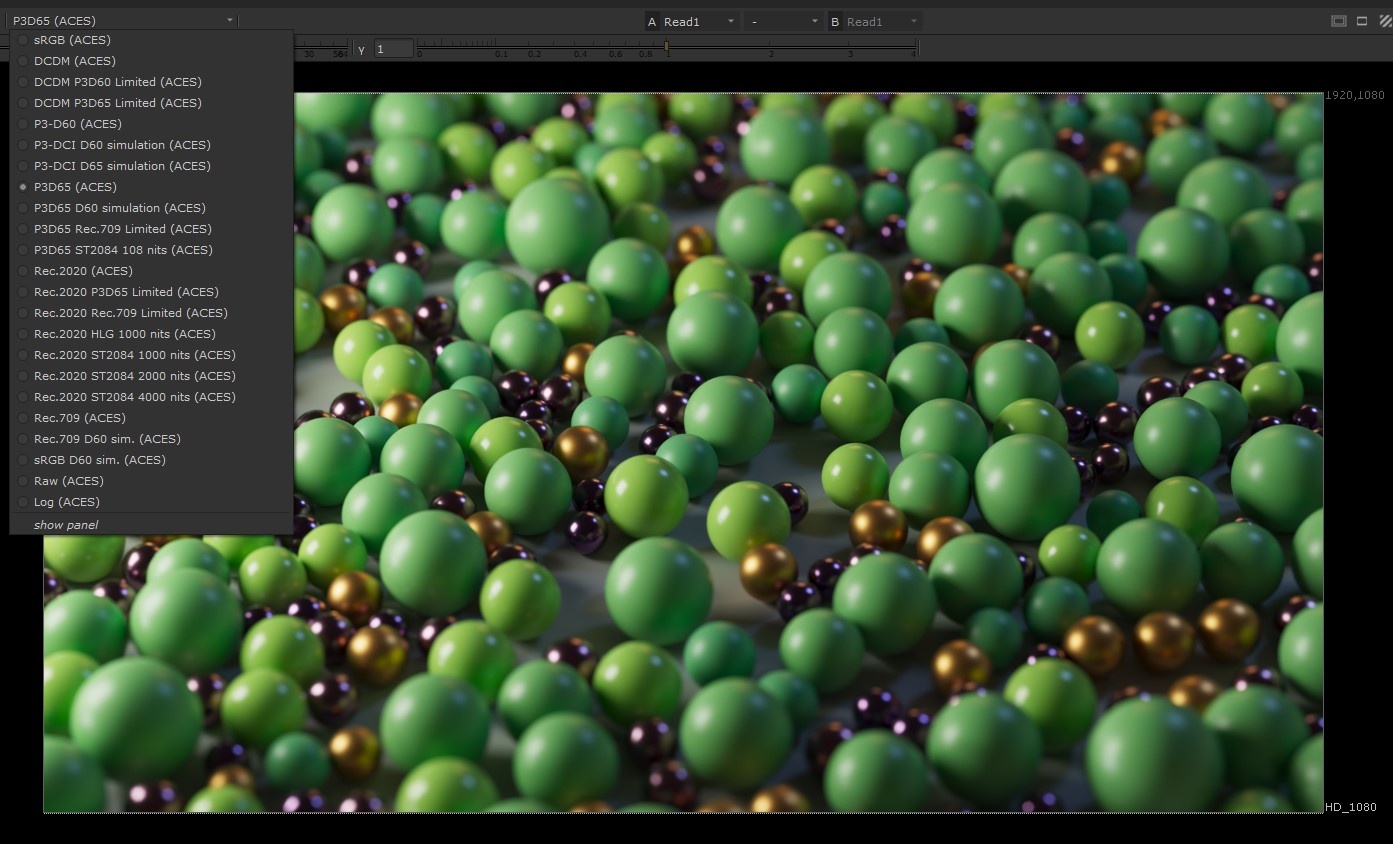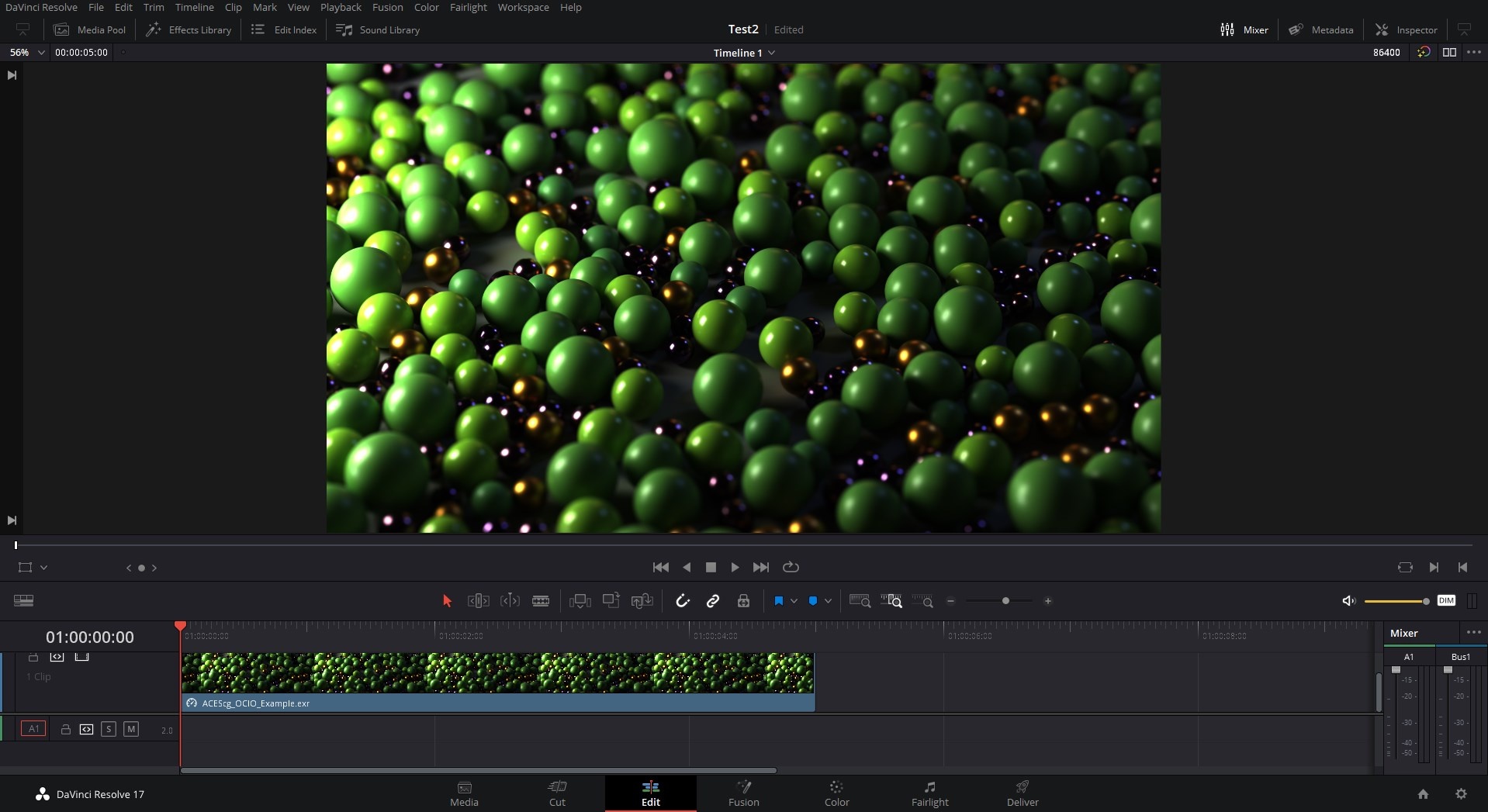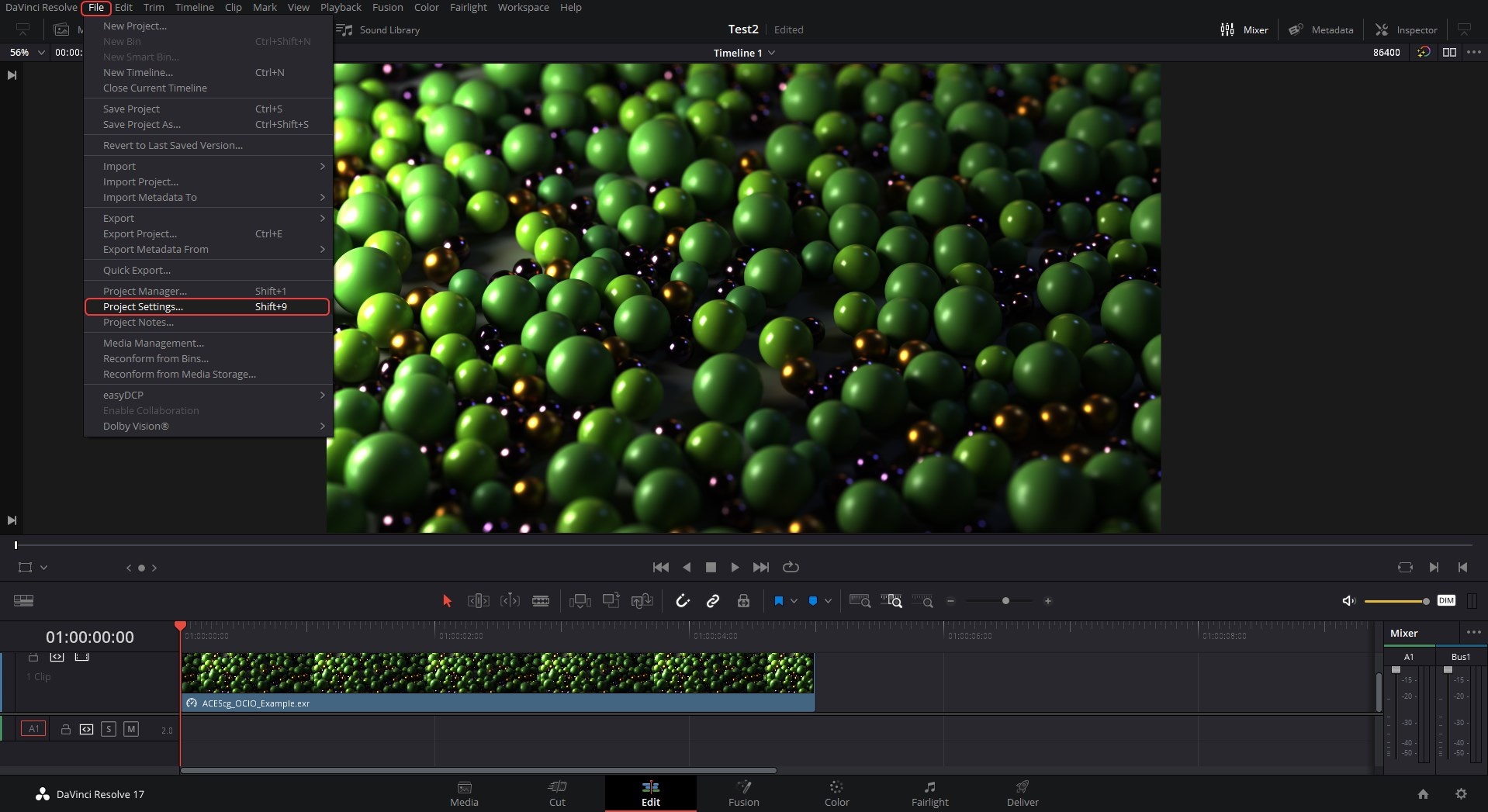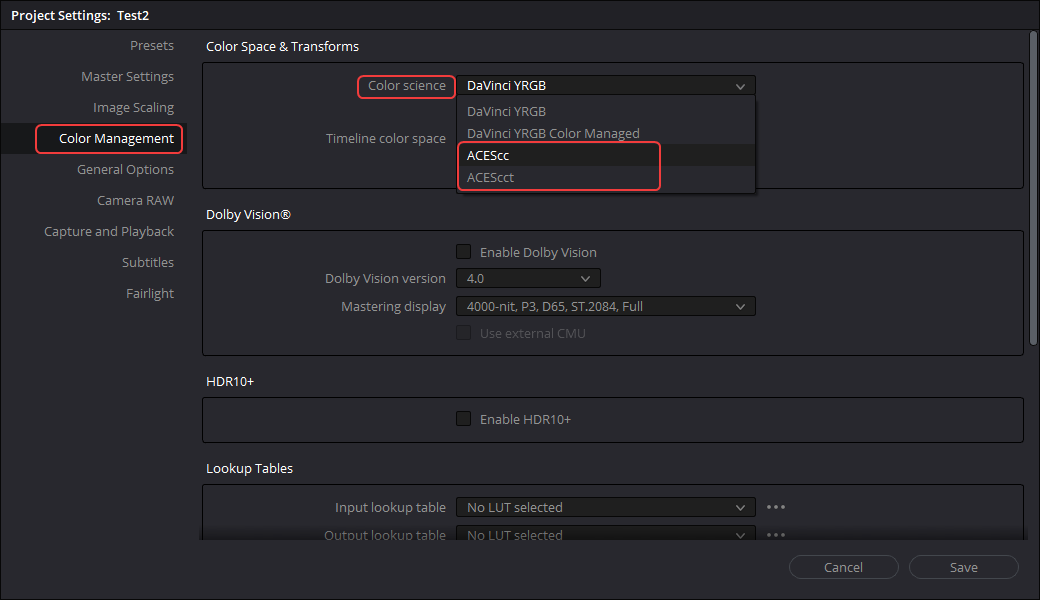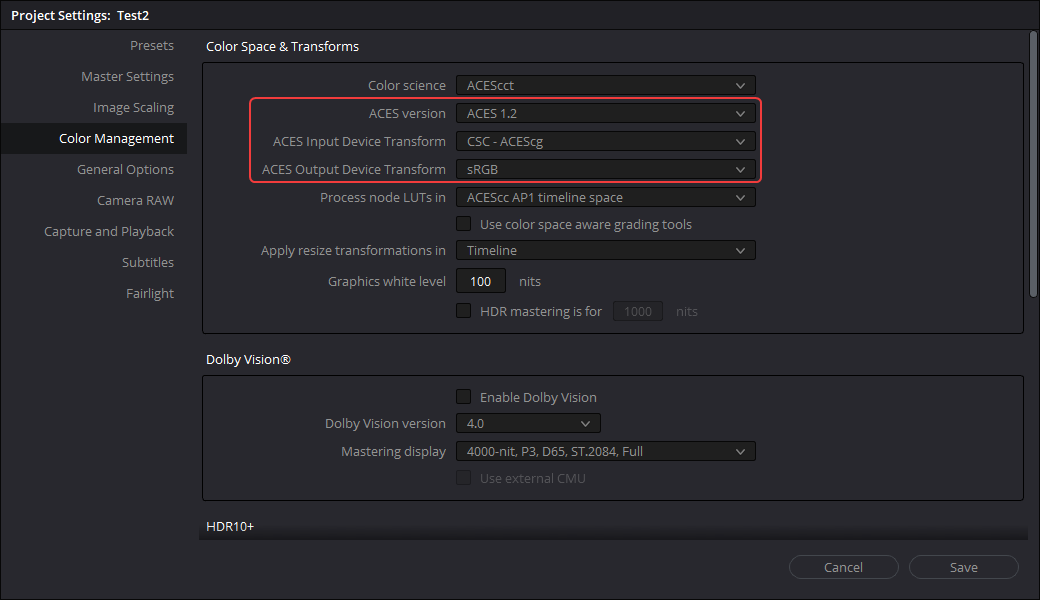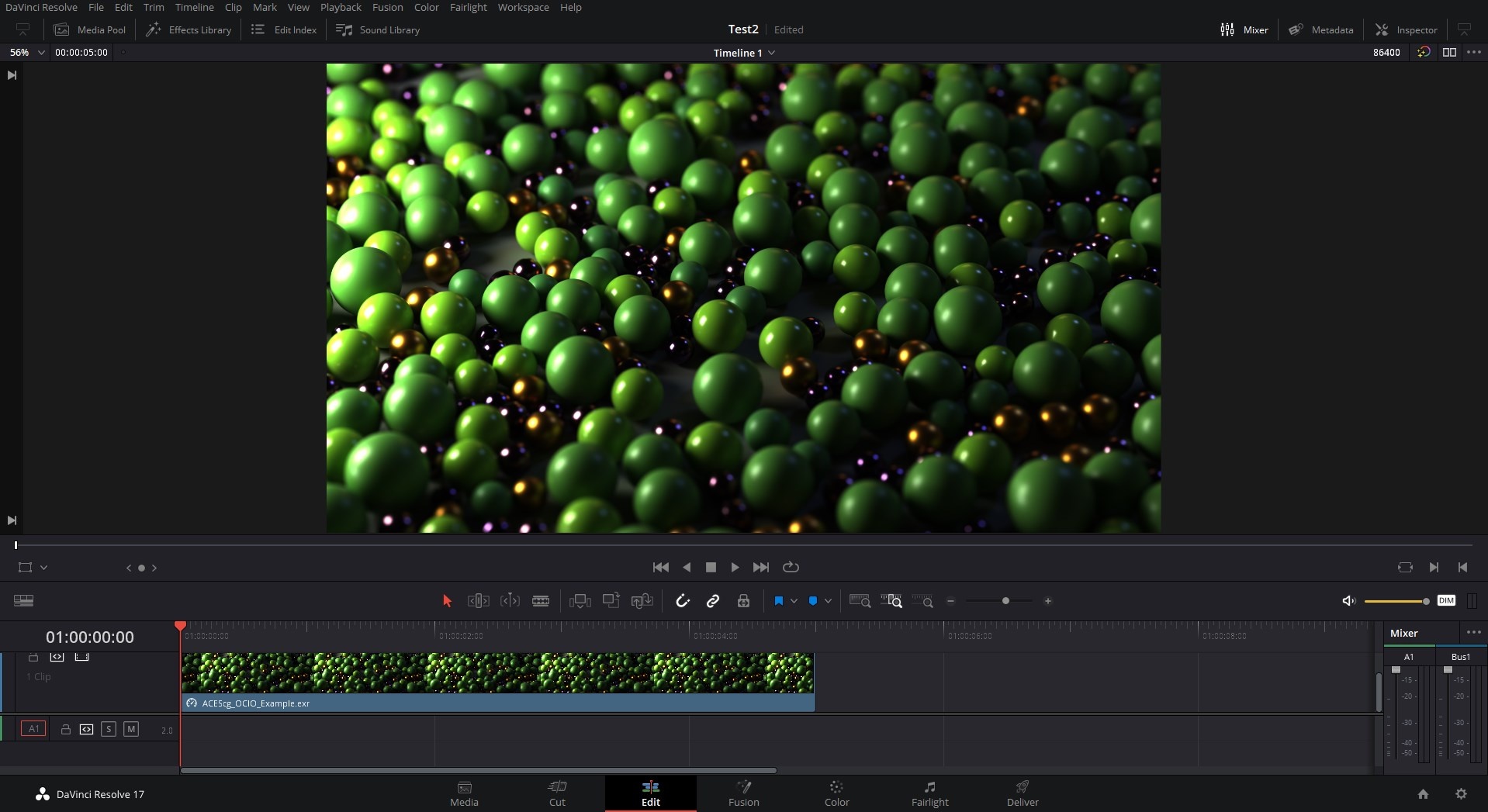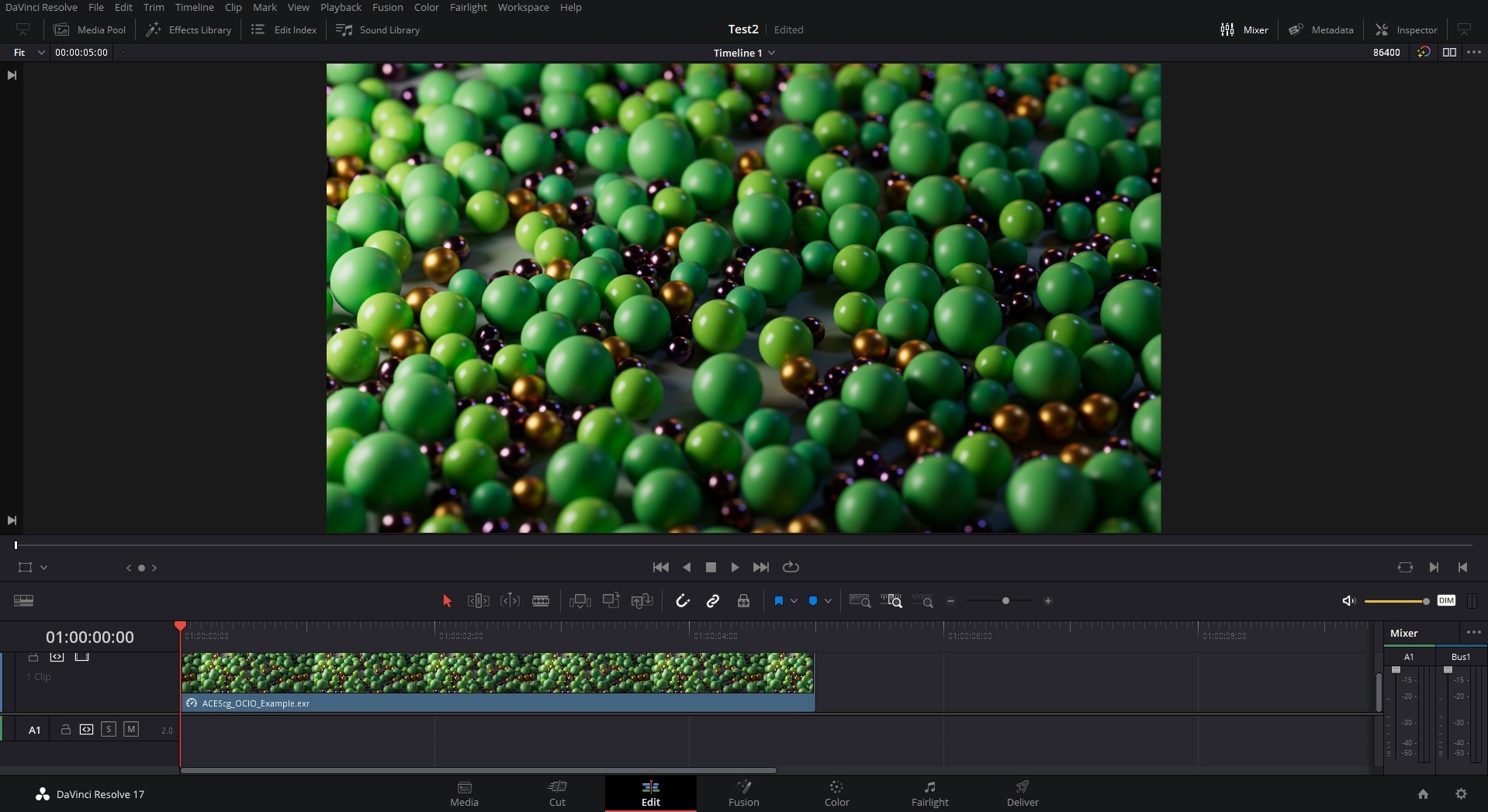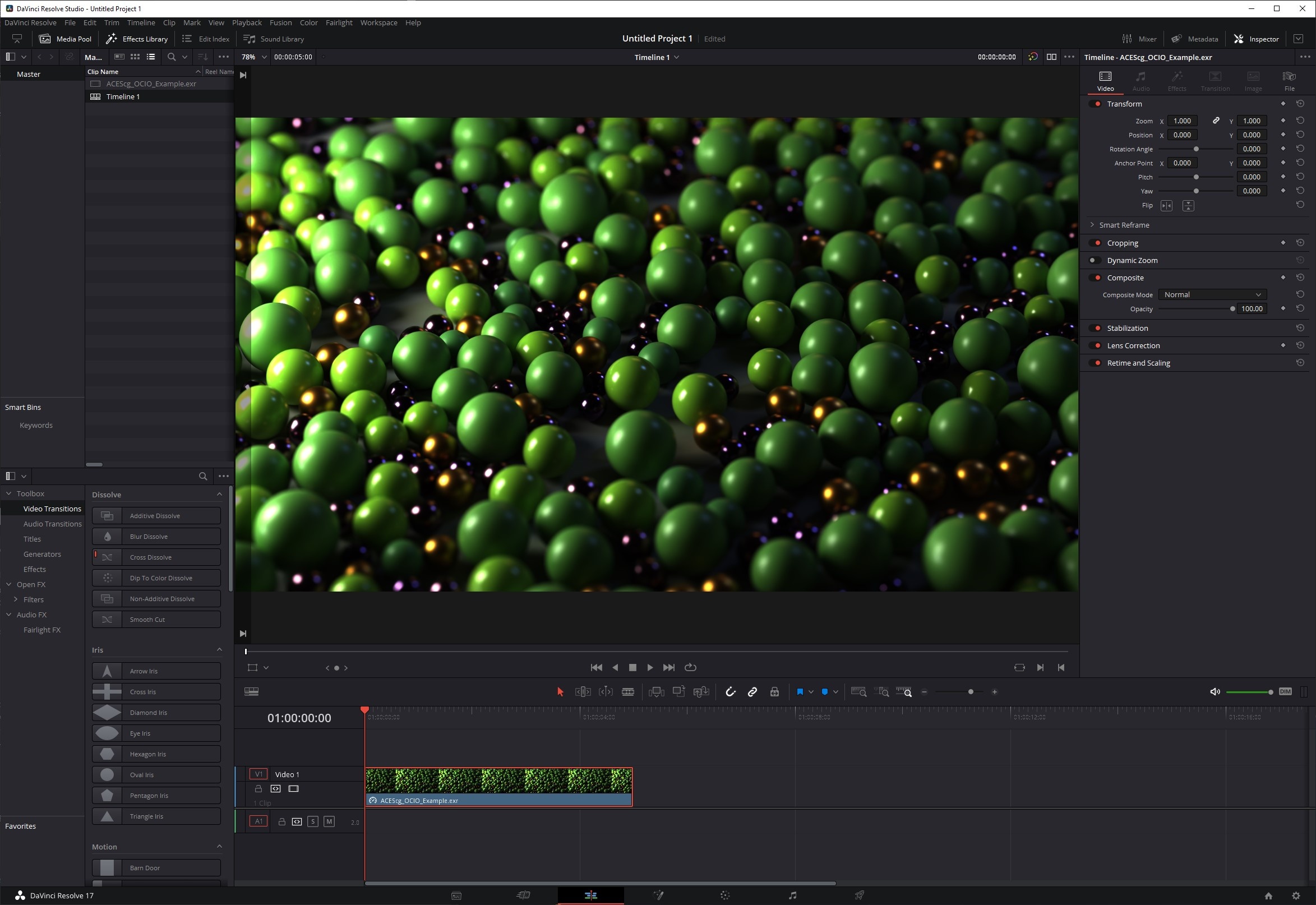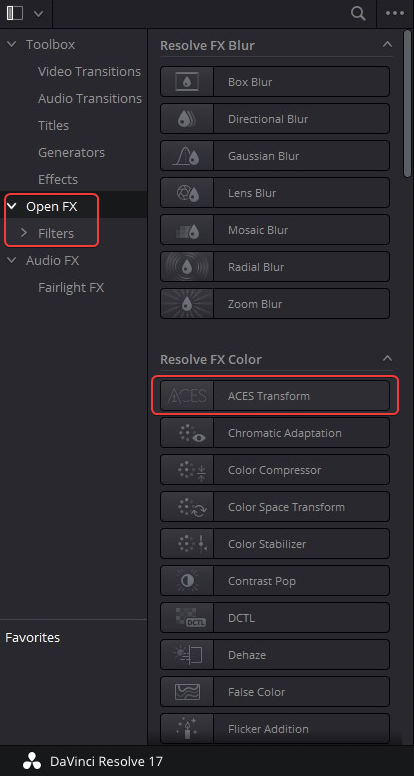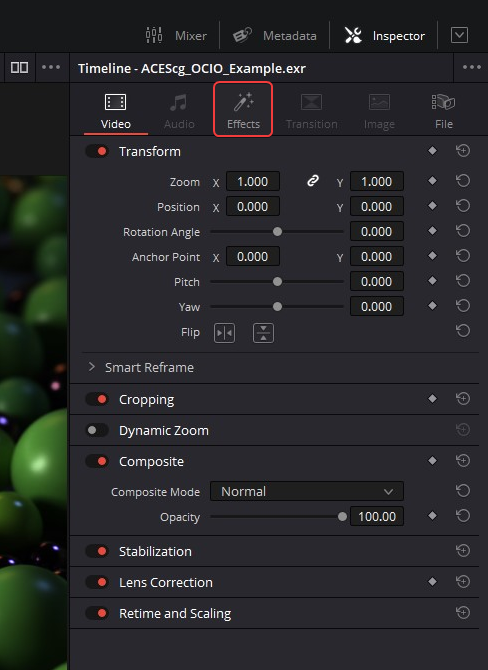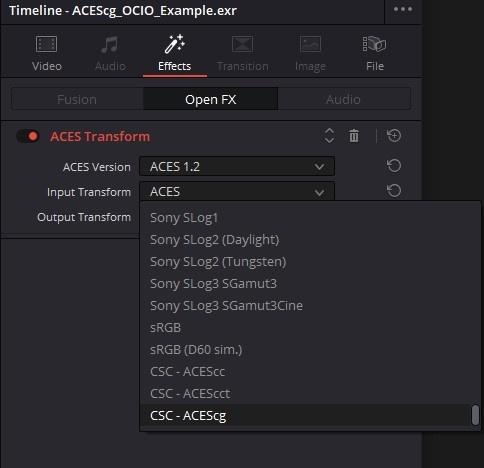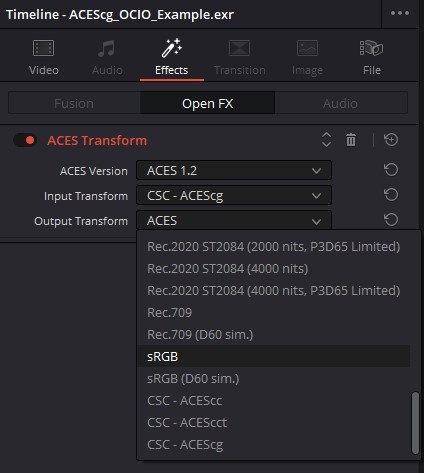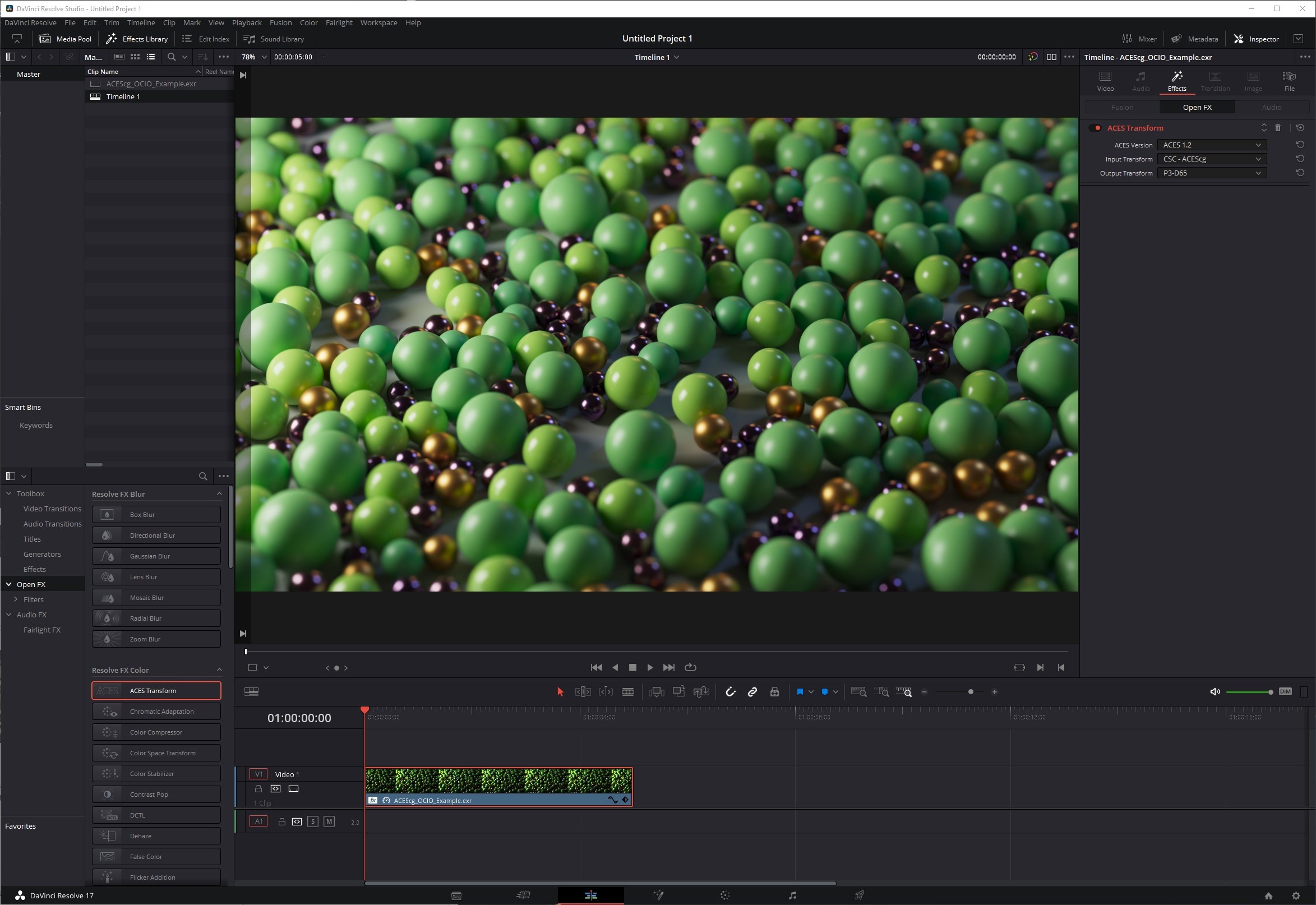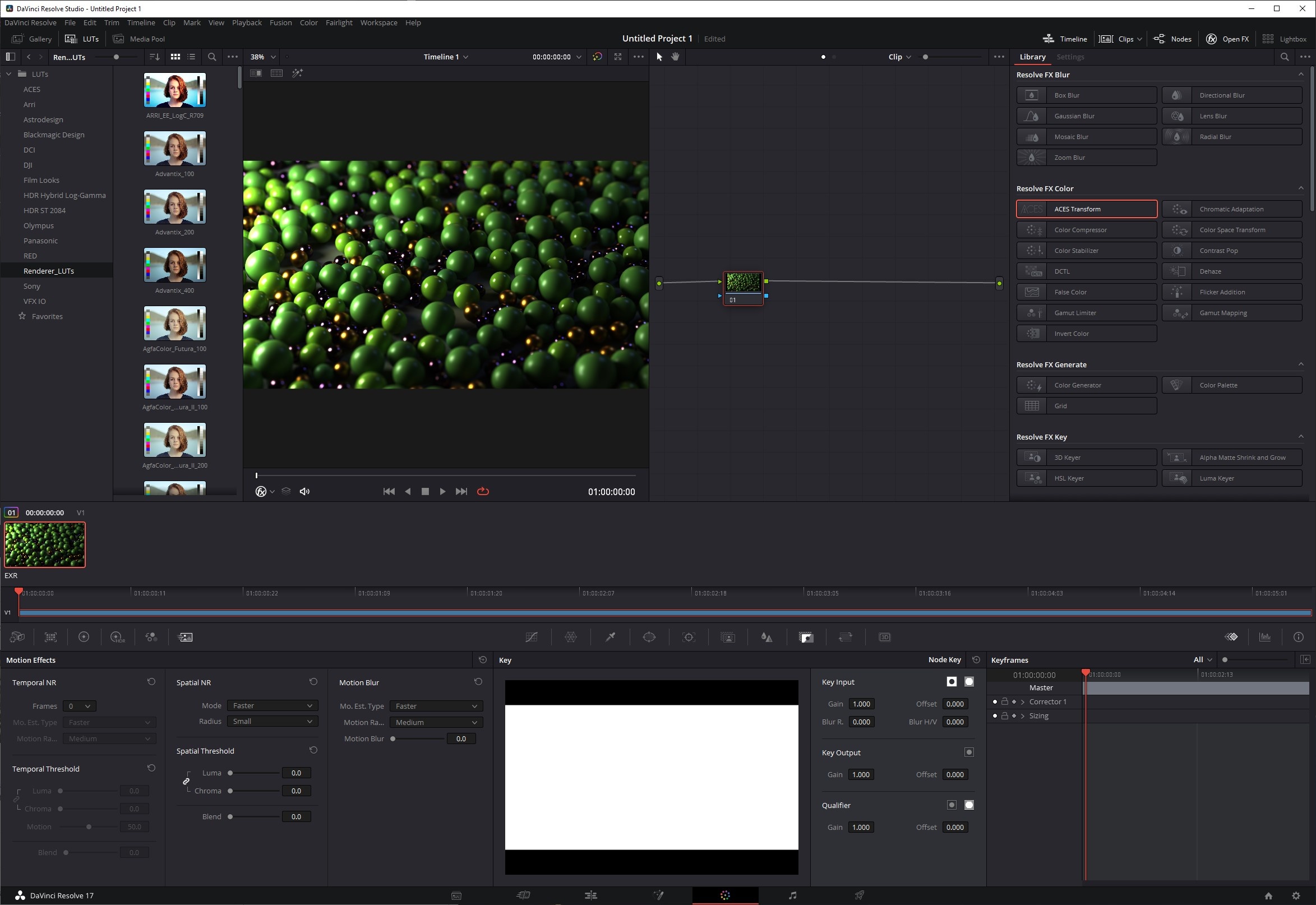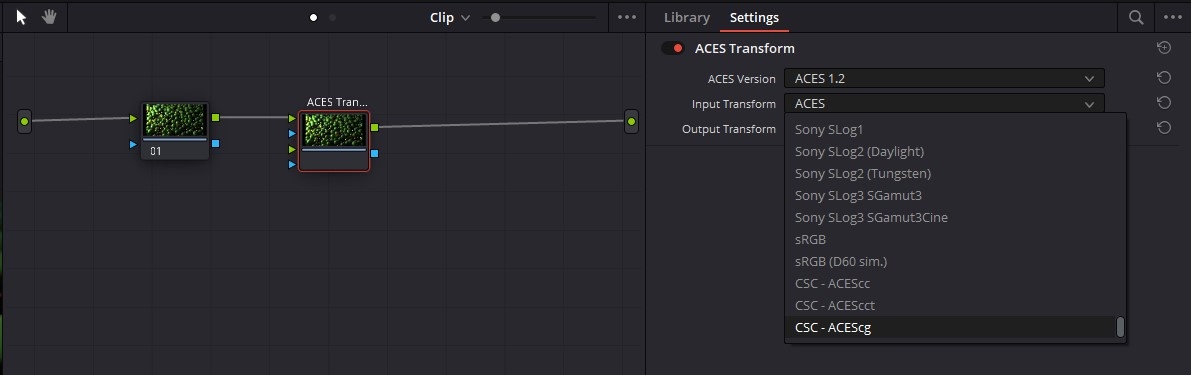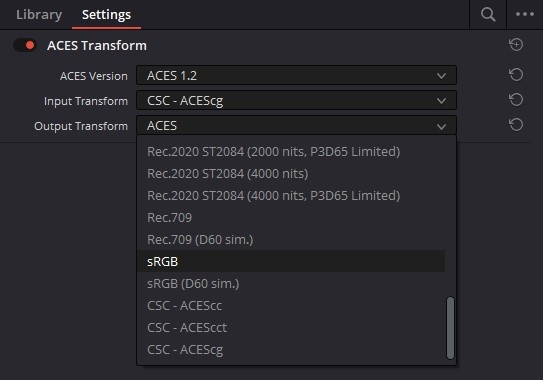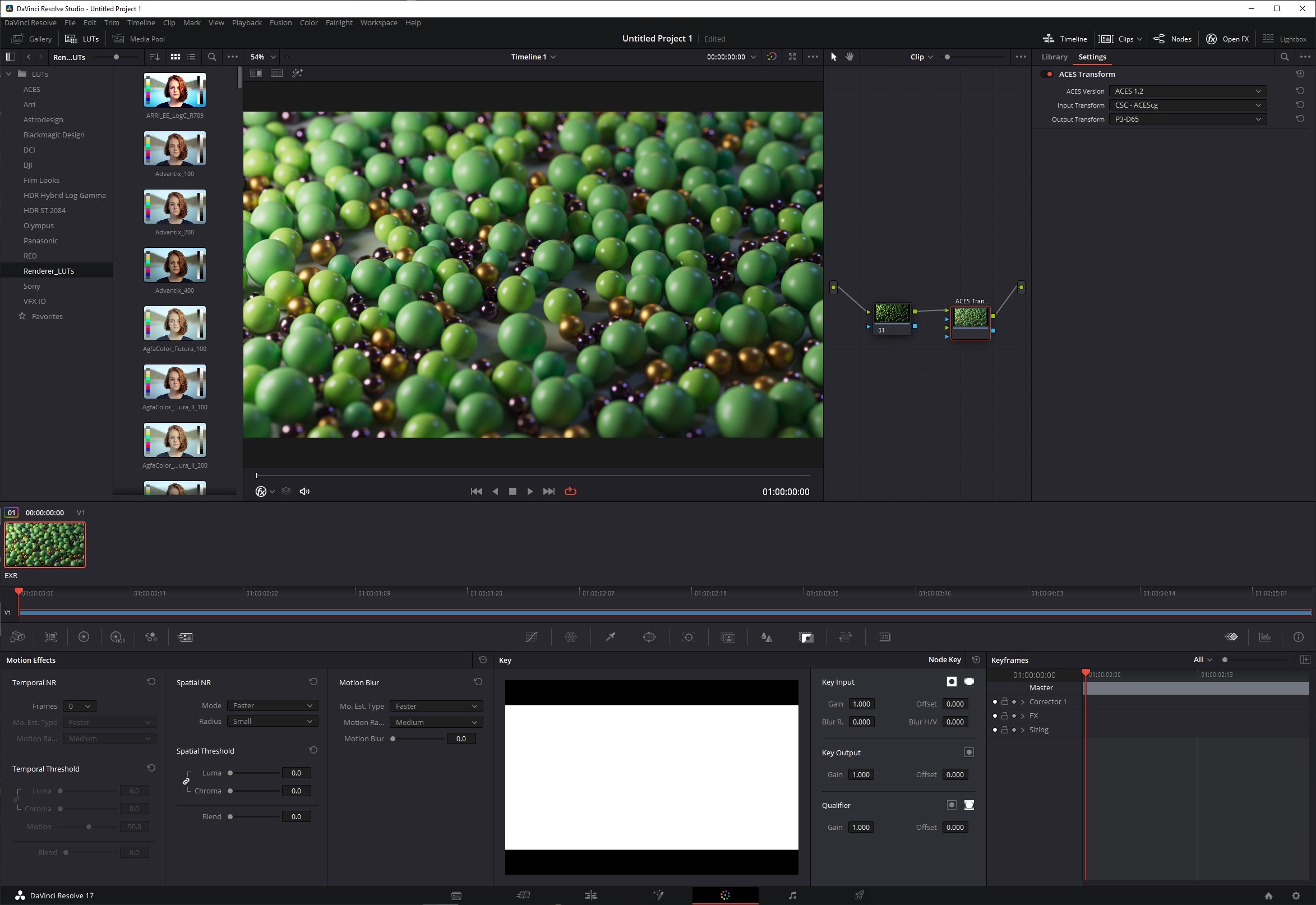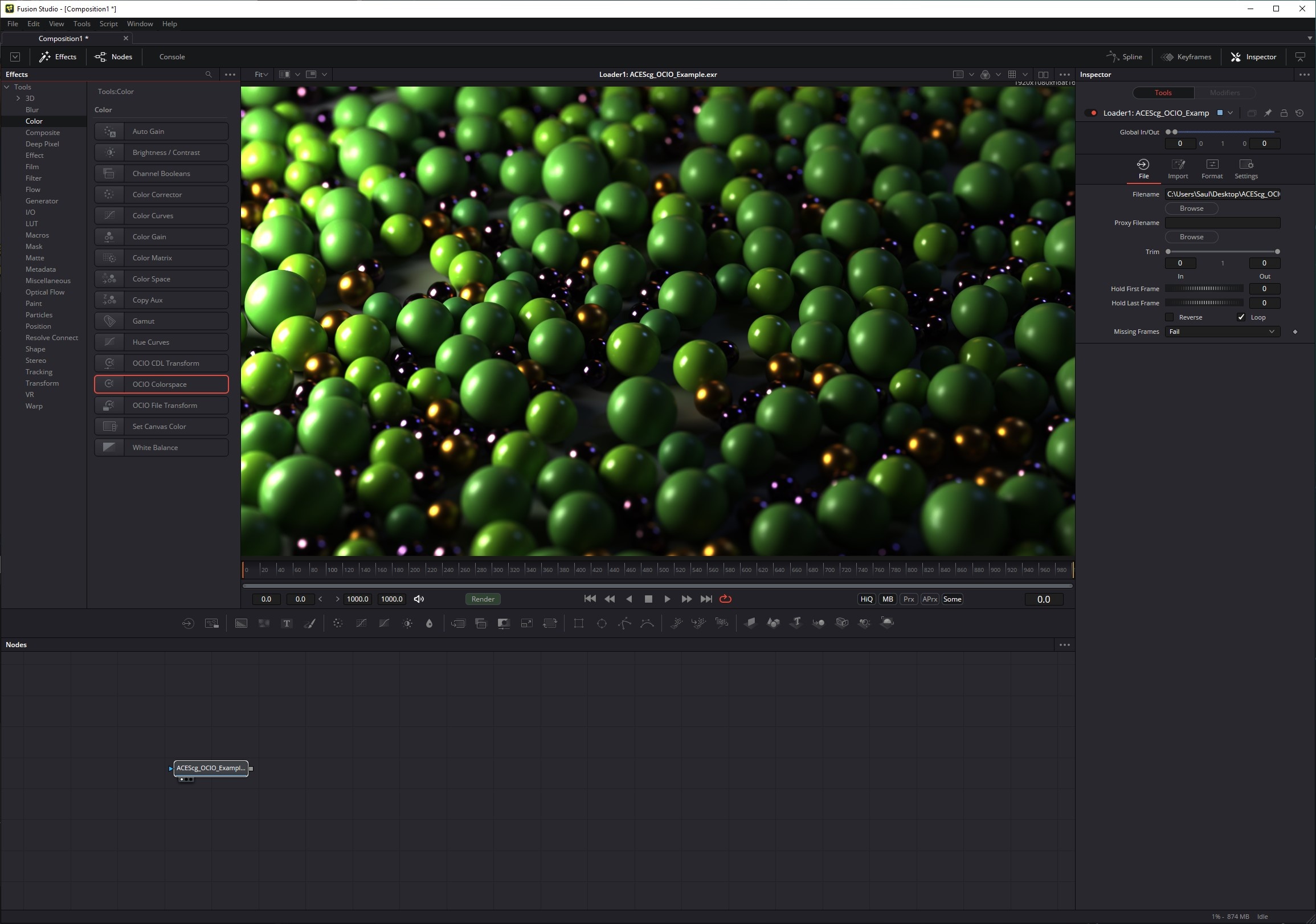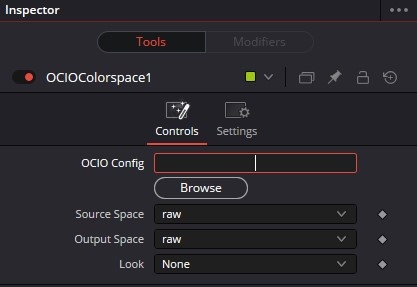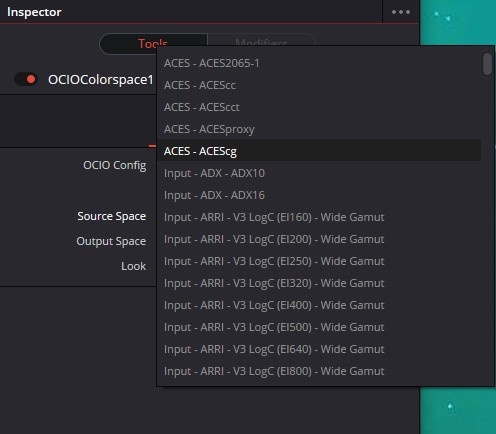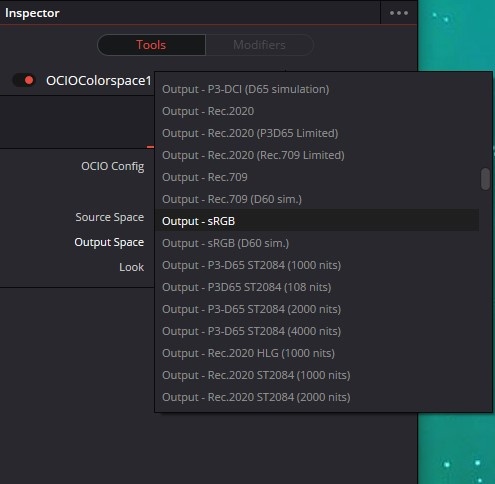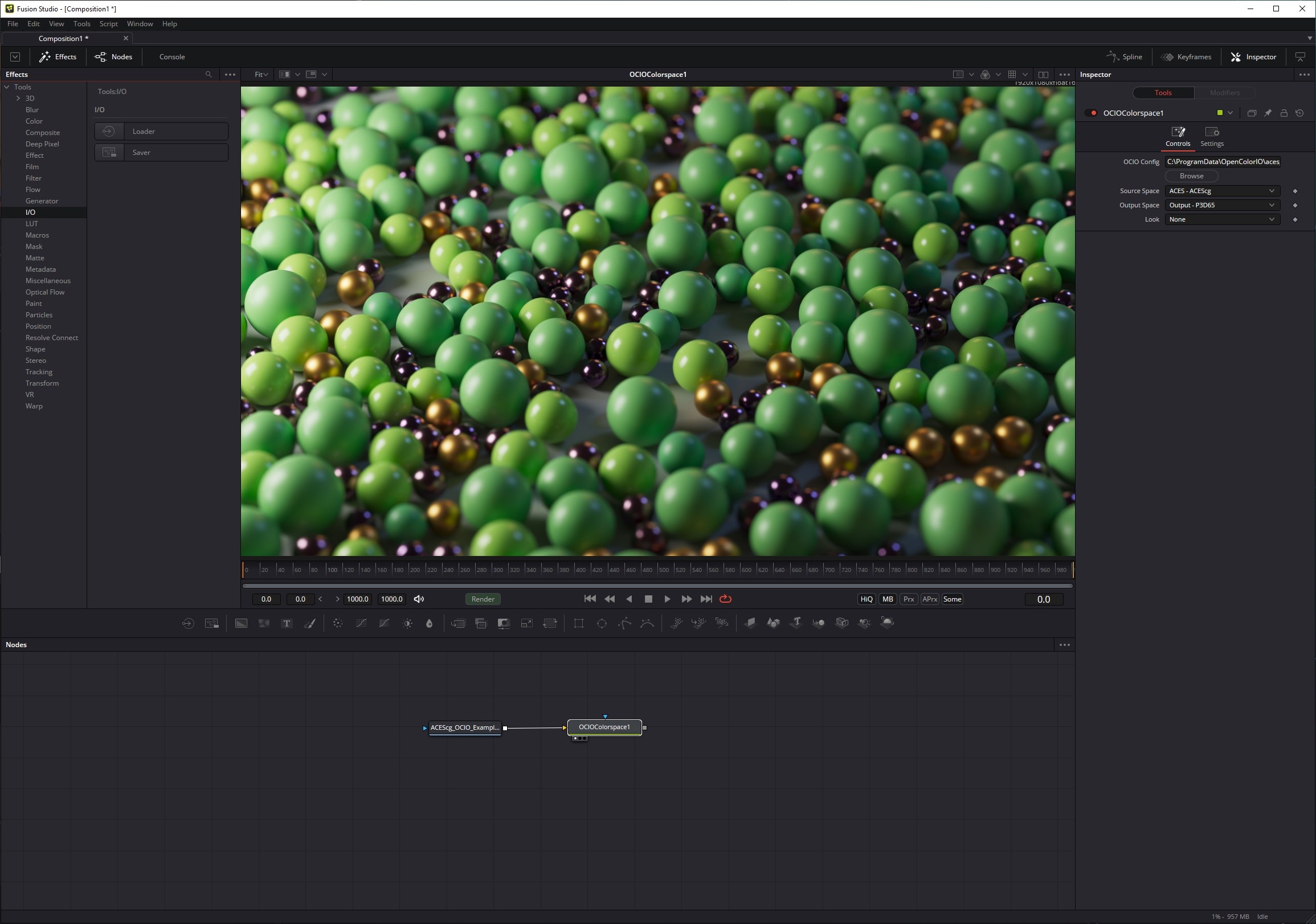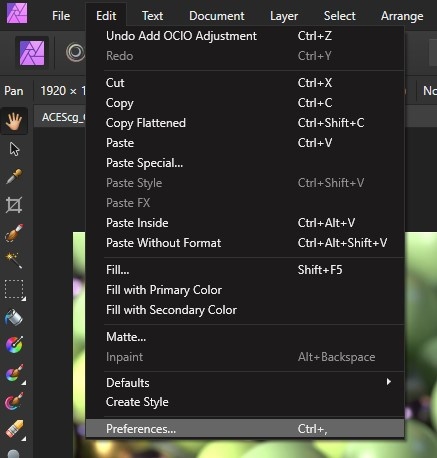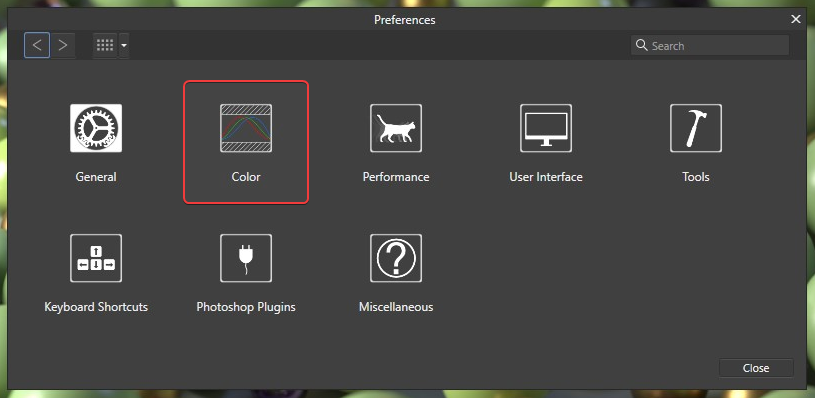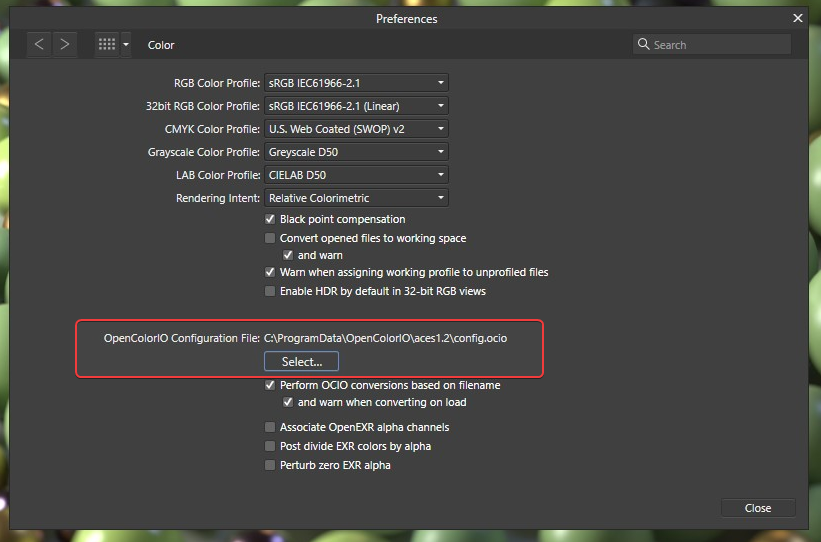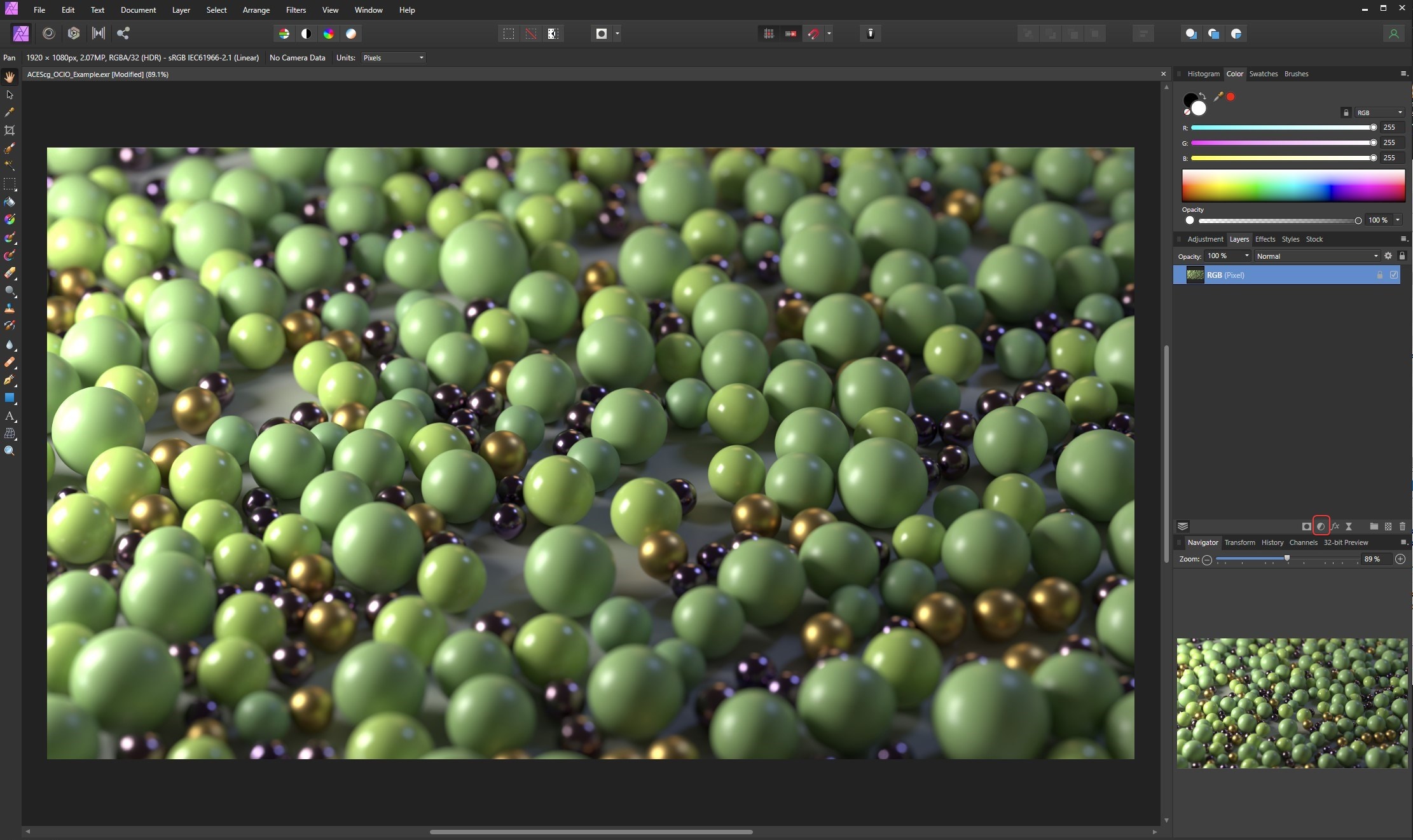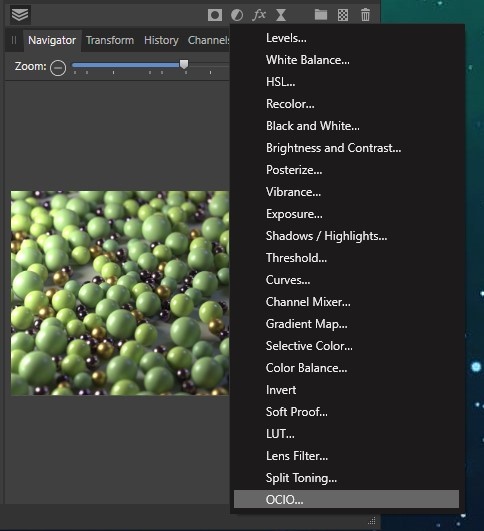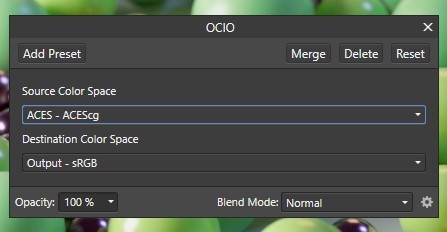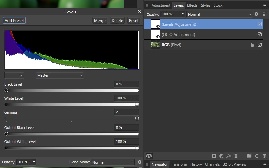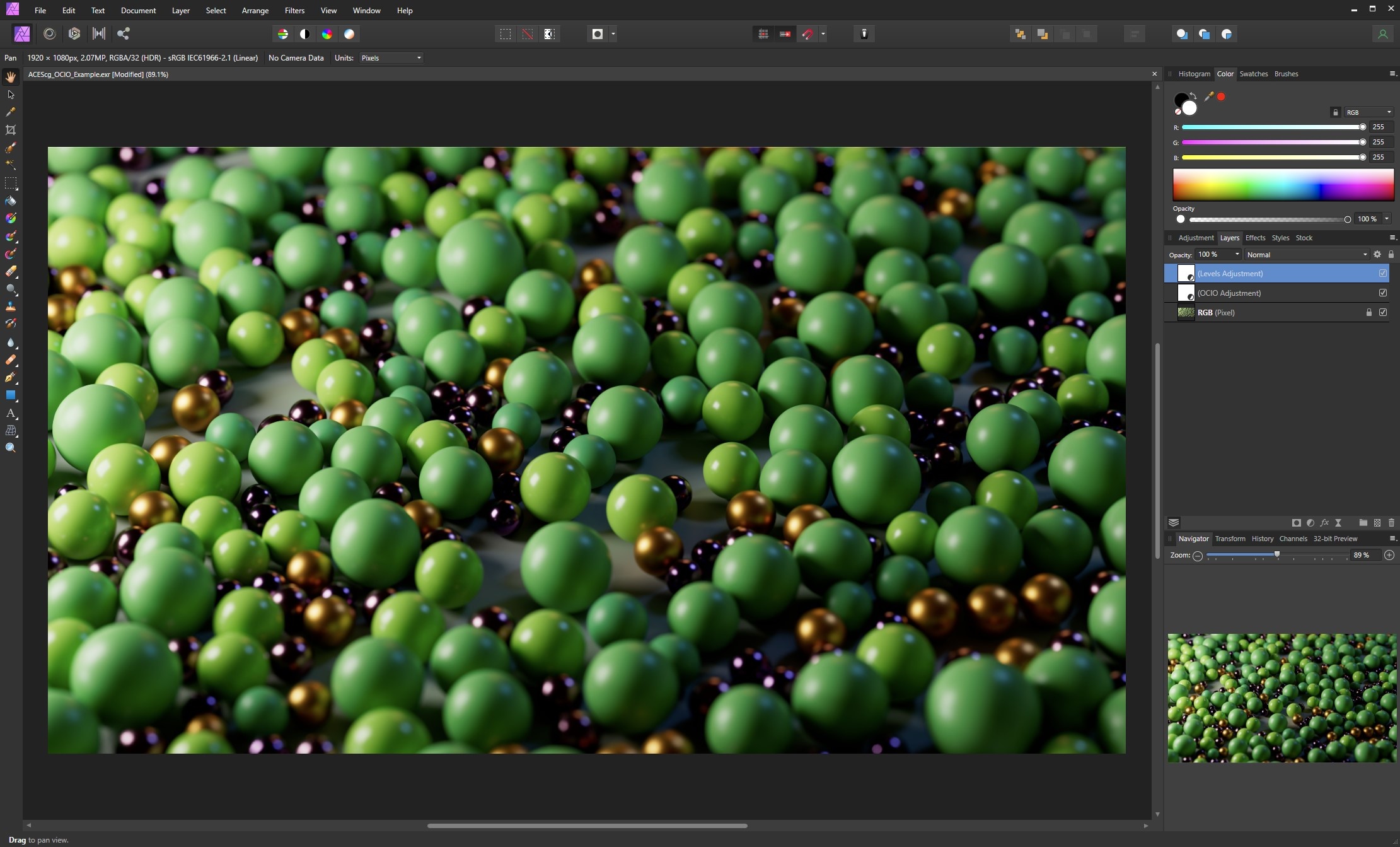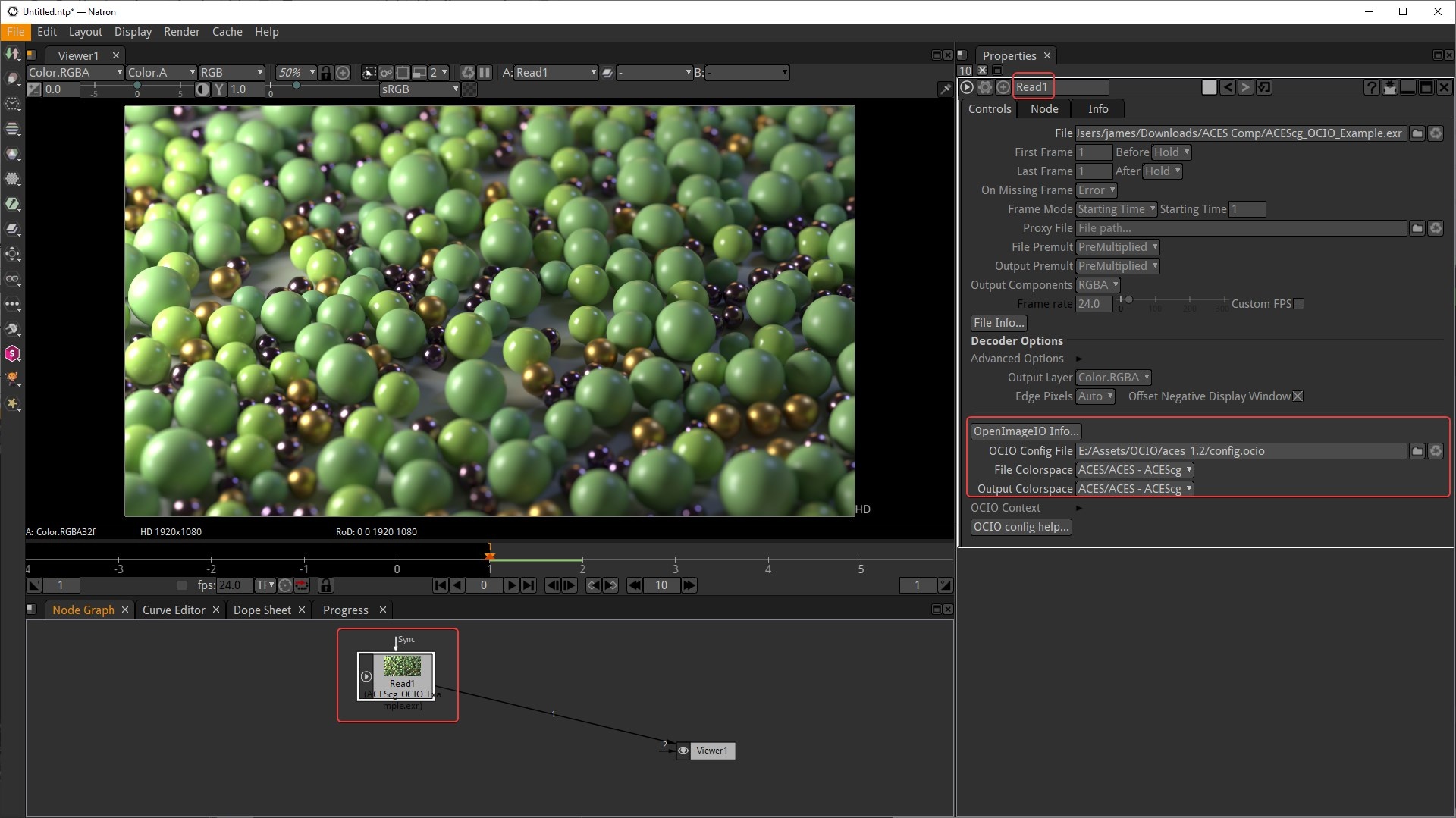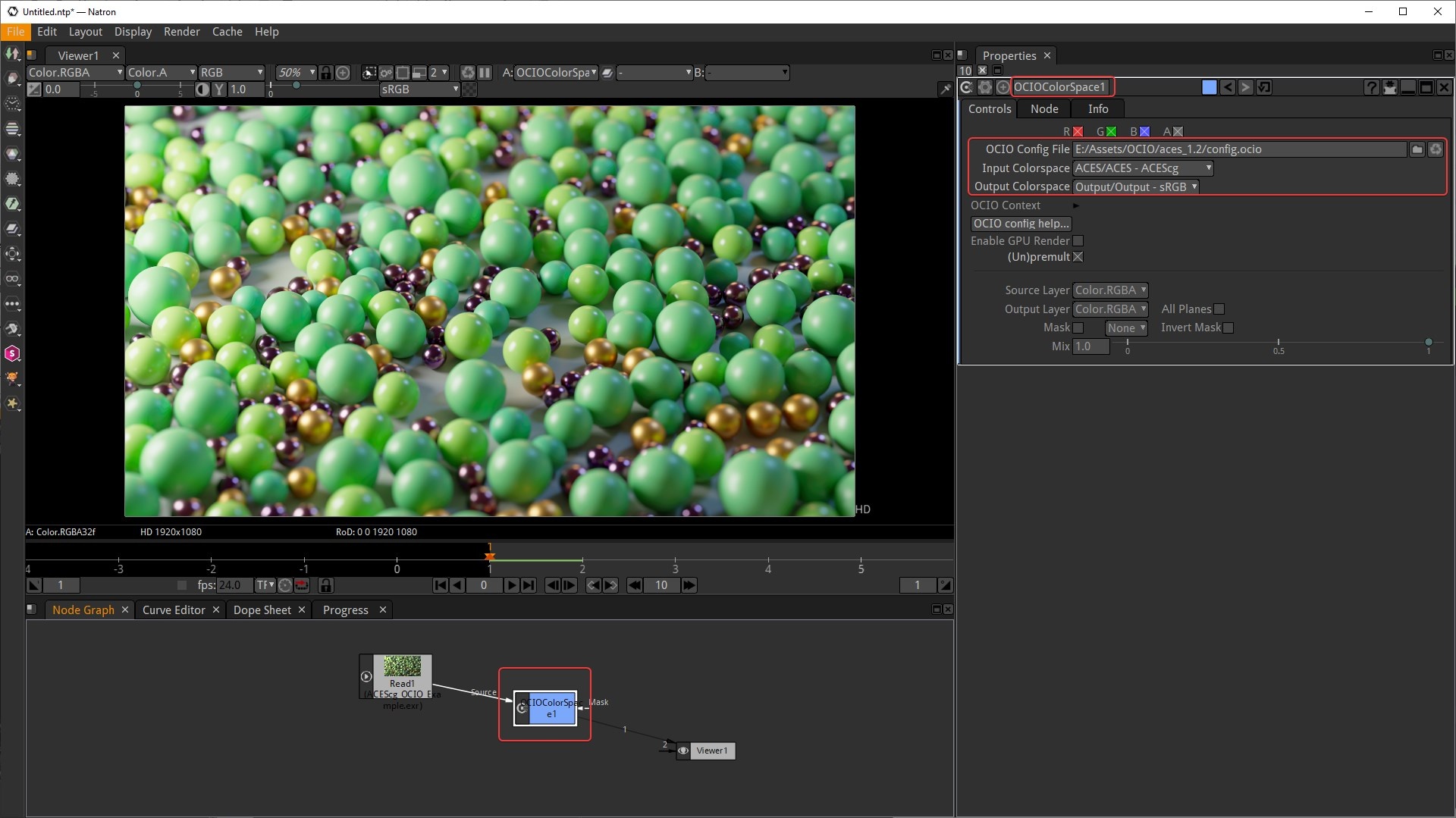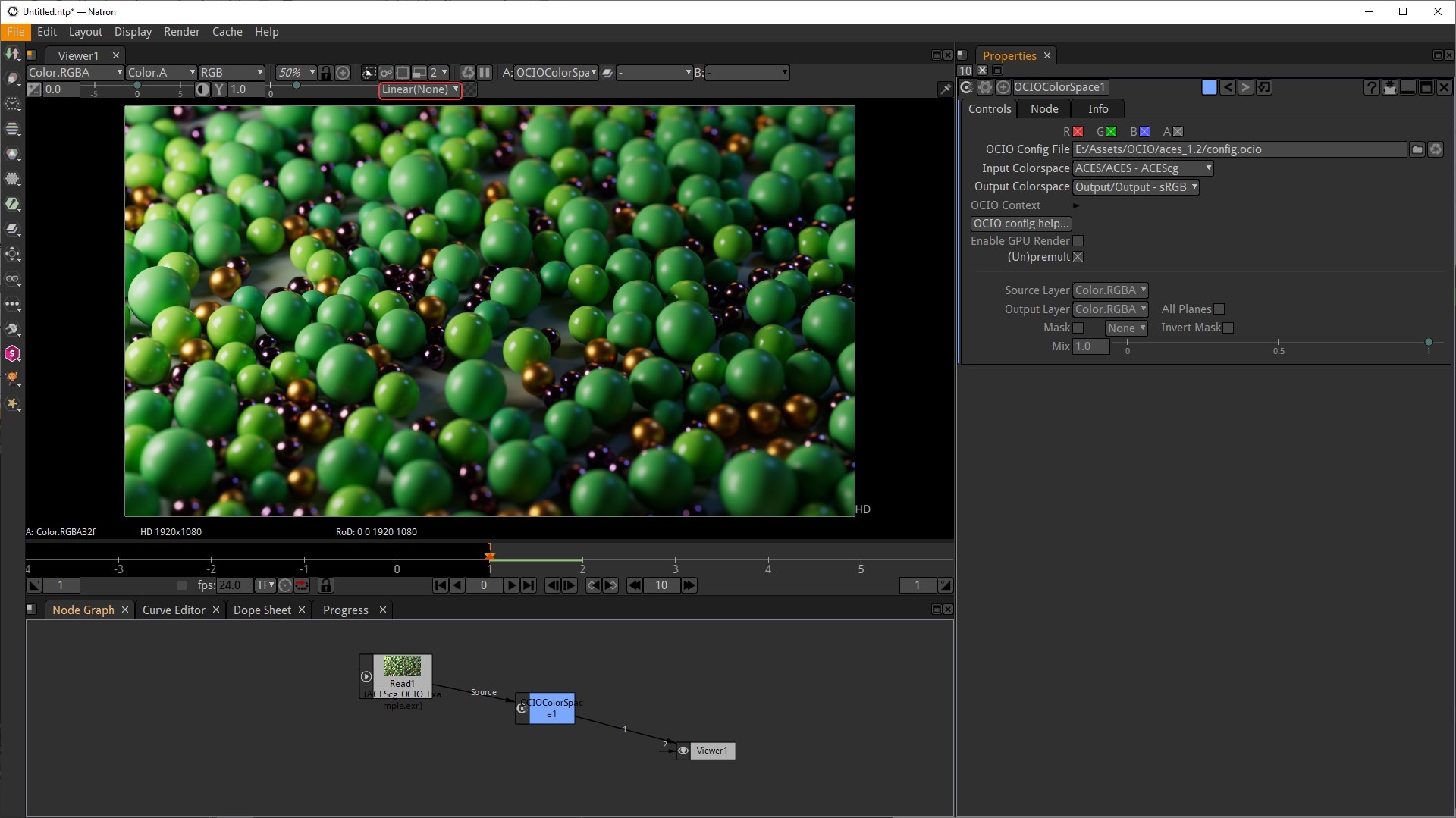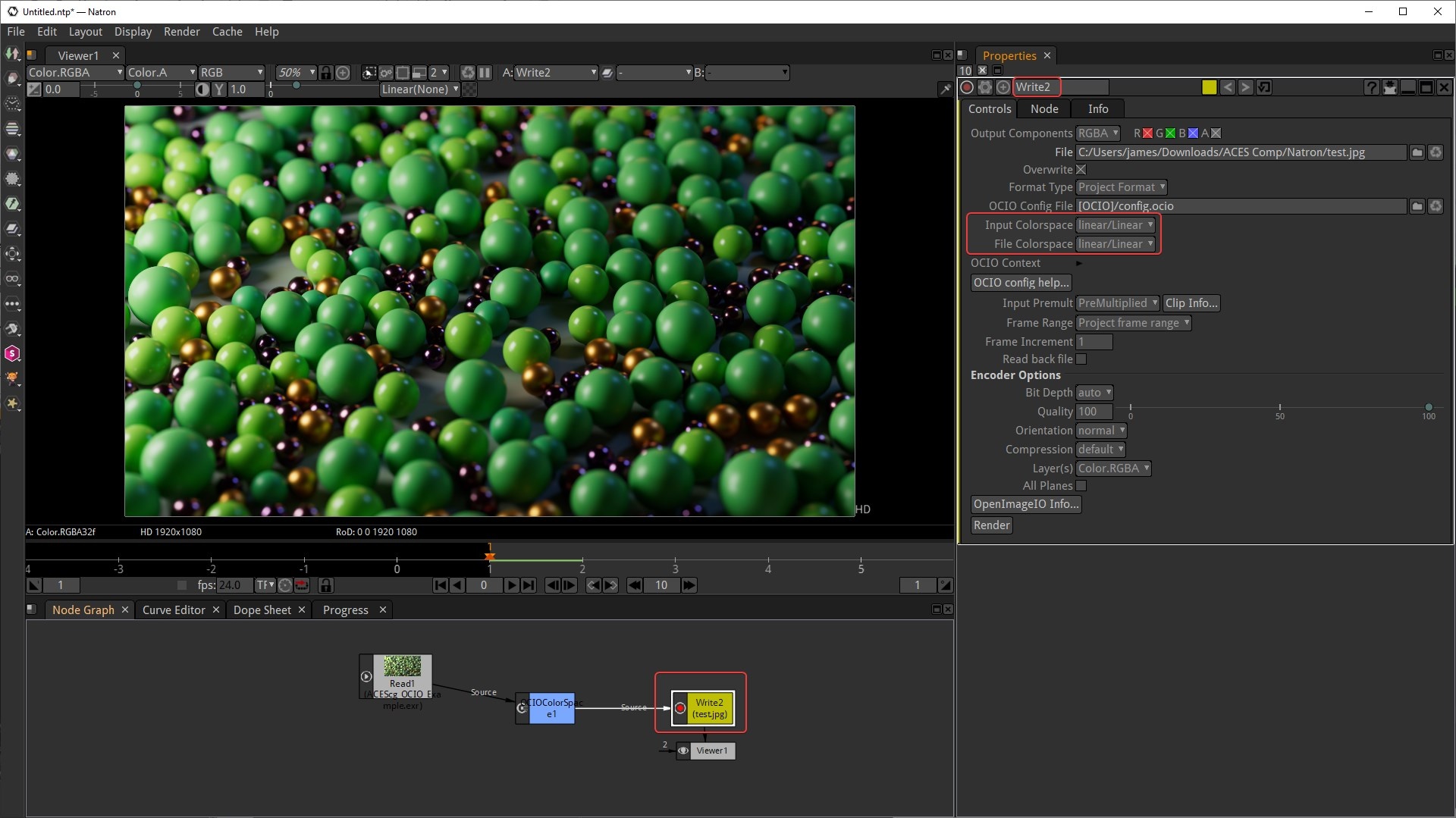Table Of Contents
Overview
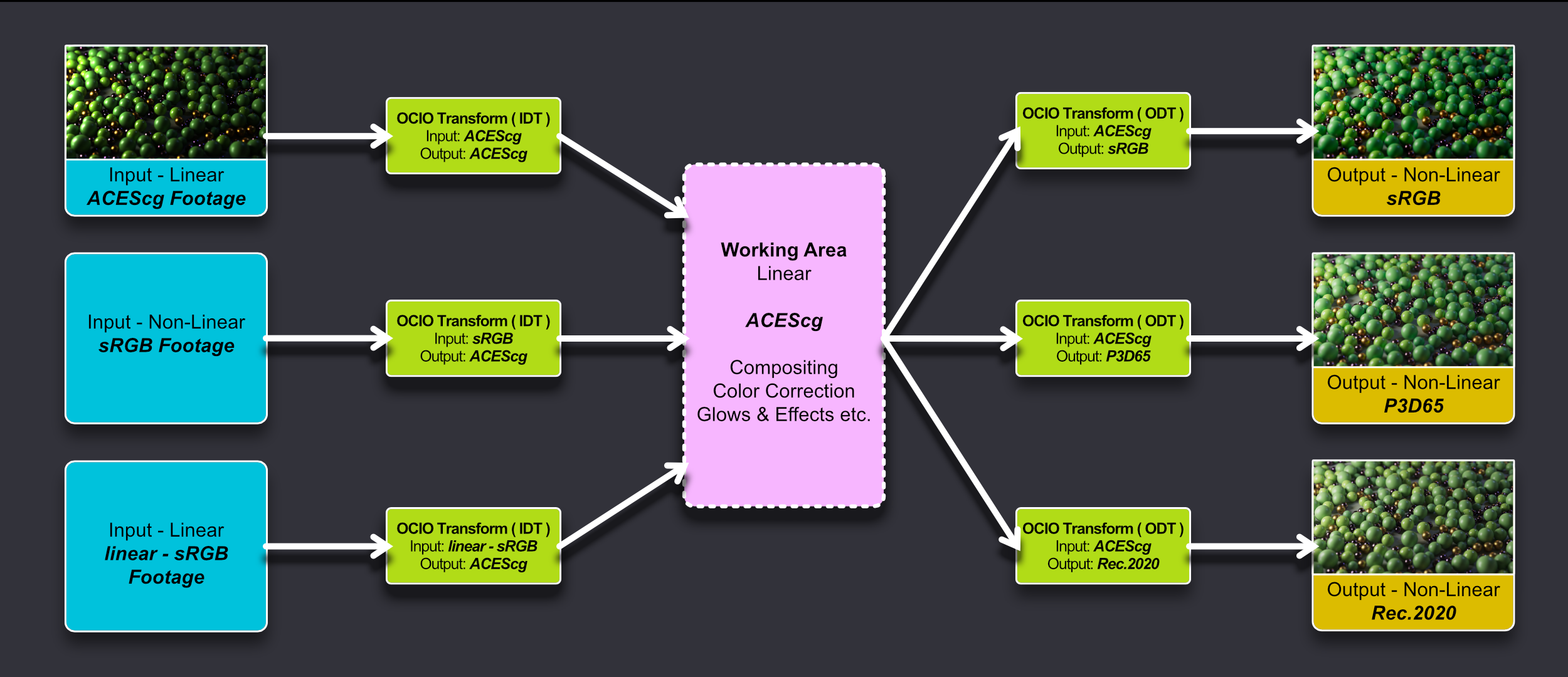
Example image provided by Saul Espinosa can be downloaded below.
Compositing_with_ACES_Example.zip
Contents:
- ACEScg_OCIO_Example.exr - Primary example image to be used in ACEScg compositing workflow.
- Output Example JPEGs - Example JPGs provided as both correct and incorrect output results to compare with your own results.
ACES in Photoshop
There are multiple ways to add an ACES transform to footage in Photoshop, the most common methods are covered below.
ACES via native OCIO in Photoshop (version 26+)
Step 1
First set up OCIO in Photoshop as pictured below by clicking on "OpenColorIO Settings" in the Edit menu. Then use the following settings:
- "Enable OpenColorIO Features"
- Set the Default Configuration to "cg-config..."
- Set the Default Settings "Working Space" to "ACEScg" and click on "Ok" to continue.
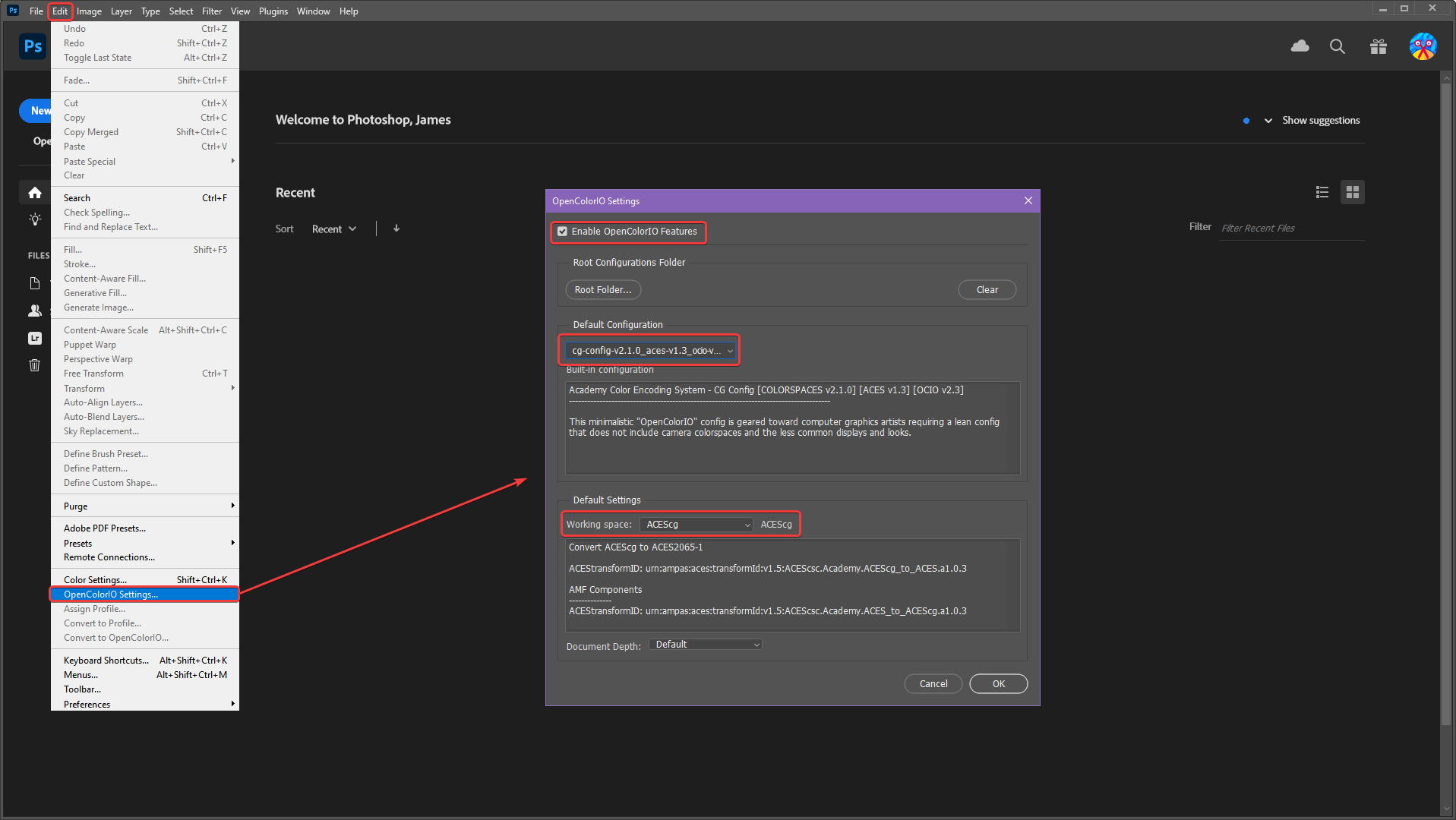
|
Step 2
Next open your rendered image using the "Open as OpenColorIO" option in the File menu. In the option box set the Input Color Space to "ACEScg."
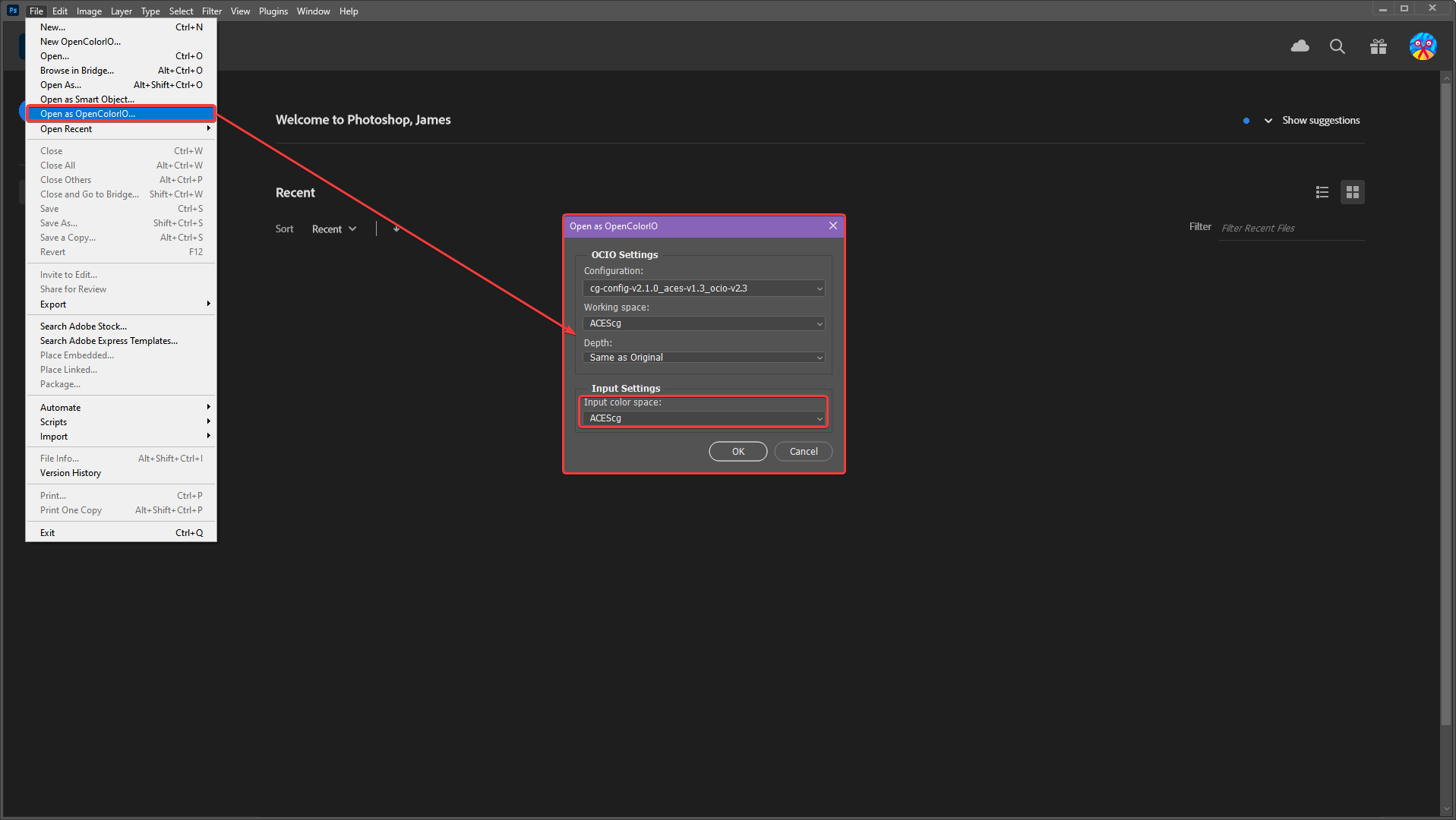
|
Step 3
Immediately your render should perfectly match what was seen in the Redshift render view. This is because it should be using the exact same color space and view transform used by default in Redshift.
The current view transform can be seen by clicking on the OCIO button outlined in the image below. The "View" should be set to "ACES 1.0 - SDR Video" and the "Display" should be set to sRGB - Display."
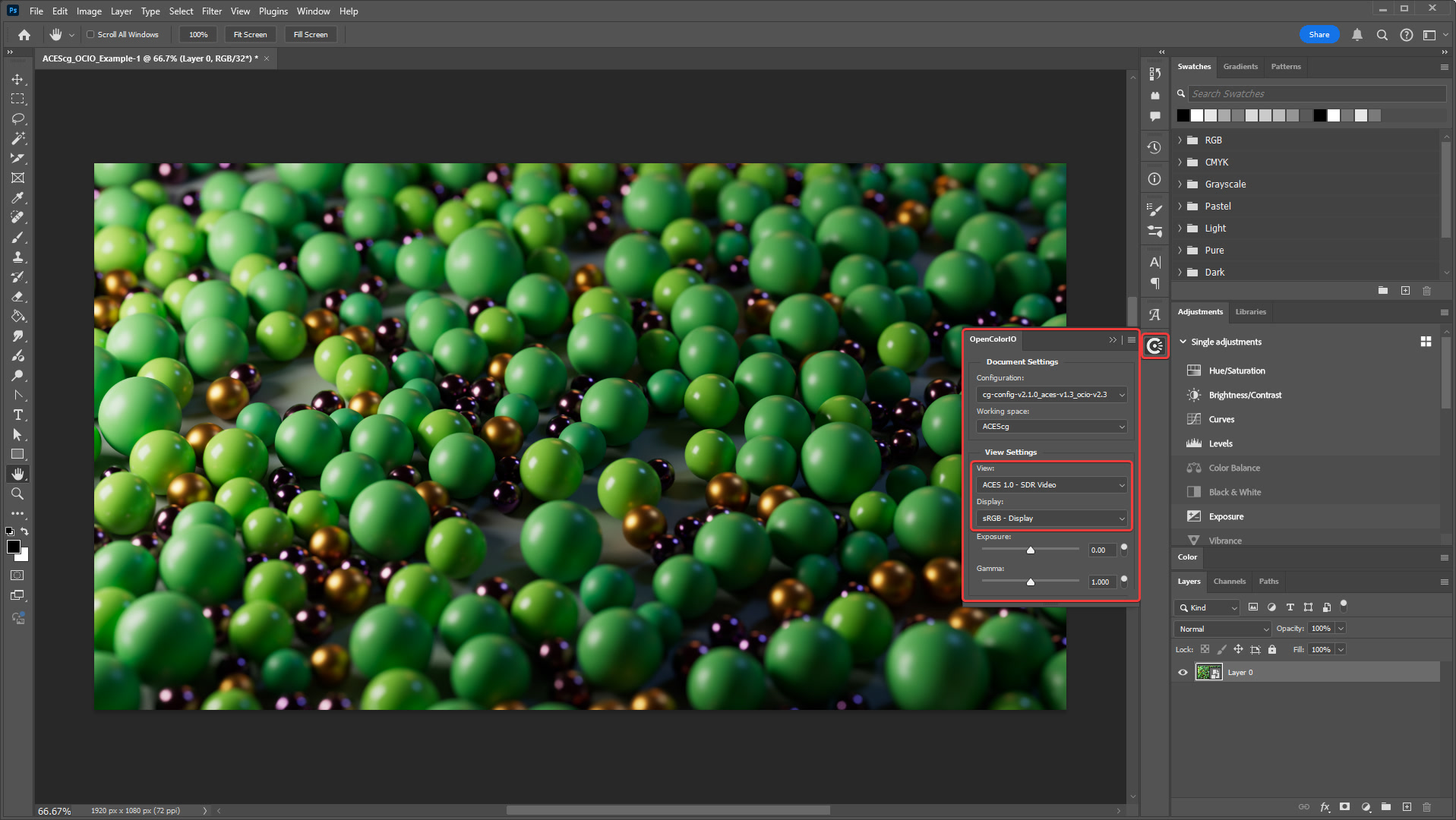
|
Step 4
In this state your image is fully ready to be edited in the linear ACEScg working space and viewed with the ACES 1.0 - SDR Video view transform. This ensures that making changes like increasing the exposure behave as they would in Redshift, allowing you much more control and flexibility than editing without OCIO in a non-linear space.
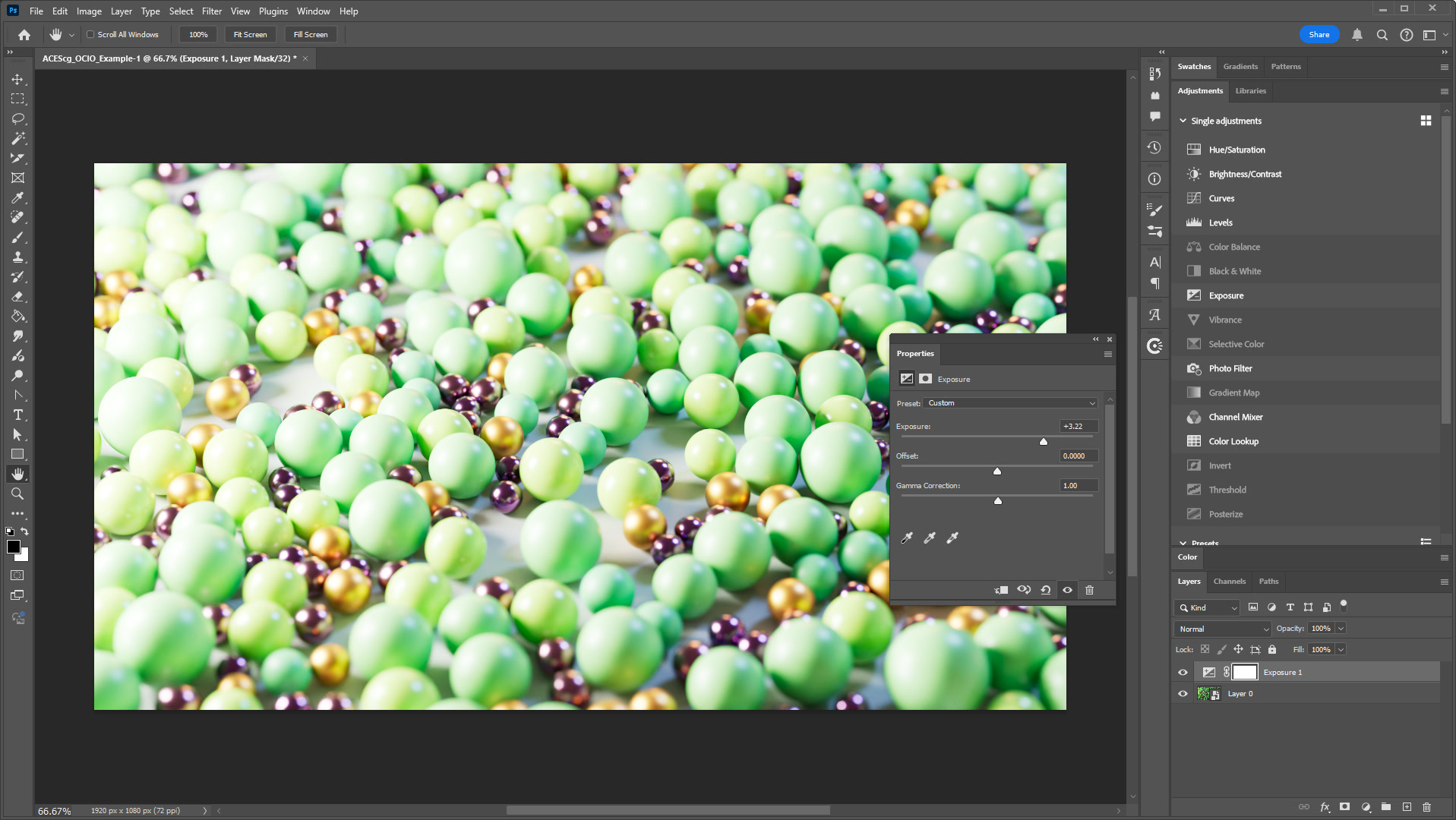
|
Step 5
After you're done editing your image you need to convert it to a non-linear color space before exporting as a PNG, JPG, or other file format. To convert your image, use the "Duplicate to Profile" option in the Edit menu as demonstrated below. This opens an option box with a critical step to perform, by default Photoshop is set to use the color space "Adobe RGB (1998)" for the Target Settings "Profile," however this is the wrong color space to use when the image has been previewed using the sRGB - Display view transform.
Instead change the Profile to "sRGB IEC61966-2.1" and click "Ok." After this your image is copied to a new regular Photoshop file — a non-OCIO file — with the correct view transform baked in and is ready for export using the same methods you are used to like Export and Save for Web.
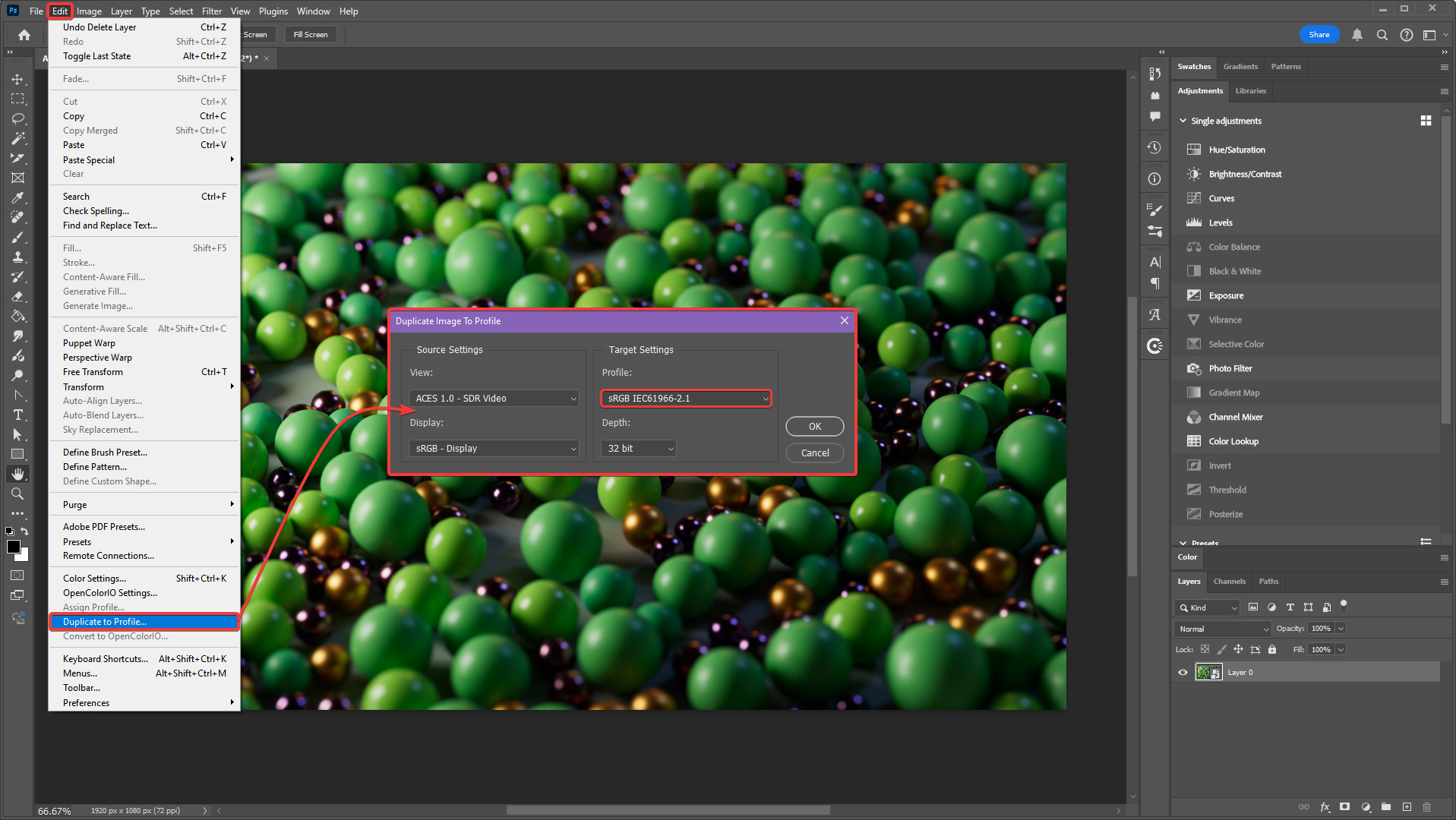
|
Adobe RGB vs sRGB
As an example, if you use Adobe RGB instead of sRGB in the last step the image might look similar but it will not be correct for the default Redshift render settings. Adobe RGB has a wider color gamut than sRGB and results in more saturated colors.
In the example below the sRGB and Adobe RGB versions are masked using a stripe pattern for comparison. The more saturated areas, starting on the left, use the Adobe RGB conversion while the stripe starting on the right uses sRGB — the correct color space for this example.

|
ACES via fnord OCIO Plugin for Photoshop (Legacy)
ACES via a LUT in Photoshop (Legacy)
ACES in After Effects
ACES via native OCIO in After Effects (version 23.2+)
Step 1
First import your ACEScg footage into After Effects and place it in a new composition, by default you will find your render probably looks wrong and washed out as seen in the example image below.
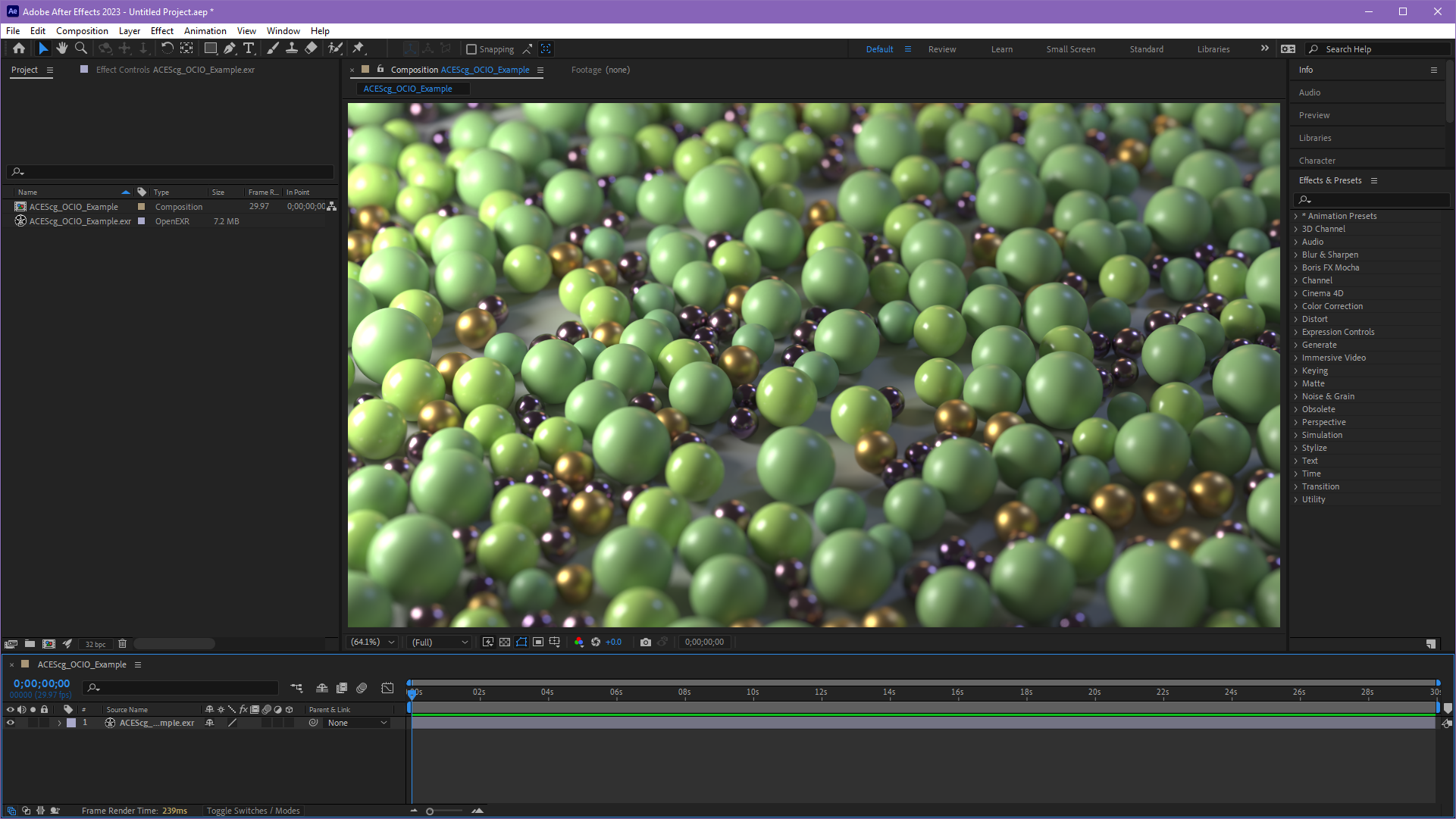
|
Step 2
Now set up your Project Settings. This can be found either by clicking the small button at the bottom of the Project panel circled in the image below or going to File > Project Settings.
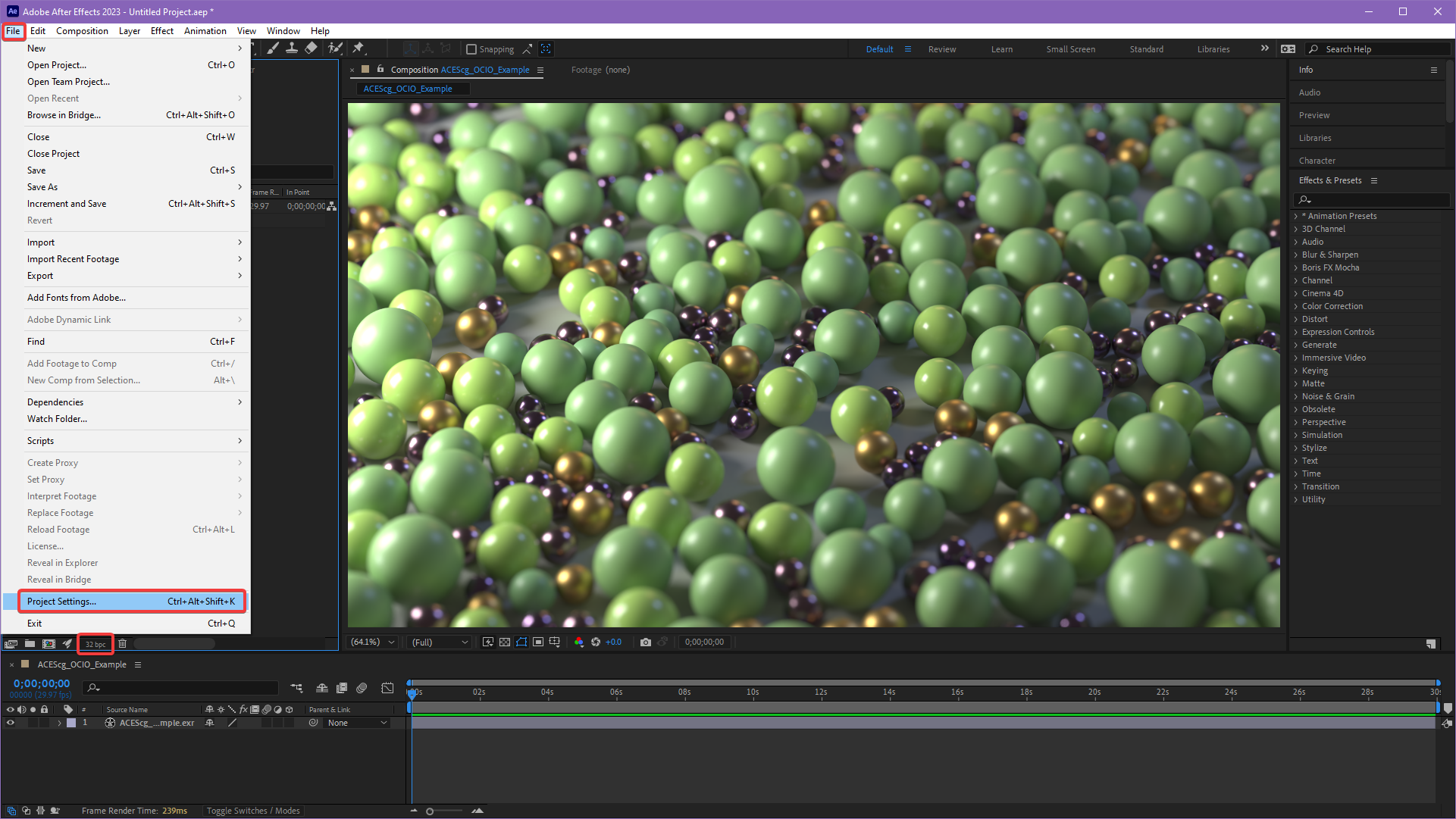
|
Step 3
Under the Color tab's Color Management section set the following settings:
Color Engine: OCIO color managed
OCIO Configuration: ACES 1.3 CG v1.0
By default the Color Settings should be set up correctly with the following settings:
Bit Depth: 32 bits per channel (float)
Working Color Space: scene_linear: ACEScg
Display Color Space: sRGB - Display/ACES 1.0 - SDR Video
If you were using a different Display Color Space (ODT) to preview your renders in Redshift you must match that here in After Effects. For example, if you were using an un-tone-mapped view transform in Redshift.
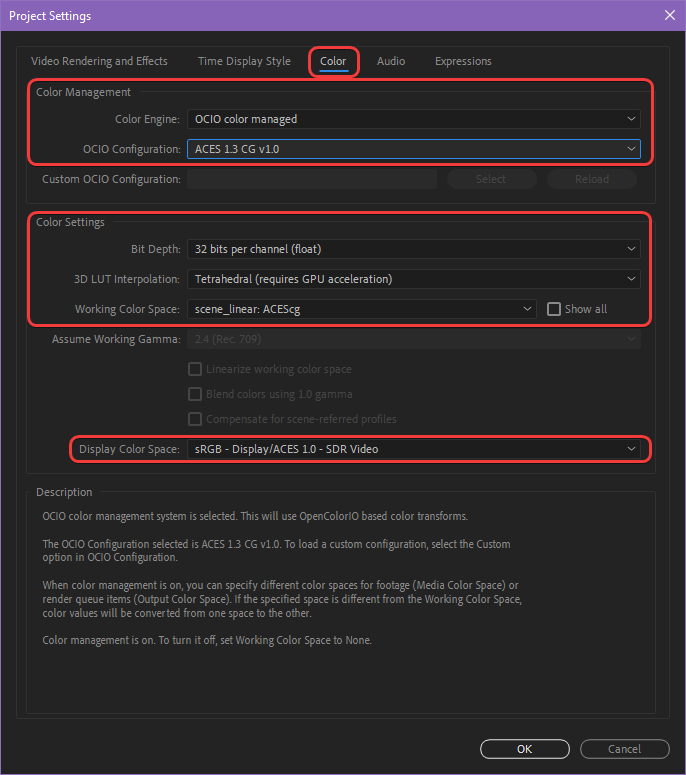
|
Step 4
Now the ACEScg footage is being previewed with the correct ACES ODT in the composition viewer and can be worked on in a proper ACES workflow but there is a possibility that your imported footage is being interpreted incorrectly and the colors may appear more saturated than they should be.
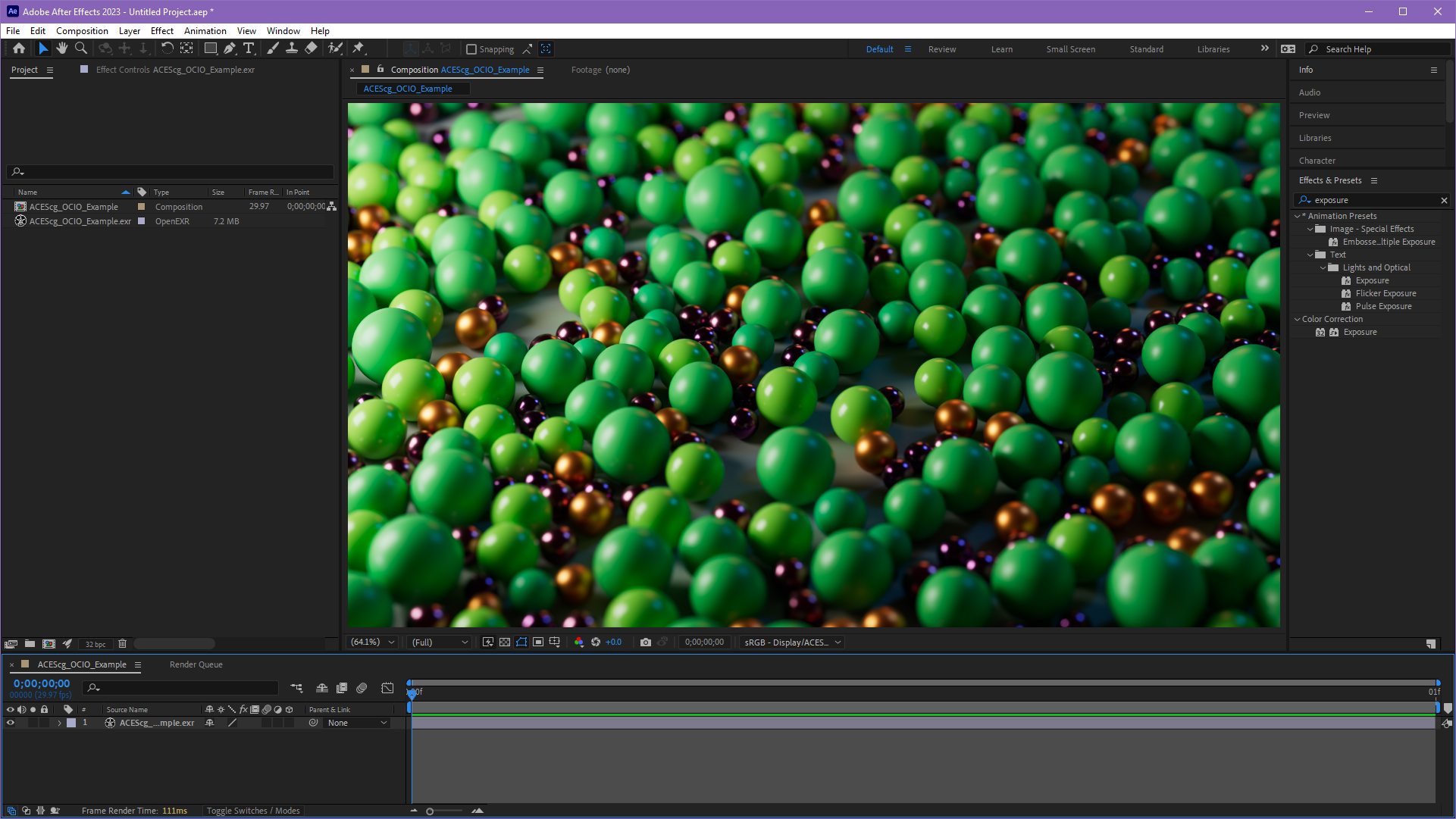
|
Step 5
To fix this, it is a good idea to make certain that your renders are being correctly interpreted as "ACEScg" color space rather than "ACES2065."
Right click your imported footage and navigate to Interpret Footage > Main and set the Override Media Color Space to ACES/ACEScg under the Color tab as pictured below.
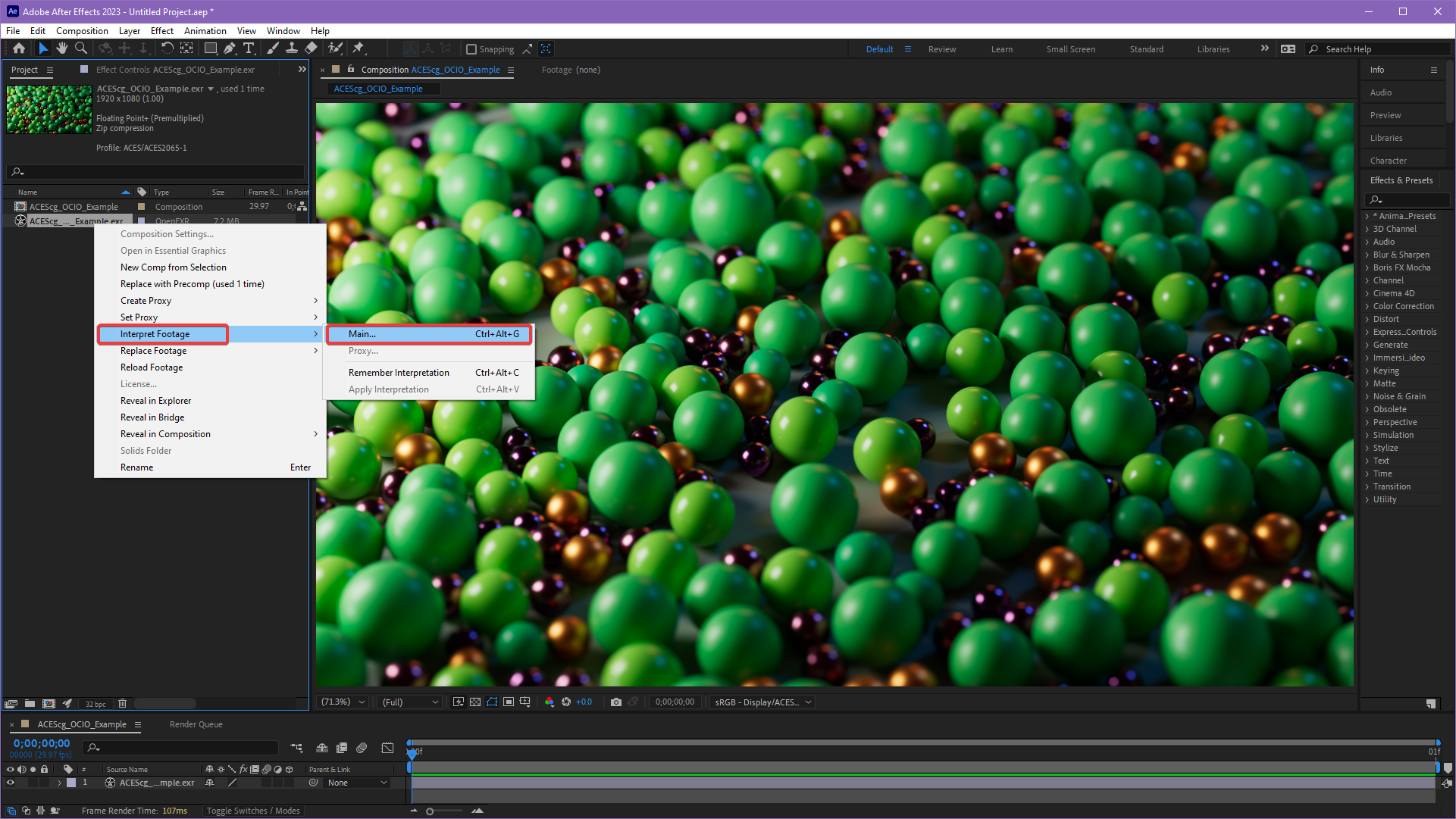
|
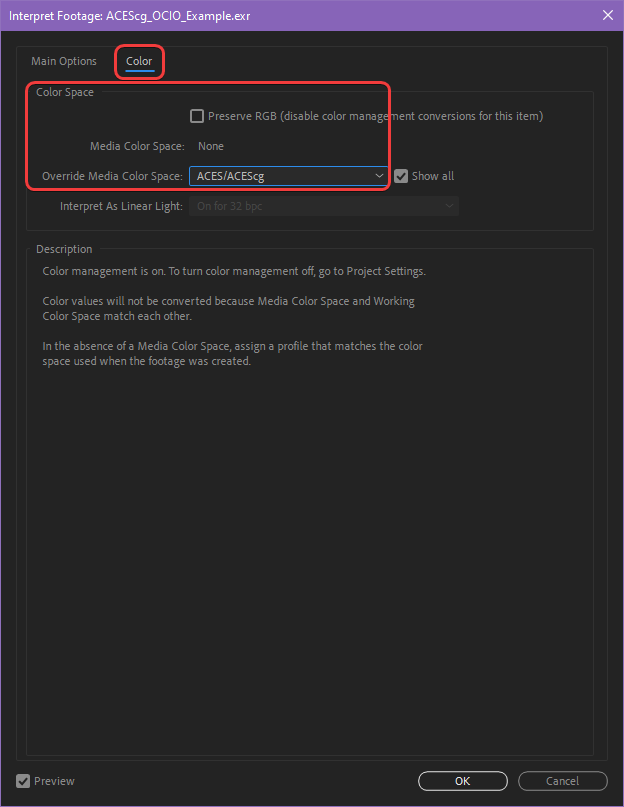
|
| Opening the Interpret Footage panel | Interpret Footage in ACEScg color space |
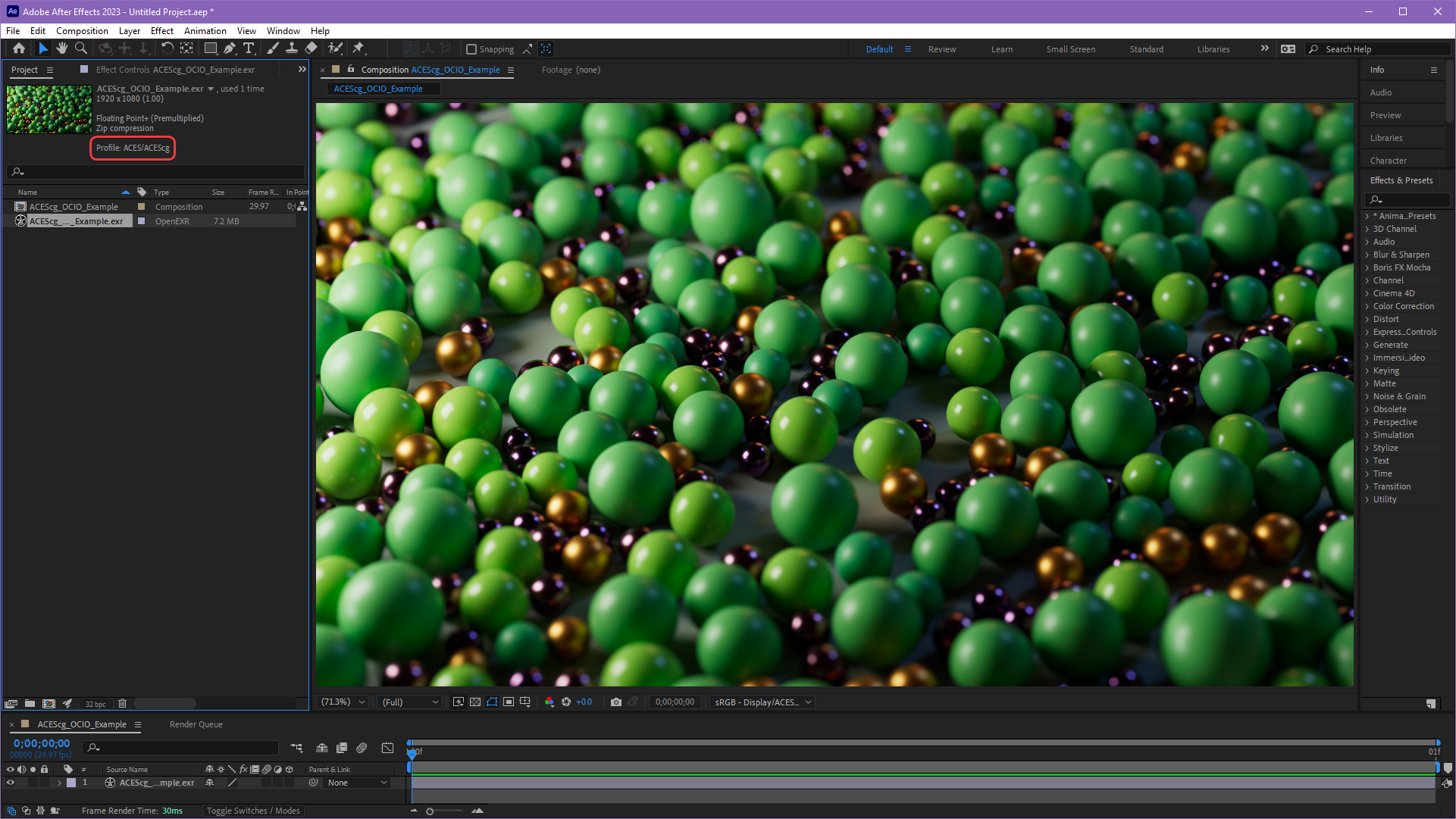
|
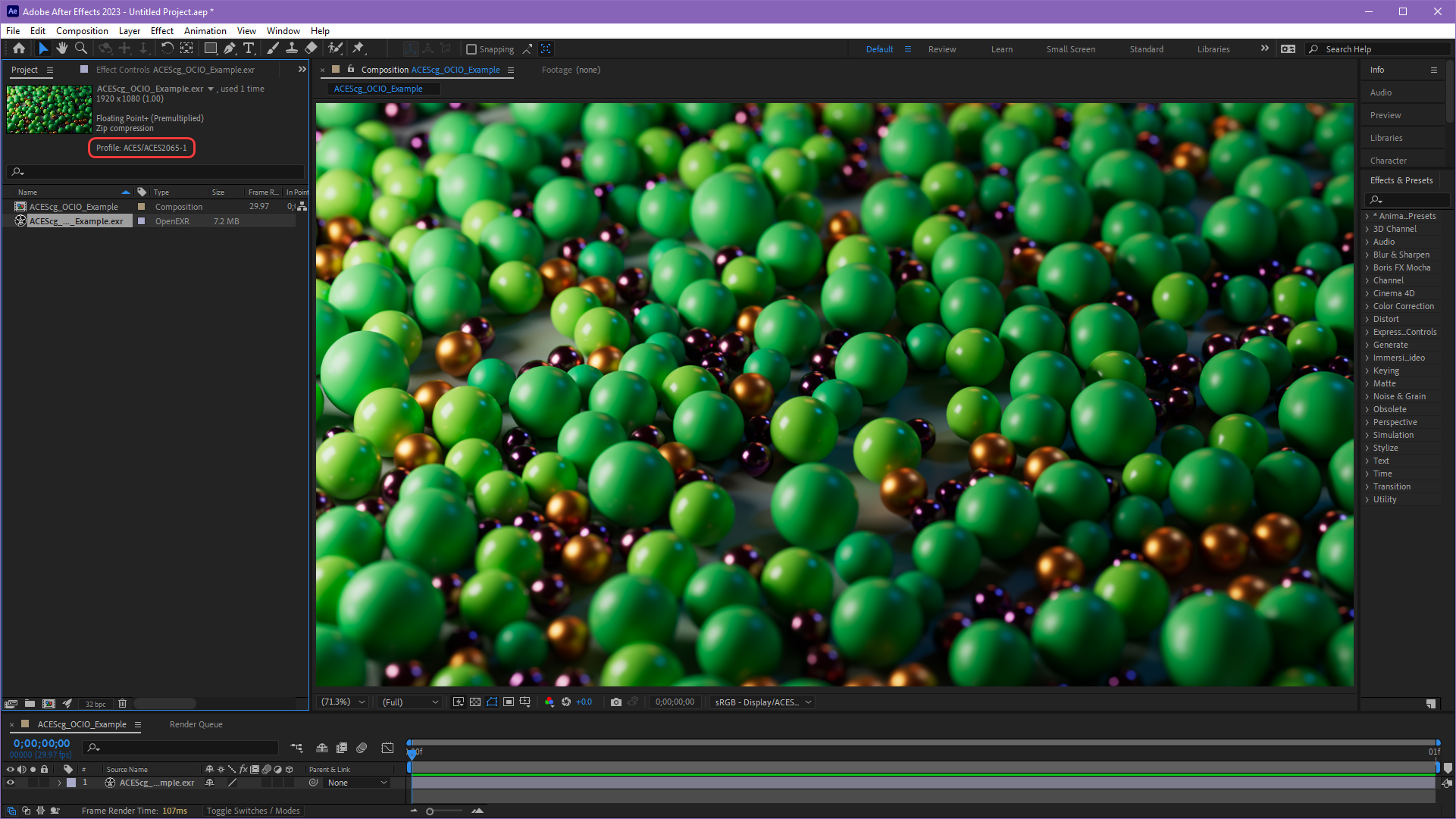
|
| Correct: ACEScg color profile | Incorrect: ACES2065 color profile |
Step 6
Now your ACEScg footage should match what was seen in the Redshift render view and can be edited in an ACES workflow but there is one more key step to consider before rendering - you must match the Output Color Space with the Display Color Space (ODT) that you have been using to preview your footage in the viewer.
To do this, add a composition to the Render Queue and click on the blue text to the right of the Output Module as pictured below.
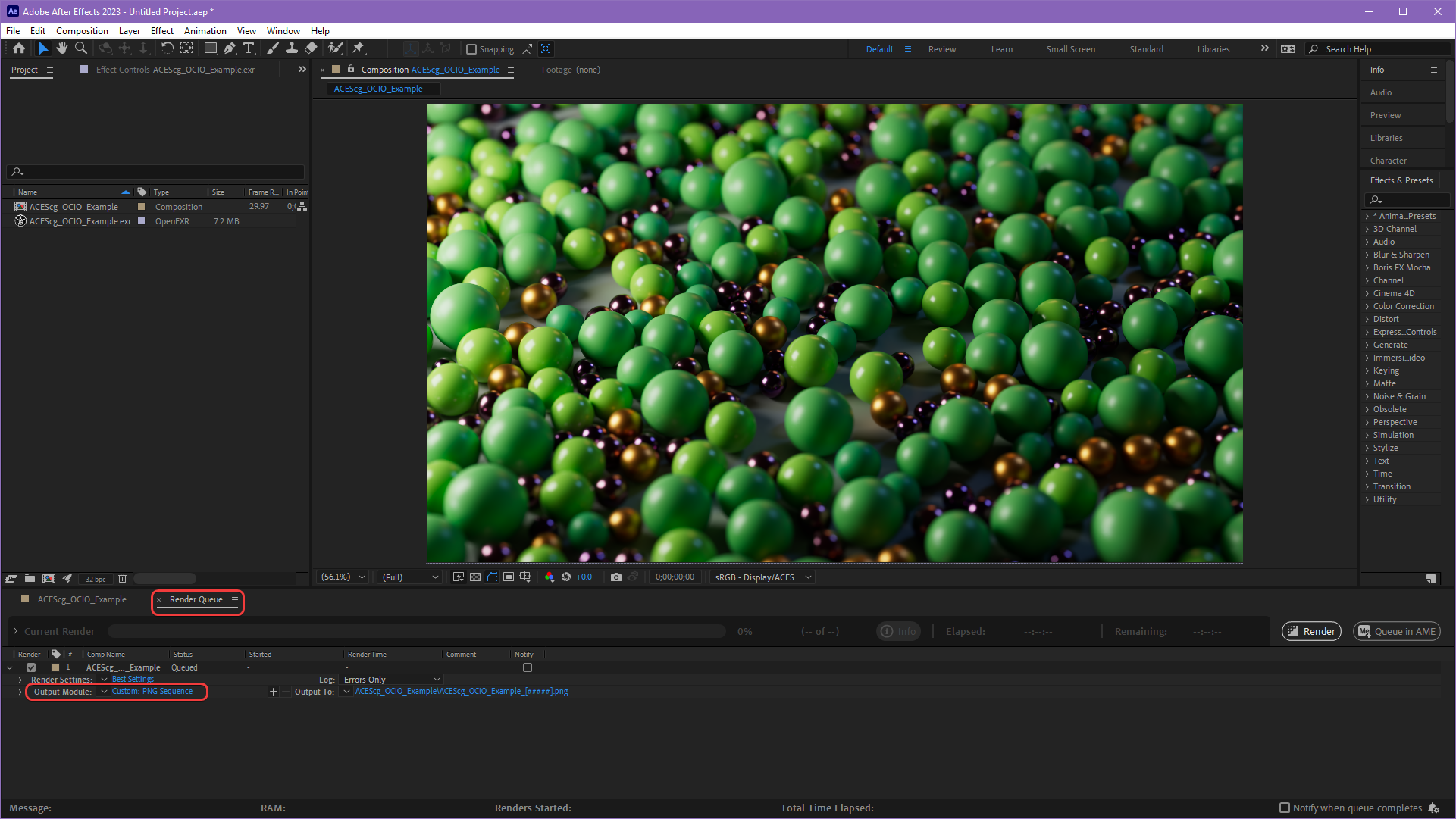
|
Step 7
In the Output Module Settings panel under the Color tab enable the "Show All" option and set the Output Color Space to the same Display Color Space that you have been using (sRGB - Display/ACES 1.0 - SDR Video by default) and disable the Embed color space option as pictured below. Now your renders should look the same in final output as they did in the Redshift render view and After Effects composition viewer.
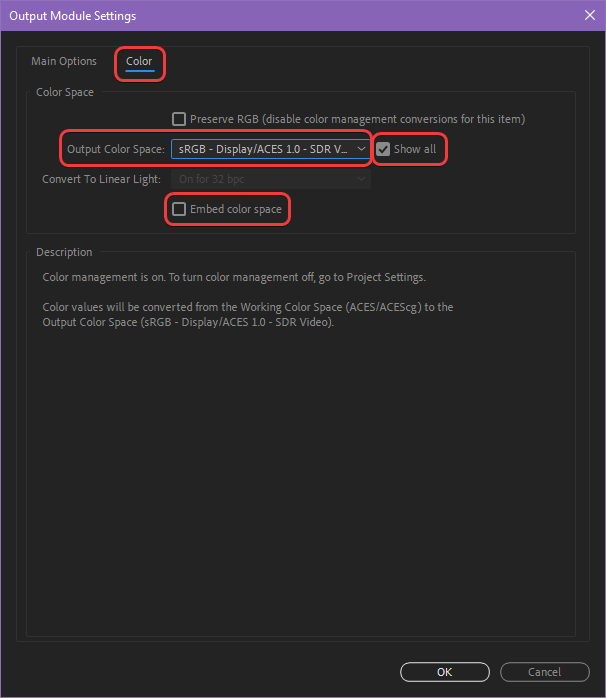
|
For more information, please see Adobe's help on the OCIO and ACES Color Management page.
ACES via plugins in After Effects (versions before 23.2)
Step 1
The best way to use ACES in After Effects versions before 23.2 is to download and make use of the
fnord plugin OpenColorIO for After Effects.
fnord OCIO Plugin Version
Make sure you have fnord OCIO version 2.1.1 or later which was released in December 2021 for OCIO v2 support in order to be able to use the same OCIO config file that ships with Redshift.
Step 2
First import your ACEScg footage into After Effects and place it in a new composition.
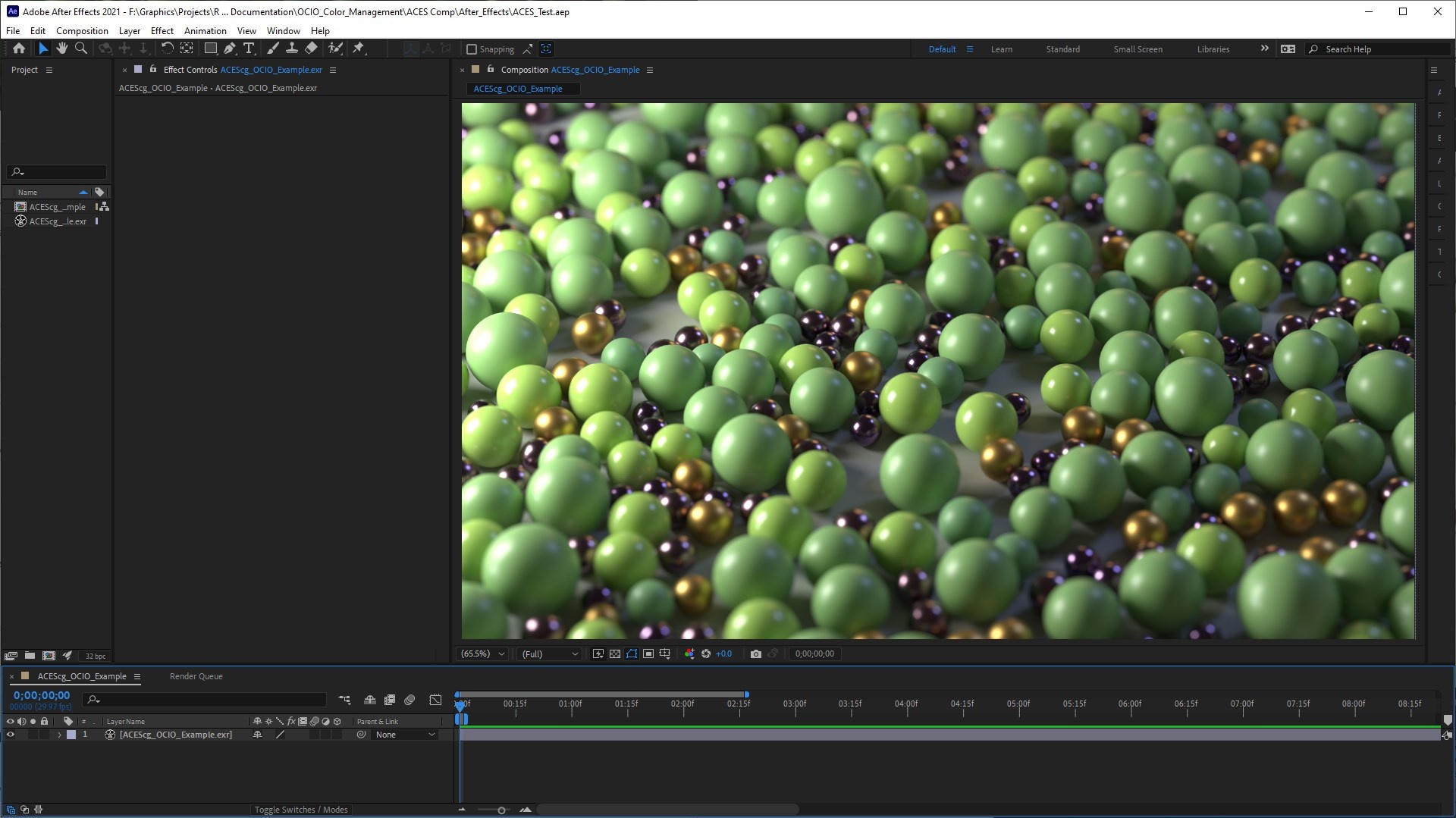
Step 3
Now set up your Project Settings. This can be found either by clicking the small button at the bottom of the Project panel circled in the image below or going to File > Project Settings.
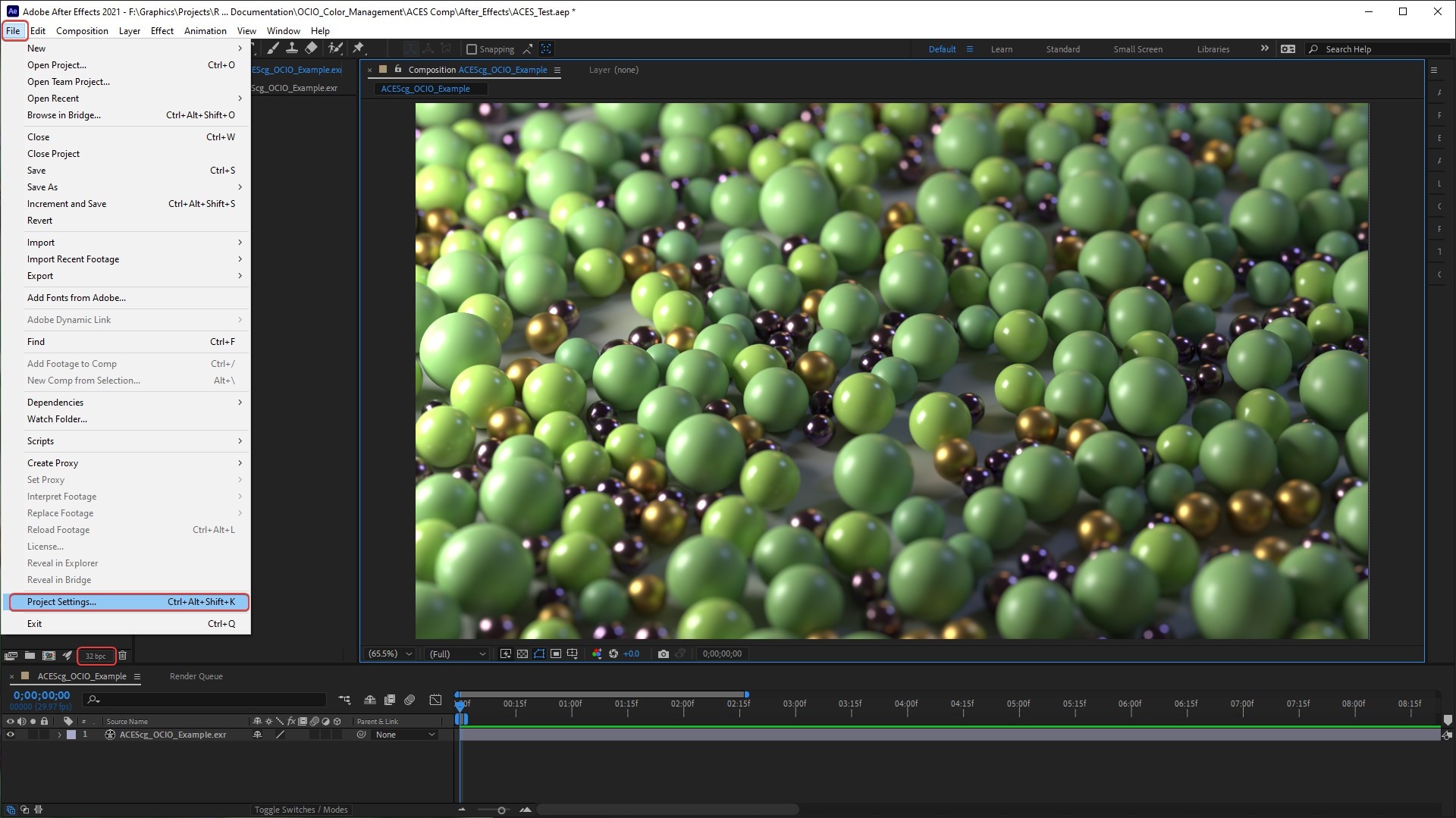
Step 4
Under the Color tab set the following settings:
Depth: 32 bits per channel (float)
Working Space: sRGB IEC61966-2.1
Linearize Working Space: Enabled
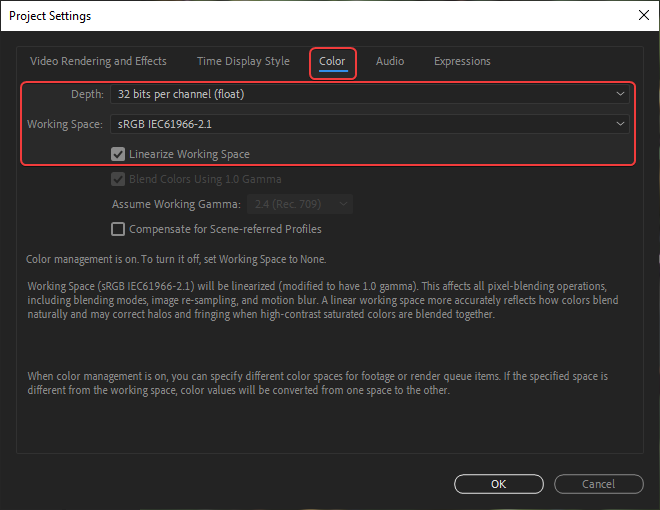
Step 5
Next create a new adjustment layer above your ACEScg footage in the composition. We will name this adjustment layer and refer to it as " ACEScg to sRGB."
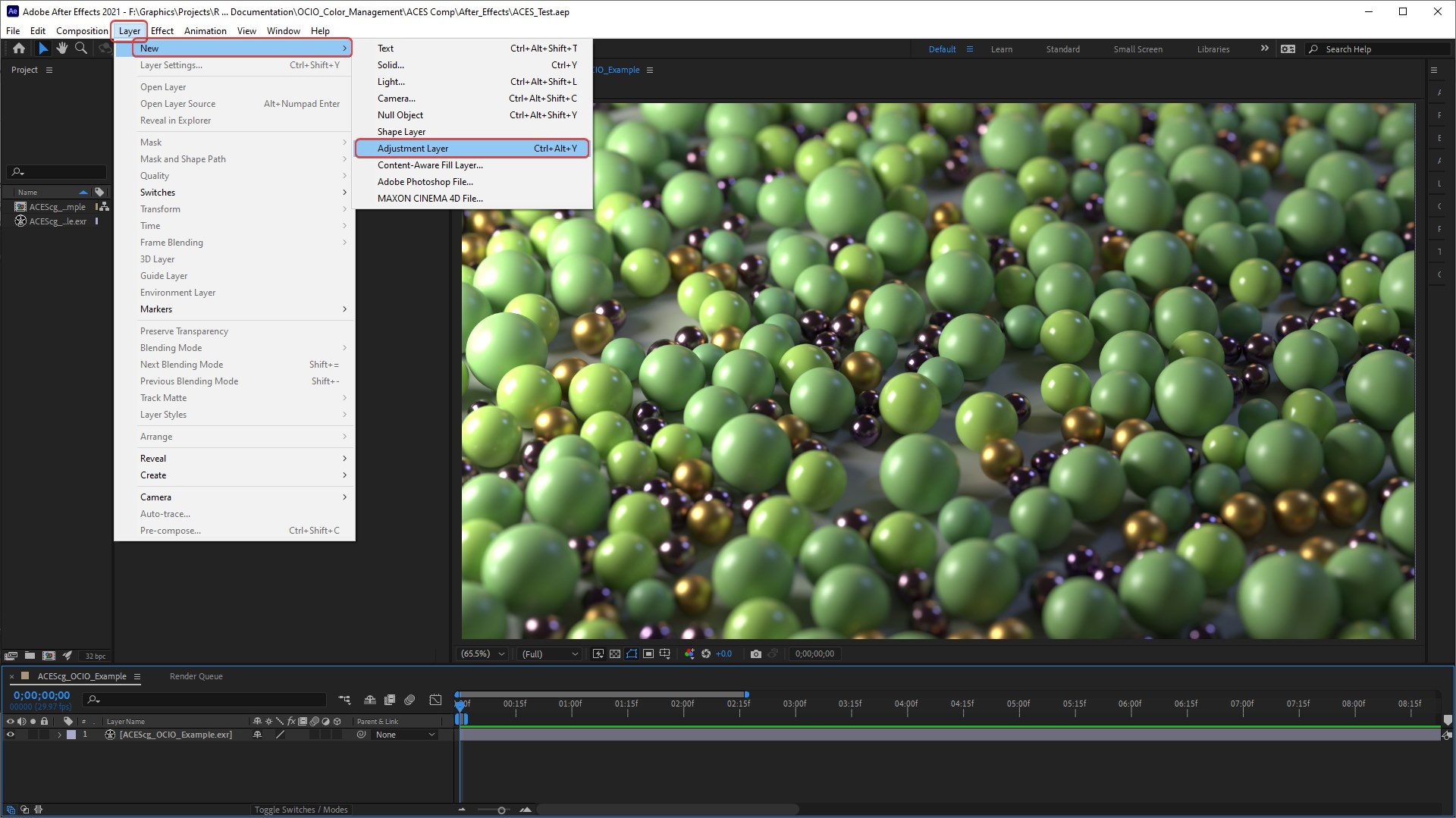
Step 6
Then add an OpenColorIO effect to the "ACEScg to sRGB" adjustment layer. This effect is found under Effects > Utility > OpenColorIO.
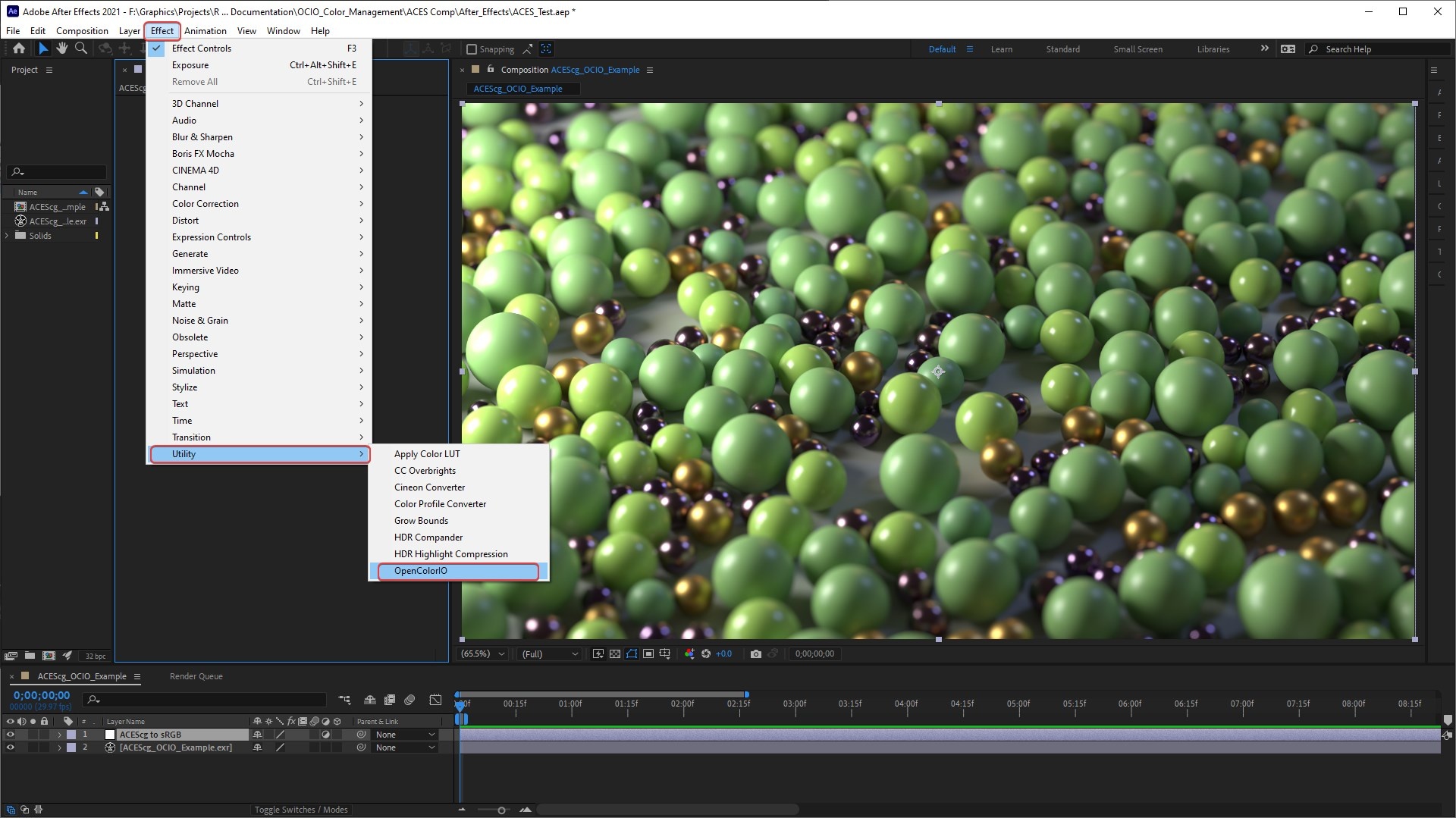
Step 7
Now set your OCIO config location for the OpenColorIO effect.
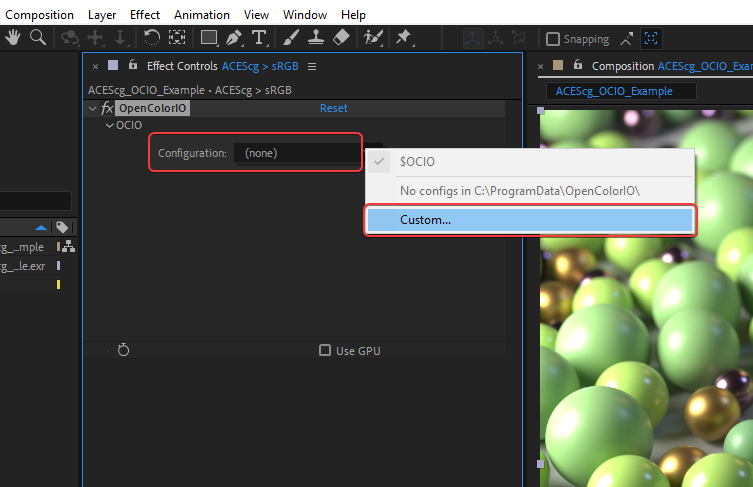
Step 8
Use the following settings:
Set the mode to "Display"
Input Space: ACEScg
Output Space: sRGB
View: ACES 1.0 SDR-video
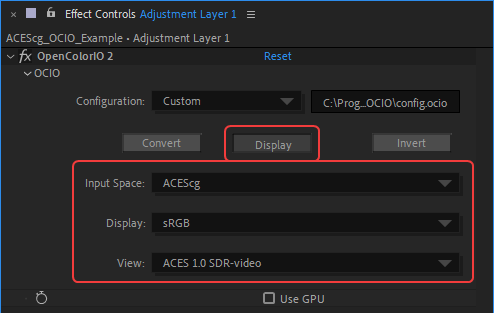
Step 9
Now the ACEScg footage is being previewed with the correct ACES ODT but it still does not actually look correct in After Effects, this is due to an extra gamma correction that After Effects color management is applying.

Step 10
To counteract this gamma correction issue add a Color Profile Converter effect beneath the existing OpenColorIO effect, this can be found under Effects > Utility > Color Profile Converter.
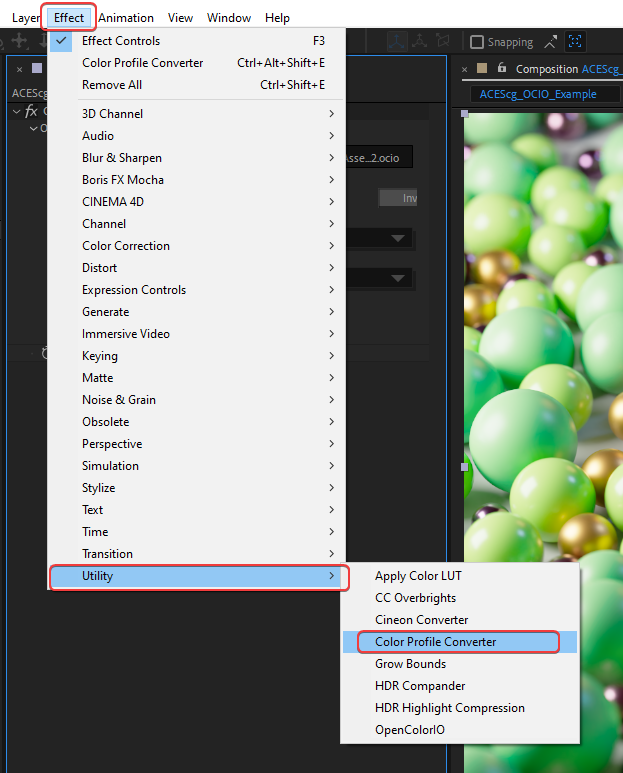
Step 11
Use the following settings for the Color Profile Converter:
Input Profile: sRGB IEC61966-2.1
Output Profile: sRGB IEC61966-2.1
Linearize Output Profile: Enabled
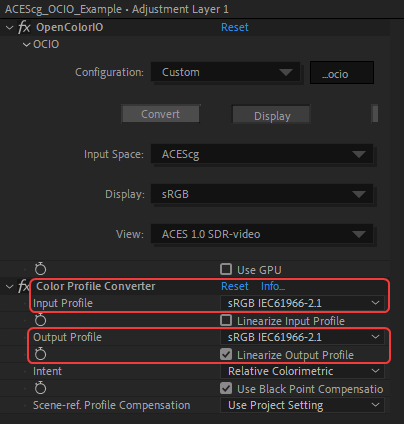
Step 12
Now the ACEScg footage looks correct and will render out properly.
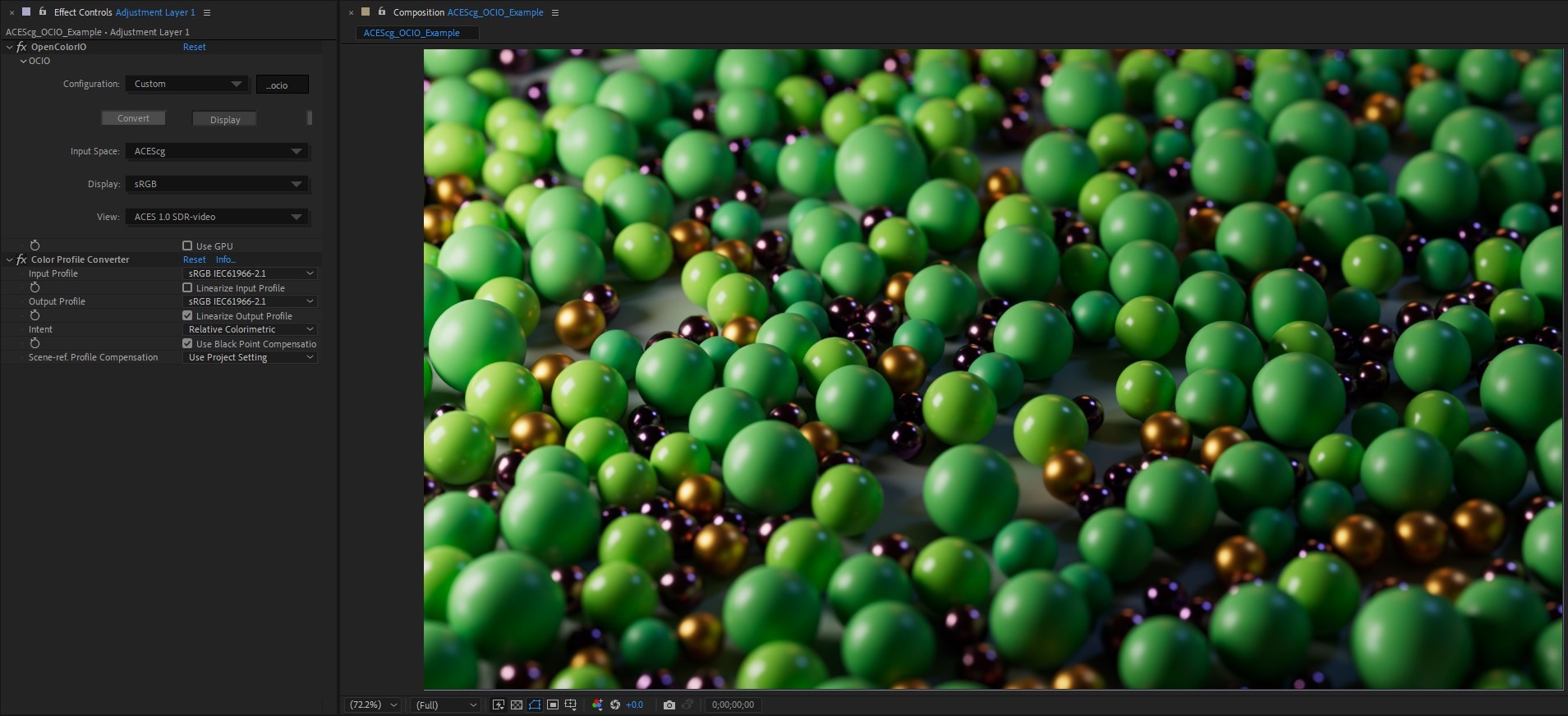
Reminder
The correct way to adjust ACEScg footage with this After Effects workflow should be done above your ACEScg footage but below the "ACEScg to sRGB" adjustment layer. This is demonstrated below with an Exposure effect being applied to an adjustment layer titled " Color Correction" in between the two layers. You want to apply any color corrections first to the ACEScg footage when still linear so it must be done in this order before the ODT conversion that converts your image to non-linear. This also means that you can composite multiple ACEScg openEXRs render layers all under the same one "ACEScg to sRGB" adjustment layer.
|
|
|
| Correct color correction result and layer order | Incorrect color correction result and layer order |
ACES in Nuke
ACES in Resolve
There are multiple ways to add an ACES transform to footage in Resolve, the most common methods are covered below.
ACES via Project Settings in Resolve
ACES via Edit Page in Resolve
ACES via Color Page in Resolve
ACES in Fusion
ACES in Affinity Photo / Designer / Publisher
ACES in Natron