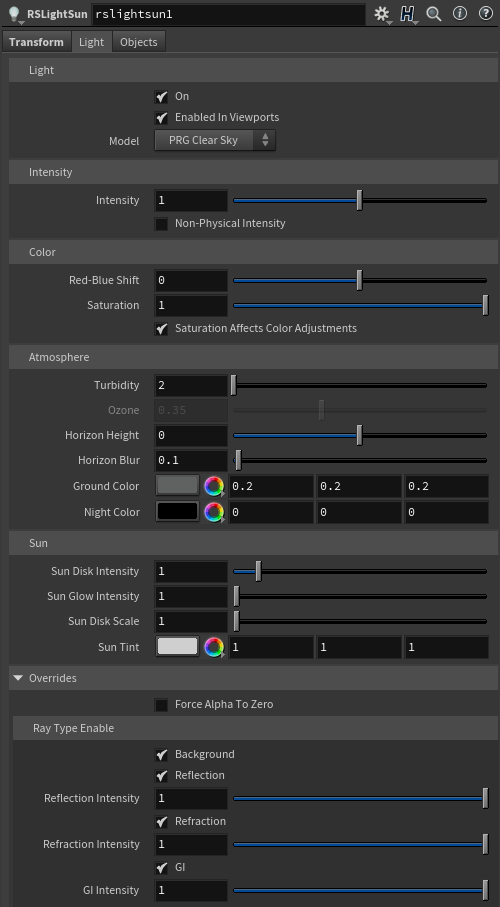
Table Of Contents
The Redshift Physical Sun directional light is a physically accurate representation of sunlight based on the PRG Clear Sky model from the paper "A Fitted Radiance and Attenuation Model for Realistic Atmospheres" which improves upon the Hosek-Wilkie sky model.
The Physical Sun does not include a representation of the Sky, nor is it able to light Redshift Clouds when Volumetric Clouds are disabled. For these purposes, please use the Redshift Sun & Sky instead.
The Physical Sun emits light at an extremely high intensity (to accurately model the intensity of sunlight that hits the Earth's surface) and should therefore always be used with a form of tone mapping like the default ACES 1.0 SDR view transform or legacy Photographic Exposure lens shader in order to achieve visually appealing results. Without tone-mapping, the scene will likely render completely white or far too bright.
Parameters
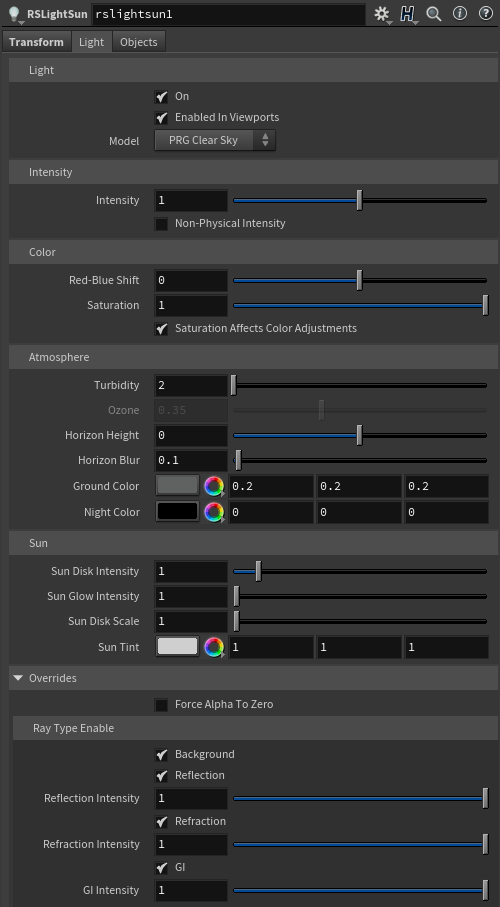
|
Turns the sun light on or off.
This option lets you pick between the different sky models. PRG Clear Sky is the most modern and produces more realistic and appealing light color, especially at sunrise and sunset.
Specifies an intensity multiplier for the sun light. This parameter can be used to scale the intensity of the sun up or down.

|

|

|
| Intensity Multiplier: 0.1 | 1 (default) | 3 |
Use this parameter when you don't want to use a physically correct camera lens shader, but still want visually acceptable light intensities. Effectively this reduces the light intensity so that tone-mapping is not required to bring the light into visually appealing ranges.

|

|
| Use Non-Physical Intensity: Disabled (default) |
Enabled |
Use this value to scale the size of the sun disk. Smaller values result in harder the shadows while larger values result in softer shadows.

|

|

|

|
| 1 (default) | 10 | 30 | 100 |
Controls the lighting model that is used for the direct lighting in the scene. PRG Clear Sky is the most modern and produces more realistic and appealing light color, especially at sunrise and sunset.
This option only changes the color quality of the direct light in the scene, this is distinct from the sky model parameter found on the Physical Sky shader which only controls how the sun and sky look in the background.
Both legacy models, Hosek and Preetham, use the same direct lighting model (Legacy) but each has their own unique sky rendering model. However, PRG Clear Sky uses both an updated direct lighting model and sky rendering model. Separating these two parameters allows you to use the legacy direct lighting model with the PRG sky model or the PRG direct lighting model with either of two legacy sky models.
S
Specifies a hue shift for the color of the sun light. The default value of 0 will yield physically accurate sun light color. Negative values will shift the sun light color towards blue, while positive values will shift it towards red.

|

|

|

|

|
| Red-Blue Shift: -1 | -0.2 | 0 (default) | 0.2 | 5 |
Specifies the color saturation of the sun light. The default value of 1 will yield physically accurate sun light color. Smaller values will reduce the color saturation of the sun light, with a value of 0 producing pure white light. Values above 1 will exaggerate the color of the sun light.

|

|

|
| Saturation: 0 | 0.5 | 1 (default) |
Adds a color tint to the sun light, the default color of white results in no color tint. Please note that the brightness of the color tint will affect the brightness of the sun, when black is used for the sun tint it will block all light.

|

|

|
| Sun Tint: White (default) | Pink | Dark Red |
When enabled - by default, the saturation parameter affects all sky color adjustments like Red-Blue Shift and Sun Tint. When disabled, the saturation parameter only affects the saturation values of the sky shader before other color adjustments.
In the example images below, notice how when Saturation Affects Color Adjustment is disabled the pink sun tint still affects the scene even when saturation is set to 0.

|

|

|
| Saturation Affects Color Adjustment: Enabled (default) Saturation: 0 Sun Tint: Pink |
Disabled 0 |
Disabled 1 |
Specifies the haziness of the air – a measure of dust particle pollution. A value of 2.0 represents a very clear, blue sky, while larger values will make the sky an orange color.

|

|

|
| Turbidity: 2 (default) | 5 | 10 |
Only works with the legacy sky model.
Specifies the amount of ozone in the atmosphere, with values ranging from 0.0 to 1.0. The default is 0.35, which is commonly used for the Earth's atmosphere. Smaller values will increase the amount of orange in the sunlight, while larger values will make it more blue.
Specifies the position of the horizon. Values below 0 will push the horizon down, while values above 0 will raise the horizon.

|

|

|

|
| Horizon Height: -1 | 0 (default) | 2 | 3 |
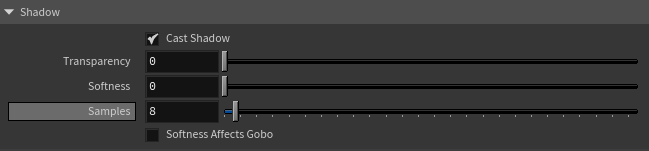
|
Enable or disable shadow casting.
Specifies the transparency of the shadows cast by the light. Smaller values yield darker shadows. The default value of 0 will produce a completely black shadow. A value of 1 will produce no shadow at all.
The example below shows how a completely opaque sphere's shadow transparency can be controlled by this light setting.
|
|
| Transparency 0 to 1 |
Specifies edge softness for non-area light shadows. A value of 0 means no softness and will yield sharp shadows. Values above 0 will produce softer shadow edges.
Softness is not available for Physical lights when set to Area. The softness of an Area light is controlled by the light's size itself.
|
|
| Softness 0 to higher values |
Enables soft gobo texture projection, to match the softness of the shadows, giving the same appearance as if the light was an area light.
Softness Affects Gobo is only available for non-Area Physical lights and IES lights.

|
This is the name of the AOV light group this light is associated with.
For more information on Light Groups and how to set them up and use them please see here.

|
Specifies whether the light can illuminate 'Matte Shadow' surfaces (see Matte Shadow Catcher shader).
Matte Shadow Illuminator is only available for Redshift Physical and Redshift IES lights.
This option allows you to control how specular reflections are affected by rough/refractive objects that block the light and whether or not the light rays bend as they pass through. Prior to 2.6.10 this option was not available and the light rays would never bend. Specular ray bending is an important effect for rendering realistic-looking glass and lenses.
This effect is available only for area lights and dome lights. Spot and IES lights can not be seen through bent rays because their source is infinitesimally small.
Care must be taken when using 'Always', as this can disable Multiple Importance Sampling, which is a crucial technique for getting clean renders for rough surfaces.
Light/Shadow linking is not available for specular rays that have been bent.
This option lets you override the maximum trace depth for GI rays on a per-light basis.
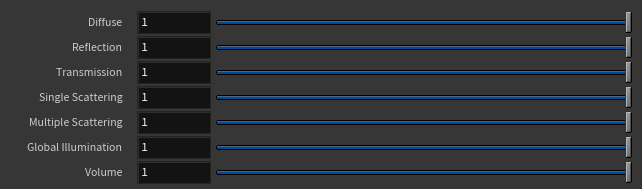
|
The contribution parameters covered below control how much a light is able to affect each shading component. The ability to control the intensity of each component offers creative flexibility, each can be raised or lowered and even completely disabled.
For physically correct results all contribution values should be left at 1 so the contribution of each shading component is equal and it matches a light's overall intensity. A value of 1 is indicated by a blue pole at the center of the bar in the examples below, when the bar is to the left of the pole then the output is lower than physically accurate and when the bar is to the right the output is greater than physically accurate.
The example scene in this section features a Cornell Box with a bust from Three D Scans that is separated into pieces with different materials to illustrate the impact a light has on each shading component. The components and materials used in the scene are:
Camera: An additional light used to demonstrate camera visibility and transmissive effects where relevant.
This light uses an HDRI texture from AmbientCG.com.
Diffuse: A green Standard material with reflections.
Reflection: A fully metallic Standard material with diamond plate bump mapping and no diffuse component.
Transmission: A fully transmissive Standard material with reflections.
Single Scattering: A pink transmissive Standard material with single scattering and reflections.
Multiple Scattering: A teal sub surface scattering Standard material with reflections and a very subtle diffuse component.
Volume: A blue Standard Volume material with no emission.
Global Illumination: The Cornell box demonstrates bounce lighting in shadow regions where no direct lighting is cast.
Toon Diffuse, Toon Reflection, Toon Rim: A toon material with a green diffuse component and a sine wave pattern, a white reflection component with a half tone dot pattern, and a light blue rim component.

|
| Contribution Sections |
Only available for area lights and dome lights.
Scales the visibility of the light to camera rays. Lower values dim the visible appearance of the light to the camera while higher values make the light appear brighter. A value of 0 makes the light appear invisible to the camera.
Note that this does not affect the contribution of a light on any materials or objects in the scene, it only affects the direct visibility to the camera.
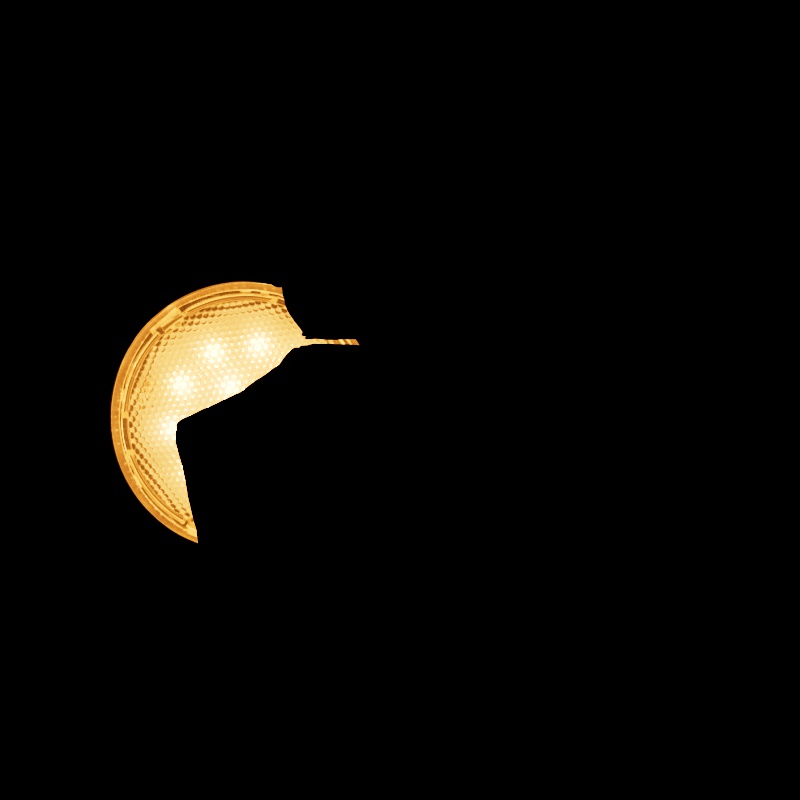
|
||
| Camera: 0 - 2 Other Contribution Types: 1 Blocked Rays: Enabled |
Camera: 0 - 2 Other Contribution Types: 1 Blocked Rays: Disabled |
1 0 (Isolated for Reference) |
Scales the intensity of light for diffuse shading. Diffuse shading is generally responsible for the base color shading of most materials.
Note that this affects global illumination intensity as well.

|
|
| Diffuse: 0 - 2 Other Contribution Types: 1 |
1 0 (Isolated for Reference with GI disabled) |
Scales the intensity of light for specular reflections, the direct reflections of a light source.
Note that reflections of other objects are still seen in reflective materials even with a reflection contribution value of 0. In the example below, the metallic material with diamond plating is mostly heavily affected because it has no other shading component besides reflection, however, the specular highlights on the diffuse material, transmissive material, single scattering material, and multiple subsurface scattering material are affected as well.

|
|
| Reflection: 0 - 2 Other Contribution Types: 1 |
1 0 (Isolated for Reference) |
Scales the intensity of a light as seen through a transmissive / refractive material. This can be thought of as the visibility of a light in a transmissive material.

|
||
| Transmission: 0 - 2 Other Contribution Types: 1 Block Rays: Enabled |
0 - 2 1 Disabled |
1 0 (Isolated for Reference) |
Note that a light can be visible in transmissive materials even when the Camera contribution is set to 0 — making the light appear invisible to the camera but still visible in transmissive materials. In this example the light has Block Rays enabled so the light casts shadows even when Camera is set to 0.

|

|
| Transmission: 1 Camera: 0 |
1 1 |
Scales the intensity of light for single scattering. Single scattering simulates microscopic particulate suspended in a medium and is part of the Transmission controls of a Standard Material — this is similar to multiple subsurface scattering but is better suited to thinner volumes.
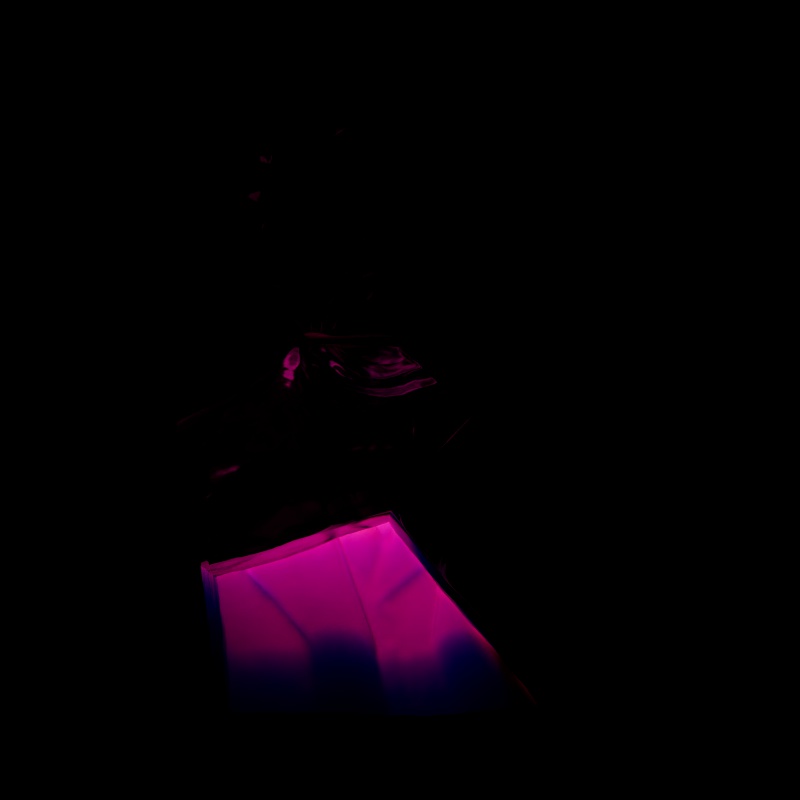
|
|
| Single Scattering: 0 - 2 Other Contribution Types: 1 |
1 0 (Isolated for Reference) |
Scales the intensity of the light when seen through sub-surface multiple scattered materials.
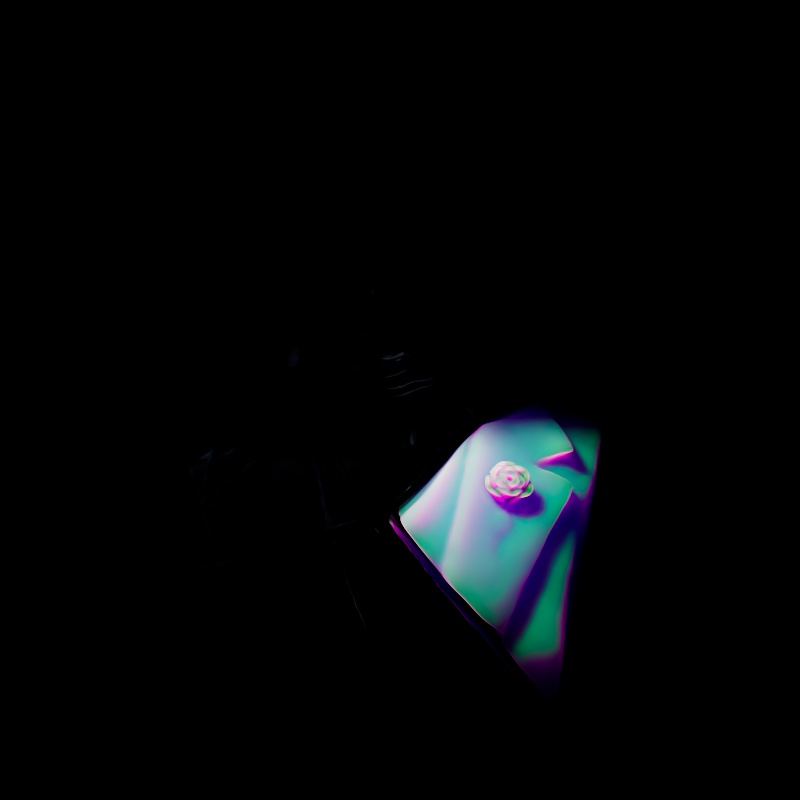
|
|
| Multiple Scattering: 0 - 2 Other Contribution Types: 1 |
1 0 (Isolated for Reference) |
Scales the intensity of a light's global illumination contribution.
Global Illumination requires Diffuse contribution, this is because global illumination simulates the secondary bounces that only occur after the first bounce of light which is what diffuse contribution represents.

|
|
| Global Illumination: 0 - 2 Diffuse: 1 Other Contribution Types: 1 |
1 1 0 (Isolated for Reference) |
Scales the intensity of a light's volume contribution, this affects the scattering component of a volume material and environmental fog. A value of 0 disables volume contribution.
In the example below, a blue volume is illuminated by the light and the scene is demoed with and without environment fog.
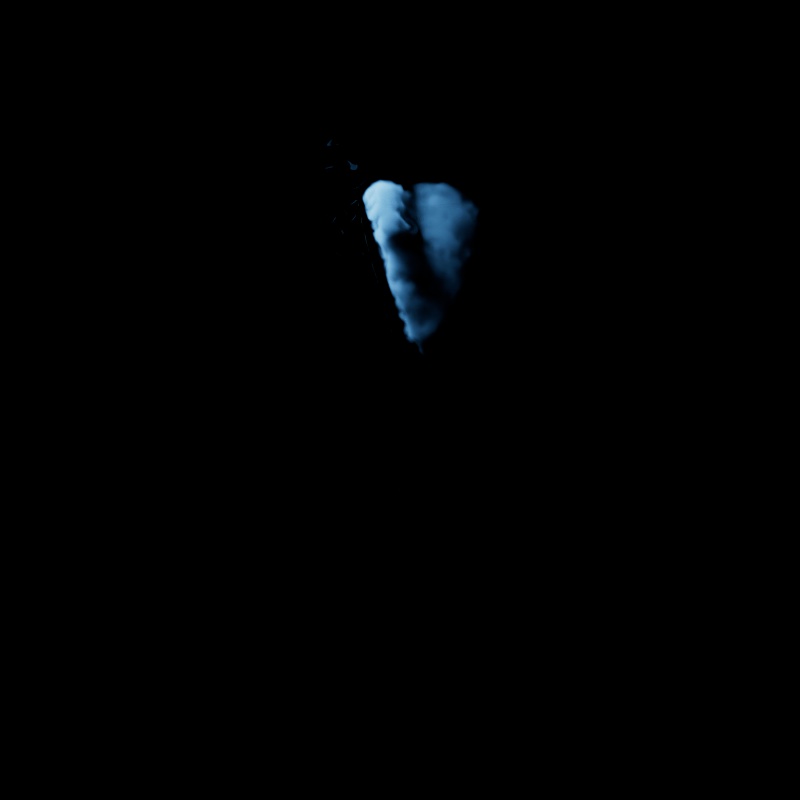
|
||
| Volume: 0 - 2 Other Contribution Types: 1 Without Environment Fog |
1 0 (Isolated for Reference) |
0 - 2 1 With Environment Fog |
Scales the intensity of a light's Toon Diffuse contribution. A value of 0 disables the effect.
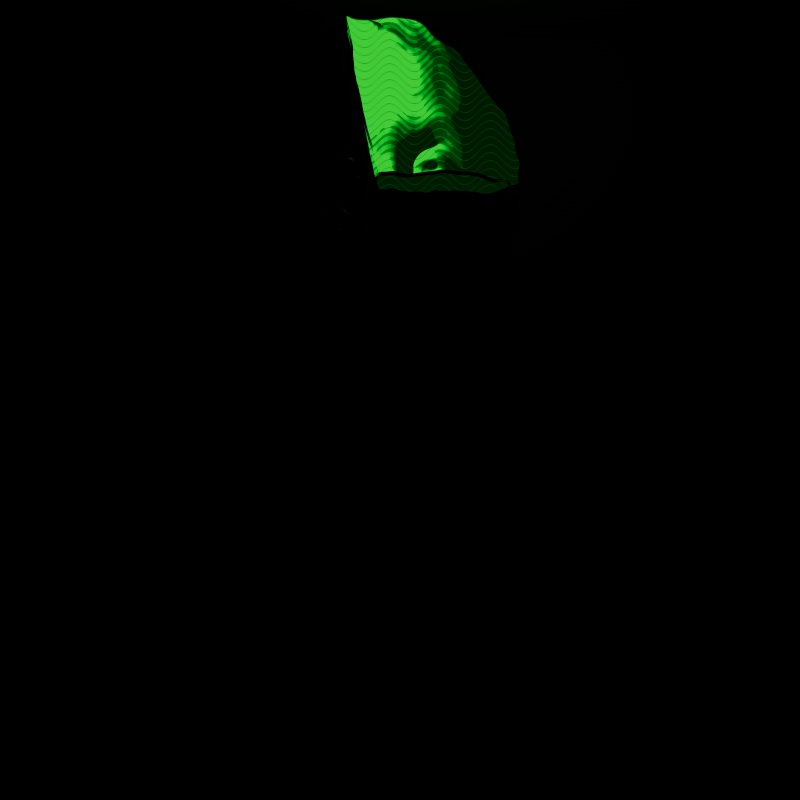
|
|
| Toon Diffuse: 0 - 2 1 |
1 0 (Isolated for Reference) |
Scales the intensity of a light's Toon Reflection contribution. A value of 0 disables the effect.
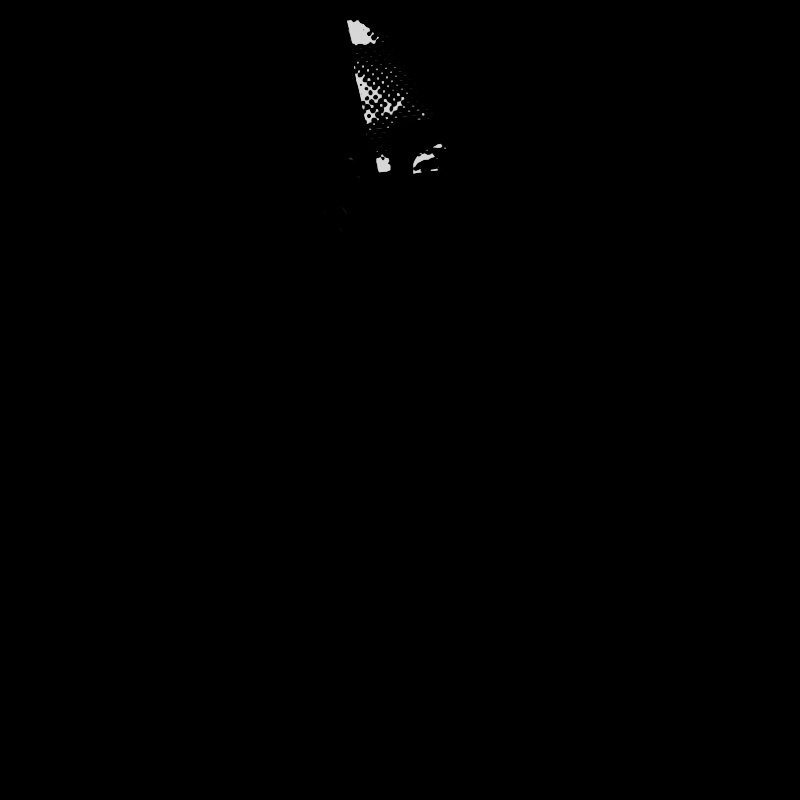
|
|
| Toon Reflection: 0 - 2 Other Contribution Types: 1 |
1 0 (Isolated for Reference) |
Only available for point, spot, and
Scales the intensity of a light's Toon Rim contribution. A value of 0 disables the effect.
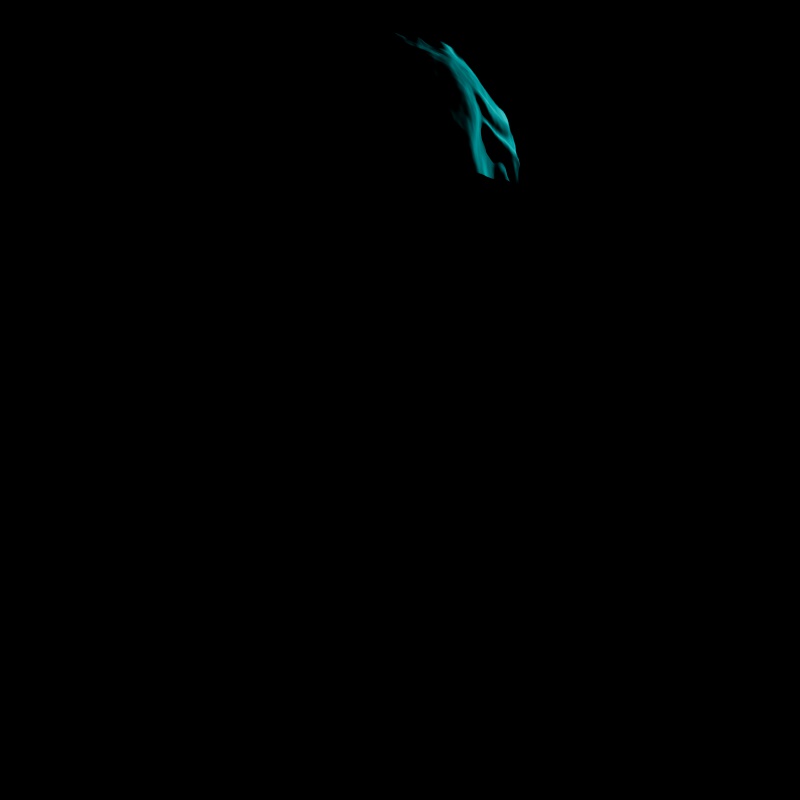
|
|
| Toon Rim: 0 - 2 Other Contribution Types: 1 |
1 0 (Isolated for Reference) |

|
By default, all Redshift lights start in a Casts Caustics mode called "Render Settings". In this mode, a light's caustic capabilities are controlled by the "Light Casts Caustics" parameter found in the Caustics tab of the Render Settings. This allows you to easily control all lights in a scene from the Render Settings, making caustics much more simple to set up and control.
When Casts Caustics is set to "Render Settings" the default behavior of lights is:
When Casts Caustics is set to "On":
When Casts Caustics is set to "Off":

|

|
| Casts Caustics: On | Off |
Only editable when Casts Caustic is set to "On."
Casts Refraction Caustics must be enabled on an object for this option to have any effect.
When enabled, Transmission Shadow Opacity is set to 1 for Standard Materials that are lit by any light with this option enabled. This ensures that a transmissive object's shadow is appropriately dark so that it can be lit up by the more realistic caustics.
Controls the brightness of the caustics as a multiplier relative to the intensity of the light. For the most realistic look use a value of 1 for caustics that match the intensity of the light. Increasing this value results in brighter caustics. A value of 0 can be used to effectively disable caustics for the light but Override Refraction Shadows will remain in effect, resulting in opaque shadows for transmissive materials.
Controls the number of photons cast for the light. This is determined by multiplying the Photon Multiplier value by the "Num Photons" value found in the Photon Caustics Render Settings.
For example, if Num Photons is 10,000 and the Photon Multiplier is set to 1.5 then the light will cast 15,000 photons. If the Photon Multiplier were set to 3 then it would cast 30,000 photons.

|
This option is only relevant for Point, Spot and Infinite light types.
Non-Area Light Intensity activates a previous calculation method for these lights to preserve the look of older scenes. For new lights this option is disabled by default.
This parameter is only relevant for Point, Spot, Infinite, IES and Physical Sun light types.
When enabled a previous calculation method for shadows will be used to preserve the look of older scenes. For new lights this option is disabled by default.