If your computer does not have an internet connection or for some reason refuses to open the activation web page, you can instead use the Offline Activation method. This is an easy process, only a little more complicated than online activation.
The steps are simple. ZBrush will create a Request file that you take to any computer having internet access. There, a special web page will create an Activation File that you bring back to ZBrush to complete the activation.
SWITCHING FROM ONLINE TO OFFLINE ACTIVATION
At the bottom right of the Pixologic ID window in ZBrush, click the button for Offline Activation.
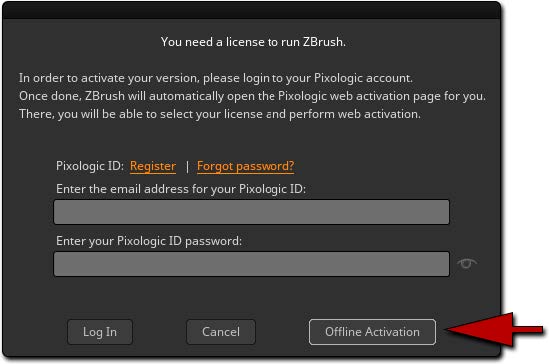
ZBrush will now display an information window. Please read it carefully and make note (either on paper or by other means) of the URL https://pixologic.com/offline/. You will need to access that page on a computer which has access to the internet.
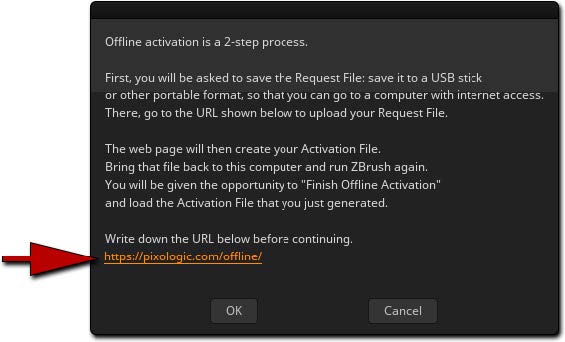
When you click the OK button, ZBrush will ask you to save a “Request File” with a file name similar to “request_ZBrush2018_activation.zreq”. Please save this on an USB stick or a portable hard drive.
ZBrush will now close.
UPLOAD OF THE REQUEST FILE
Now take your portable media with the Request File to any computer which has access to the internet. Open a web browser and go to the https://pixologic.com/offline/ webpage.
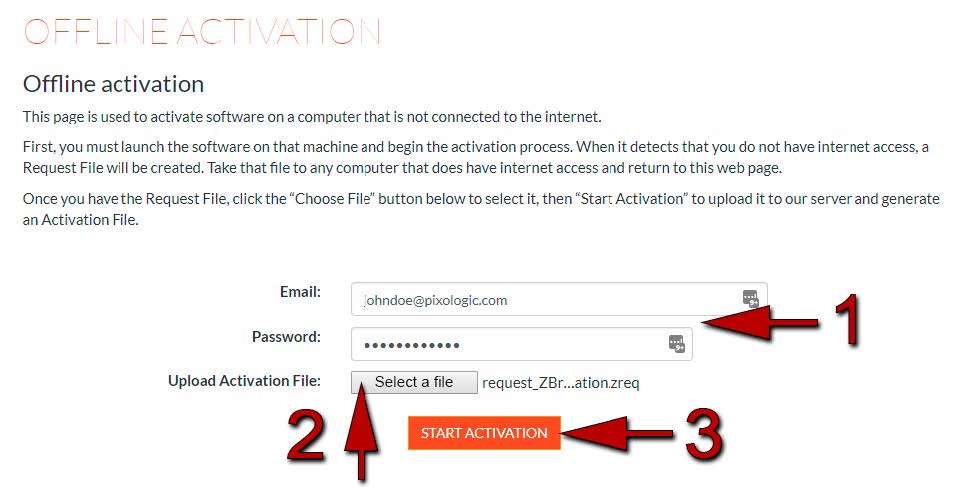
This page will ask for your Pixologic ID (1) as explained in an earlier chapter. Click the Choose File button to browse to and select the Request File from your portable media (2) and then click the Start activation button (3).
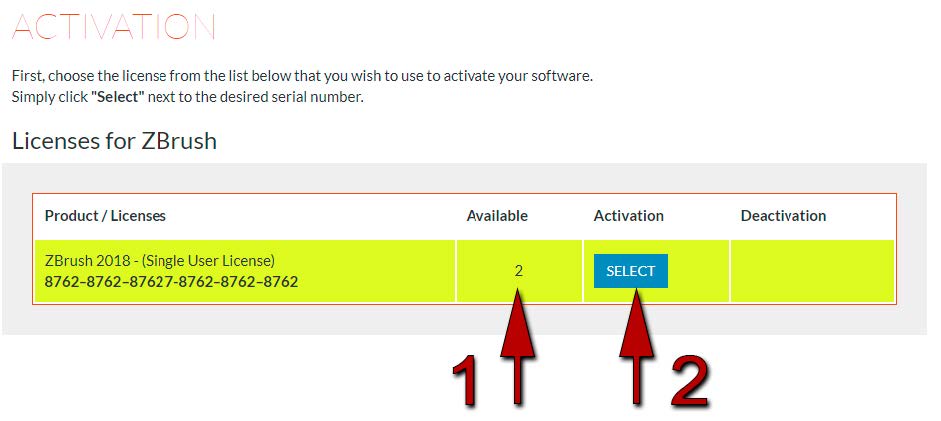
You will now be taken to a page that displays your account’s license(s) and the available seats for each of them (1). Simply click the Select button (2) next to the license you want to use. For most users there will only be one license displayed.
COMPUTER DESCRIPTION
On the next page, you will be asked for a description for the computer where the license is being activated. The default will be the same computer name that has been assigned by your operating system.
Whatever you enter here is what My Licenses will list for this activation in the future. Because you are allowed to have two activations per Single-User license (or more with Volume licenses), having a specific name will help you know one activation from another when viewing your My Licenses page.
Please use a meaningful, machine-specific description rather than a generic one like “Workstation.”
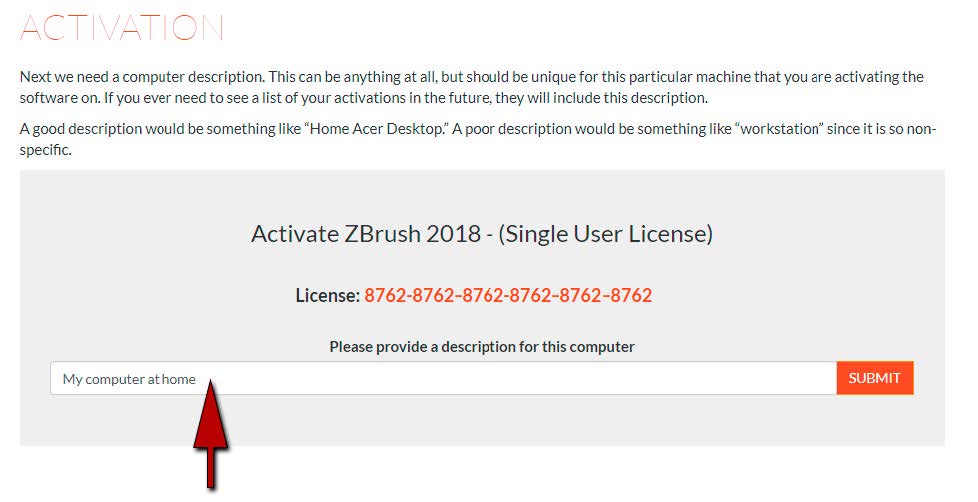
After submitting this description, you will receive a “Congratulations!” message about the activation.
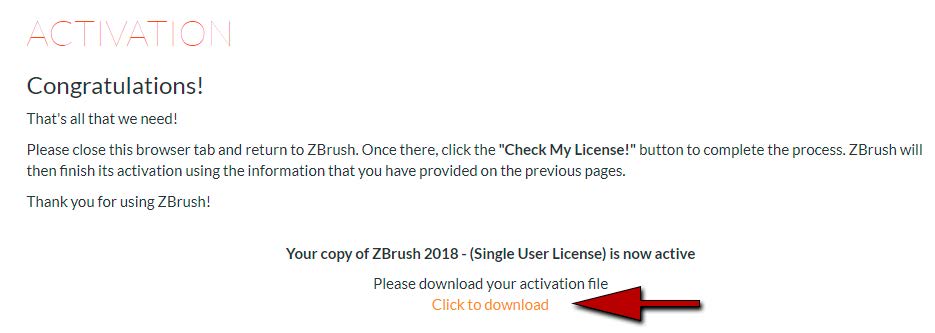
Now click the download link and save the Activation File (which should have a name similar to “install_ZBrush-201800_license.zact”) to your portable media.
You can now return to the computer where ZBrush needs to be activated.
IMPORTING THE LICENSE WITHIN ZBRUSH
When restarting ZBrush, it will know that you had previously initiated an offline activation process. You will have the option to cancel the pending offline activation (returning you to the initial Pixologic ID login window) or importing the activation file you created in the previous step.
Click the “Import Activation File” button and select the .zact file that you have previously saved to your portable media drive.
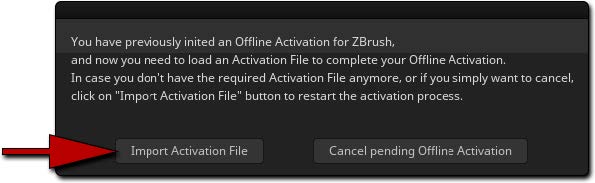
After loading the file, ZBrush automatically complete its activation and display the note shown below:
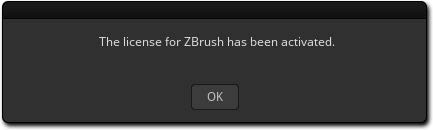
After clicking the OK button, ZBrush will start normally and is ready to be used.
ENJOY ZBRUSH!
Now that ZBrush has been activated, we encourage you to read the ZBrush User Guide documentation found in the ZBrush Documentation folder. This PDF document explains the many features found in ZBrush.
We also invite you to view the many free training videos at our ZClassroom: http://pixologic.com/zclassroom/
Don’t forget to join www.ZBrushCentral.com to share your ZBrush creations, participate in the ZBrush community and of course ask any questions you might have about how to use ZBrush and its features.
Happy ZBrushing!