The Alpha > Transfer sub-palette allows you to transfer the selected alpha to other ZBrush palettes, as well as carry out alpha operations on the document.
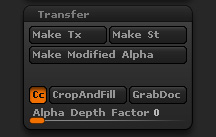
Alpha Transfer sub-palette
MakeTx
Press the Make Texture button to add the selected Alpha image to the Texture palette as a grayscale texture.
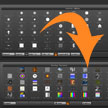
Alpha to Texture
MakeSt
Press the Make Stencil button to use the selected Alpha as a stencil. Using modifiers in the Stencil palette, stencils can be used to mask all painting and sculpting actions on the canvas.
MakeModifiedAlpha
The Make Modified Alpha button creates a new base alpha which is equivalent to the current alpha, modified by the Alpha Adjustment Curve. The new alpha is added to the Alpha palette.
Cc
The Clear Color button affects the way the Crop and Fill button behaves. If pressed, all color information is cleared from the canvas when it is filled with the current alpha.
CropAndFill
The Crop and Fill Document button crops the document to the height and width of the selected alpha, and fills the canvas with it. This action can’t be undone, so ZBrush first asks you to confirm it.
GrabDoc
Grab depth information from the canvas and create an alpha. The alpha will be the same dimensions as the canvas.
Alpha Depth Factor
The Alpha Depth Factor slider determines the depth-intensity applied when the Crop And Fill button, above, is pressed. For ZBrush-generated alphas, this value is set automatically. For imported alphas, this value can be determined by experimenting. When rendering objects with ZBrush-generated displacement maps, this slider displays the optimum value for displacement intensity.