SpotLight v2.0 is a projection texturing system which allows you to prepare your source texture directly in ZBrush, then paint your model with it in 3D. It is similar in some ways to the ZBrush Stencil feature.
You first need to load your textures using the Alpha palette, Texture palette or Light Box. You can then use SpotLight to change their scale, rotation and position; nudge them to match any sculpt; clone parts of the texture; fill colors; change the hue to match another texture’s hue and more. There is a tremendous amount of functionality packed in a simple interface. Your painting productivity will increase more than you can imagine!
Spotlight v2.0 with Snapshot3D
Spotlight v1.0 gave artists the capability to project any texture’s color information onto a sculpted surface as PolyPaint. It also allowed the very same textures to be applied to the surface of any model as sculptural details.
Spotlight v2.0 includes all the original features and also makes it possible to convert any gray-scale image (alpha) into a 3D model. The source images can be modified or combined through Boolean-type addition or subtraction to create even more complex 3D shapes. The model generated by this system can serve as a base for sculpting or even be used with our Live Boolean system to create intricate works of art.
Read more about Spotlight v2.0 with Snapshot3D here.
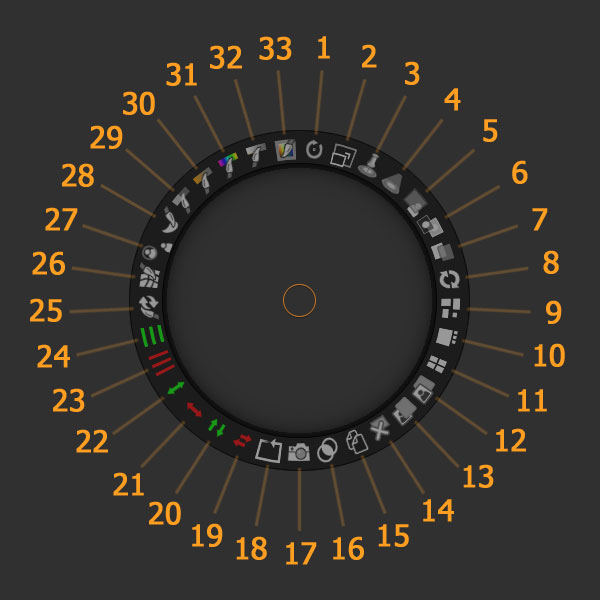
The Spotlight Dial
 1. Rotate
1. Rotate
You can click on and drag the rotate icon in both a clockwise and counterclockwise direction in order to rotate an image. By holding the Shift key while rotating you can snap your rotation to the notches seen on the inner part of the SpotLight dial.
 2. Scale
2. Scale
You can click on and drag the scale icon in both a clockwise and counterclockwise direction in order to scale an image. By default, the width and height will remain proportional. Using Scale while holding the CTRL key will scale the image non-proportionally.
 3. Pin Spotlight
3. Pin Spotlight
Pin Spotlight allows you to choose and constrain what part of an image you want to use at the start of your stroke. The portion that will be used is located under the center of the SpotLight dial. To put it simply, if you were to place your dial over the eye on a face photograph, you could paint that eye over and over again in different locations of your model.
 4. Spotlight Radius
4. Spotlight Radius
The Spotlight paint mode spot looks very much like the circular light you might see a flash light make when shined on a wall. When in paint mode the spot will allow you to see a certain portion of the image(s) your cursor is currently over.
-
- By default the Spot radius is set to 0, which means when you enter paint mode you will see all the images you currently have loaded in SpotLight.
-
- You can click on and drag the Spot radius icon in a clockwise direction in order to increase the size of the SpotLight radius. By dragging in a counterclockwise direction you can decrease the radius of the Spot back to 0.
-
- The Spot radius does not control the amount of the image you paint and sculpt on a model. Those continue to be controlled by your Draw Size, RGB Intensity, and Z Intensity. SpotLight simply gives you a preview of what part of an image you are about to paint and sculpt with.
Keep in mind that if you increase your Draw Size to be larger than the Spot radius, the Spot radius will automatically increase to the size of your brush.
 5. Opacity
5. Opacity
You can click on and drag the opacity icon in both a clockwise and counterclockwise direction in order to increase or decrease the opacity of all of images loaded within SpotLight.
Note : The amount of opacity applied to your images will not affect how much of the image is painted and/or sculpted onto your model. This is instead controlled by the RGB Intensity and Z Intensity sliders. To reduce an image’s effect relative to the Intensity settings, use the Fade feature instead.
 6. Background Opacity
6. Background Opacity
When working with one image over another, adjusting the Background Opacity will adjust the opacity of the back image, so that you can set the opacity to suit your working method.
 7. Fade
7. Fade
In SpotLight you can layer images on top of one another in order to mix and blend the images as you paint and/or sculpt them onto your model. Fade will control how much influence a specific image will have in a stack of images.
By default, images in SpotLight have their Fade value set at 100% which means that no fading has been applied. By decreasing the Fade amount you will see an image start to dim. This means if it is placed on top of another image it will blend with the image below as you paint and or sculpt.
You can click on and drag the Fade icon in both a clockwise and counterclockwise direction in order to increase or decrease the amount of fading an image has applied to it.
 8. Quick Select
8. Quick Select
When enabled, Quick Select mode replaces the selected alpha or texture with the next one clicked on. The clicked image will replace the previous one, using the same location, scale and orientation.
 9. Tile Proportional
9. Tile Proportional
Clicking on the Tile Proportional will tile the textures on the left side of the document space, based on the pixel size of each texture. The largest pixel texture will be identified by being at the top of the tile and will also be visually larger.
When a texture is selected the actual pixel size will appear in the top left of the ZBrush Interface.
 10. Tile Selected
10. Tile Selected
Clicking on the Tile Selected will keep the selected image large but tile all other textures below the selected texture at a smaller size.
 11. Tile Unified
11. Tile Unified
Clicking on the Tile Unified will tile all textures to the same size and position them on the left of the document space.
 12. Front
12. Front
By clicking on the Front icon you will bring the active image to the front of all the other images loaded into SpotLight.
 13. Back
13. Back
By clicking on the Back icon you will send the active image to the back of all the other images loaded into SpotLight.
 14. Delete
14. Delete
Clicking the Delete icon removes the active image from the SpotLight interface. Note : Because the active image has been deleted the SpotLight dial will now control the movement, rotation, and scale of all the remaining images as a group until a new active image is specified.
 15. Duplicate
15. Duplicate
Clicking the Duplicate icon creates a duplicate of the active image in the SpotLight interface.
 16. Union
16. Union
The Union function performs Boolean-type operations between alphas loaded in SpotLight, allowing you to use simple shapes to create more complex ones.
The Union mode works by adding an alpha to or subtracting it from another one located below the active one. The alpha bounding box helps you visualize the relative positions of the alphas loaded in SpotLight.
The default action is to simply combine Alphas. Modifiers allow you to change the results:
Using Union with:
-
- Alt pressed: The current alpha will be subtracted from the existing alpha located under the selected one. This alpha must intersect with another alpha for the subtraction to be performed.
- Alt+Shift pressed: The current alpha will do an intersection with the existing alpha located under the selected one.
Even though it was designed to work with alphas, Union can also be used with textures.
 17. Snapshot3D
17. Snapshot3D
The Snapshot function converts the selected alpha to a 3D model, either as a new SubTool or as an addition to an existing SubTool depending on the modifier key pressed while using this function.
Using SnapShot with:
-
- Alt pressed: The resulting SubTool will be set in Subtractive mode. If Live Boolean is active, the 3D model will not be visible and will be subtracted from existing SubTools.
- Alt+Shift pressed: The resulting SubTool will be set in Intersection mode. If Live Boolean is active, only the intersecting part of the 3D model will be visible.
- Shift pressed: The generated mesh will be added to the current SubTool rather than creating a new one.
 18. Frame
18. Frame
By clicking and dragging on the Frame icon, this function will create an outline based on the boundaries of the alpha or image. When an image is selected, only its white pixels will be considered by the function. Other colors will disappear.
Using Frame with:
-
- Shift key pressed: The frame action changes to an Expand function, making the alpha grow outward.
- Alt key pressed: The frame action changes to a Shrink function, making the alpha pull inward.
 19. Flip H – Mirror H
19. Flip H – Mirror H
The Flip H and Mirror H function perform a horizontal flip of the selected alpha or texture.
Modifiers change this:
-
- Shift key pressed: the mirror will be performed from left to right or top to bottom, depending on whether you use the horizontal or vertical action.
- Alt key pressed: the mirror will be performed from right to left or bottom to top depending on whether you use the horizontal or vertical action.
The center of the mirror is set by the center location of the SpotLight Dial.
 20. Flip V – Mirror V
20. Flip V – Mirror V
The Flip V and Mirror V function performs a vertical flip of the selected alpha or texture.
Modifiers change this:
-
- Shift key pressed: the mirror will be performed from left to right or top to bottom, depending on whether you use the horizontal or vertical action.
- Alt key pressed: the mirror will be performed from right to left or bottom to top depending on whether you use the horizontal or vertical action.
The center of the mirror is set by the center location of the SpotLight Dial.
 21. Extend H
21. Extend H
The Extend H function makes your alpha or texture grow or shrink along the horizontal axis. It does this by duplicating the pixels located at the center of the SpotLight Dial.
The extension or shrinkage position is represented by the two red and green axes at the center of SpotLight Dial. It is important to click and drag to carefully position the dial before doing the action.
Using Extend with the Shift key pressed will perform the action from the center of the texture or alpha regardless of where the SpotLight Dial is located.
 22. Extend V
22. Extend V
The Extend V function makes your alpha or texture grow or shrink along the vertical axis. It does this by duplicating the pixels located at the center of the SpotLight Dial.
The extension or shrinkage position is represented by the two red and green axes at the center of SpotLight Dial. It is important to click and drag to carefully position the dial before doing the action.
Using Extend with the Shift key pressed will perform the action from the center of the texture or alpha regardless of where the SpotLight Dial is located.
 23. Tile H
23. Tile H
The Tile H function will duplicate the alpha or texture along the horizontal axis, within the selected image’s bounding box. The more you increase the Tile value, the more your image will shrink in order to allow it to be duplicated along the tile axis.
Using Tile with the Shift key pressed will cause the function to operate on both the vertical and horizontal axis simultaneously, preserving the proportions.
 24. Tile V
24. Tile V
The Tile V function will duplicate the alpha or texture along the vertical axis, within the selected image’s bounding box. The more you increase the Tile value, the more your image will shrink in order to allow it to be duplicated along the tile axis.
Using Tile with the Shift key pressed will cause the function to operate on both the vertical and horizontal axis simultaneously, preserving the proportions.
 25. Restore
25. Restore
Within SpotLight you have ability to apply many effects to your images like, clone, smudge, saturation, hue, intensity, color and fill. These effects are nondestructive and the original image can be restored at any time.
- You can restore an entire active image back to its original state by clicking on and dragging the Restore icon in a clockwise direction.
- You can also use Restore as a brush and paint the areas of the image you want to restore back to the original state. Simply click on the Restore icon in the SpotLight dial to activate the Restore brush. The amount of Restore strength that is painted can be controlled by adjusting the RGB Intensity slider.
- You can replace the original state of an image with the edited version by first holding the Alt key, then clicking on and dragging the Restore icon in a clockwise direction. Please note that this will permanently replace the original state of your image with the current edited version.
While the Restore brush is selected you will be in brush mode. At this point you can click and paint on any image loaded within SpotLight to begin restoring them back to their original state. While in brush mode you will not be able to move the SpotLight dial around by clicking on an image. Instead you will need to click and drag within the orange circle at the center of the SpotLight dial in order to move the dial around the canvas.
To exit this brush mode, click on the Restore icon once more. Restore will not undo any Nudging done to the texture. See Nudge below.
 26. Nudge
26. Nudge
The Nudge brush will allow you stretch, distort and move portions of images loaded within SpotLight. To activate the Nudge brush, click on the Nudge icon in the SpotLight dial. The strength of the Nudge brush is determined by the Z Intensity slider. While using the Nudge brush you can hold the Shift key to smooth back areas that have been nudged.
- While the Nudge brush is active you have 4 levels of nudge resolution you can work with. To move up to a higher nudge resolution level press the “D” key. To move to a lower nudge resolution level press shift+D.
- At higher nudge resolution levels you will have finer control over how you nudge an image, while at lower nudge resolution levels, smoothing with the Shift key will have a great effect.
- You can also reset an active image back to its original state before any distortion has been applied by clicking on and dragging the Nudge icon in a clockwise direction.
- While the Nudge brush is selected you will be in brush mode. At this point you can click and nudge portions of any image loaded within SpotLight.
- While in brush mode you will not be able to move the SpotLight dial around by clicking on an image. Instead you will need to click and drag within the orange circle at the center of the SpotLight dial in order to move the dial around the canvas.
To exit this brush mode, click on the Nudge icon once more. Any Nudge can be undone by clicking CTRL+Z. The Restore function will not undo any nudge. Restore the image back to original state by clicking on the Nudge Icon and dragging in a clockwise motion.
 27. Clone
27. Clone
The Clone brush allows you to clone parts of an image onto its self or onto any other images you have loaded in SpotLight.
- To activate the Clone brush click on the Clone icon in the SpotLight dial.
- The strength of the Clone brush is affected by the RGB Intensity slider. The center of the source area that will be cloned from is located underneath the orange circle within the SpotLight dial.
- While the Clone brush is selected you can click and paint on any image loaded within SpotLight to begin cloning from the source location. To clone another texture onto any other image in SpotLight click on the image you wish to edit, click on the Clone Icon, use the orange circle to move the SpotLight dial over the other texture that you wish to clone from (Do not click on the other texture as this would select it), then move the brush back to the texture you wish to edit and paint.
You can restore part of your image that you have cloned to with the Restore brush. (See Restore brush) While in brush mode you will not be able to move the SpotLight dial around by clicking on an image. Instead you will need to click and drag within the orange circle at the center of the SpotLight dial in order to move the dial around the canvas.
To exit this brush mode, click on the Clone icon once more.
 28. Smudge
28. Smudge
The Smudge brush allows you to smudge portions of the images you have loaded in SpotLight.
- To activate the Smudge brush click on the Smudge icon in the SpotLight dial.
- The strength of the Smudge brush is affected by the RGB Intensity slider.
- While the Smudge brush is selected you will be in brush mode. At this point you can click and paint on any images loaded within SpotLight to begin smudging them.
You can also use the smudge brush to blur an entire image, all at once. To blur an image, first make sure that the orange circle at the center of the SpotLight dial is located over the correct image.
To create a box blur, click on and drag the Smudge icon in a clockwise direction the complete length of the SpotLight dial.
To create more of a radial blur, click on and drag the Smudge icon in a clockwise direction for only a small portion of the SpotLight dial before releasing. Repeat this process several times until you have achieved the desired amount of blur.
You can restore parts of your smudged or blurred images by using the Restore brush. (See Restore brush)
While in brush mode you will not be able to move the SpotLight dial around by clicking on an image. Instead you will need to click and drag within the orange circle at the center of the SpotLight dial in order to move the dial around the canvas.
To exit this brush mode, click on the Smudge icon once more.
 29. Contrast
29. Contrast
The Contrast brush allows you to adjust the contrast of the images you have loaded in SpotLight.
- To activate the Contrast brush click on the Contrast icon in the SpotLight dial.
- The strength of the Contrast brush is affected by the RGB Intensity slider.
- While the Contrast brush is selected you will be in brush mode. At this point you can click and paint on any image loaded within SpotLight to begin changing the contrast.
- You can hold the Alt key while using the Contrast brush to reduce contrast in an image.
You can also use the Contrast brush to increase or decreased the Contrast of an entire image, all at once.
- To do so, first select the image you want to adjust contrast for by making sure the orange circle in the center of the SpotLight dial is located over the correct image.
- To increase the contrast for an entire image, click on and drag the Contrast icon in a clockwise direction.
- To decrease contrast for an entire image, click on and drag the Contrast icon in a counterclockwise direction.
You can restore parts of your image that you have increased or decreased contrast for by using the Restore brush. (See Restore brush).
While in brush mode you will not be able to move the SpotLight dial around by clicking on an image. Instead you will need to click and drag within the orange circle at the center of the SpotLight dial in order to move the dial around the canvas.
To exit this brush mode, click on the Contrast icon once more.
 30. Saturation
30. Saturation
The Saturation brush allows you to add or remove saturation from parts of the images you have loaded in SpotLight.
- To activate the Saturation brush click on the Saturation icon in the SpotLight dial. The strength of the Saturation brush is affected by the RGB Intensity slider.
- While the Saturation brush is selected you will be in brush mode. At this point you can click and paint on any image loaded within SpotLight to begin adding more saturation.
- Hold the Alt key while using the Saturation brush to take away saturation from an image.
You can also use the Saturation brush to add or take away saturation from an entire image, all at once.
- First select the image you want to add or remove saturation from by making sure the orange circle in the center of the SpotLight dial is located over the correct image.
- To add saturation to an entire image, click on and drag the Saturation icon in a clockwise direction.
- To remove saturation from an image click on and drag the Saturation icon in a counterclockwise direction.
You can restore part of the images that you have added to or removed saturation from by using the Restore brush. (See Restore brush)
While in brush mode you will not be able to move the SpotLight dial around by clicking on an image. Instead you will need to click and drag within the orange circle at the center of the SpotLight dial in order to move the dial around the canvas.
To exit this brush mode, click on the Saturation icon once more.
 31. Hue
31. Hue
The Hue brush allows you to change the hue on parts of the images you have loaded in SpotLight.
- To activate the Hue brush click on the Hue icon in the SpotLight dial.
- The strength of the saturation brush is affected by the RGB Intensity slider.
- While the Hue brush is selected you will be in brush mode. At this point you can click and paint on any image loaded with in SpotLight to begin changing its hue.
- To change the Hue to an entire image click on and drag the Hue icon in a clockwise direction.
You can Restore part of your image that you have added or removed Hue from by using the Restore brush (See Restore brush)
While in brush mode you will not be able to move the SpotLight dial around by clicking on an image. Instead you will need to click and drag within the orange circle at the center of the SpotLight dial in order to move the dial around the canvas.
To exit this brush mode, click on the Saturation icon once more.
 32. Intensity
32. Intensity
The Intensity brush allows you to change the intensity on parts of the images you have loaded in SpotLight.
- To activate the Intensity brush click on the Intensity icon in the SpotLight dial.
- The strength of the Intensity brush is affected by the RGB Intensity slider.
- While the Intensity brush is selected you will be in brush mode. At this point you can click and paint on any image loaded within SpotLight to begin adding Intensity.
- You can hold the Alt key while using the Intensity brush to take away intensity from an image. (Note that when the intensity of a part of your image is lowered to the point of pure black that portion will become transparent.)
You can also use the Intensity brush to increase or decreased the intensity of an entire image, all at once.
- To do so, first select the image you want to add or remove Intensity from by making sure the orange circle in the center of the SpotLight dial is located over the correct image.
- To increase the intensity for an entire image, click on and drag the Intensity icon in a clockwise direction.
- To remove intensity from an entire image, click on and drag the Intensity icon in a counterclockwise direction.
- When the intensity of an entire image reaches pure black the image will become completely transparent.
You can restore parts of your image that you have increased or decreased intensity for by using the Restore brush. (See Restore brush).
While in brush mode you will not be able to move the SpotLight dial around by clicking on an image. Instead you will need to click and drag within the orange circle at the center of the SpotLight dial in order to move the dial around the canvas.
To exit this brush mode, click on the Intensity icon once more.
 33. Paint
33. Paint
The Paint brush allows you to paint strokes of color, fill a portion of an image, or fill the entire image with a selected color.
- To activate the Paint brush, click on the Paint icon in the SpotLight dial.
- Painting a stroke of color: While the Paint brush is selected you are now in brush mode. At this point you can click and paint on any of the images loaded within SpotLight. The color that you will be painting with will be the main color as set by the Color palette. While painting, you can press the Alt key to switch to the secondary color as set by the Color palette.
- The strength of the color that is painted is affected by the RGB Intensity slider.
- Filling the entire image with color: You can fill an entire image with either the main color or the secondary color all at once.
- To fill the entire image, first select the image you want to fill by making sure the orange circle in the center of the SpotLight dial is located over the correct image.
- Now to fill an image with the main color click on and drag the paint icon in the clockwise direction.
- To fill an image with the secondary color, click on and drag the paint icon in a counterclockwise direction.
Fill portions of an image
When the Paint brush is selected you can fill a portion of and image with the main color. This is done by first holding Ctrl key and clicking on and dragging on the portion of the image where you want the fill to start. As you continue to drag away from the starting point, the main color will begin to fill the image. You can continue this drag and fill action until the color has filled the area of the image you want.
During this drag and fill process the color may spill into an area of the image you do not want it to, in which case you can reverse the direction of the drag and start to move back to the starting point. By dragging back to the start position you will see the color start to recede back from the area you were filling.
Upon releasing the mouse button, the fill will stop. You can then repeat this drag and fill in other areas of the image with any color you like.
Based on the image that you are trying to fill you may not be able to fill the area you want with a single stroke. Images that are more complex may require several short drag and fill actions to completely fill the area you want.
There are several variables that effect how a color will fill across your image:
- Borders: A border in an image can be any major area of change. For example in a picture with a red balloon set against the backdrop of a blue sky, the edge where the balloon ends and the sky begins would be a strong border, which the color fill action will attempt to respect.
- Sample area: The size of your brush when beginning the drag and fill action will determine how intensely borders in your image are respected. The larger the brush, the less borders will be respected, while a small Draw Size will pay more attention to the borders in your image.
- Drag distance: As you drag across an image you are increasing the sample area. As the sample area is increased, what is considered a border will decrease. This means that the farther you drag, the more color will spill into other areas of you image.
Because of these variables it is a good idea to start your drag and fill actions near clear and distinct borders.
While executing the drag and fill action you can hold Shift to slightly contract around the perimeter of the area that is being filled. This can be used to more precisely control how you fill an area. It can also be repeated with another color inside the first filled color in order to create a small outline.
After you have filled an area of an image with a color you can replace that filled area with any color you want. First place the orange circle at the center of the SpotLight dial over the filled color you want to replace. Then while holding the CTRL key, click on and drag the Paint icon in a clockwise direction to replace the filled color with the Color palette’s selected main color. By rotating in a counterclockwise direction you will replace the filled color with the Color palette’s secondary color.
You can make any part of an image transparent by painting or filling it with pure black. Note that even though transparent parts of images will not have any effect on your model, the transparent area has not been deleted from the image. You can simply fill that transparent area with a color to bring it out of transparency.
You can Restore any part of your image that you has been painted on by using the Restore brush. (See Restore brush)
While in brush mode you will not be able to move the SpotLight dial around by clicking on an image. Instead you will need to click and drag within the orange circle at the center of the SpotLight dial in order to move the dial around the canvas.
To exit this brush mode, click on the Paint icon once more.