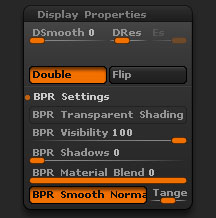
Tool > Display Properties sub-palette
DSmooth
The Draw Smooth Tolerance slider applies a smoothing effect to sharp edges of this 3D object. Higher values apply this effect to a larger portion of the object. This slider has no effect on the object’s true geometry, only on how it is drawn on the canvas. To apply a smoothing effect to the object’s polygons, use the Smooth slider within the Deformation sub-palette.
DRes
The Draw Resolution slider affects the way the current 3D tool is drawn on the canvas. Depending on the number in this slider, polygons will be added or reduced before rendering the object. This button only affects the object’s appearance on the canvas, and does not affect its true geometry. Polygon dividing, which does alter the object’s geometry, can be performed using the Divide button in the Tool:Geometry sub-palette.
Es
The Edge Smoothness slider, active only when the Smoothness slider (left) is higher than 0, applies a smoothing effect to any sharp edges of this 3D object.
Double
When 3D objects are drawn on the canvas and rendered, by default only polygons which face you are drawn. Pressing the Double button causes all polygons (including those facing away from you – the backfaces -) to be drawn. Pressing the Double button has no effect on the object’s true geometry, only on how it is drawn on the canvas.
Flip
The Flip Normals button reverses the order and direction of the polygons which compose the current 3D tool. If an imported 3D object appears to be inside-out, pressing the Flip button may fix this problem. Pressing the Flip button may sometimes appear to have no effect on the object.
BPR Transparent
BPR Transparent Render Mode
BPR Invisible
BPR Invisible Mode
BPR Smooth Normals
BPR Smooth Normals Render Mode
BPR Material Blend
BPR Material Blend Transition Range (In Pixels)