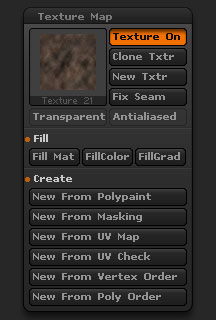
Tool > Texture Map sub-palette
Texture Map thumbnail
Click on the Texture Map thumbnail to select a texture map from the main Texture palette pop-up. Pressing the Import button on the pop-up will allow you to import an image directly.
Texture On
The Texture On switch will toggle the texture map displayed on the model on/off. There must be a texture map selected in the Texture Map thumbnail.
Clone Txtr
The Clone Texture button will create a copy of the currently selected texture (as displayed in the Texture Map thumbnail) and put it in the main Texture palette. It is necessary to clone a texture like this if you wish to export it from ZBrush.
New Txtr
Pressing the New Texture button will create a new texture map. If UVs are assigned the texture map will be displayed on the selected SubTool. The size of the new texture will be as defined by the Tool>UV Map>UV Map Size slider and the color will be the currently selected color.
Fix Seam
The Fix Texture Seams button redraws the edges of disconnected polygons so that background artifacts and ugly seams are removed.
Transparent
The Transparent button enables transparency for the display of textures. Any part of the texture map that is 100% black will be dispalyed as transparent. Note that it is not possible the get subtle effects like this; areas are either transparent or opaque.
Antialiased
The Antialiased button will apply antialiasing to the texture, smoothing the transition between colors.
 Fill
Fill
Fill Mat
When the Fill Mat button is pressed the selected material will be applied to the selected texture. This means that the texture will be embedded in the texture map.
FillColor
When the Fill Color button is pressed the selected texture map will be filled with the selected color. Note that the previous color is completely overwritten with flat color.
FillGrad
When the Fill Grad button is pressed the selected texture map will be filled with the main and secondary colors applied as a gradient. The texture map becomes tinted with the two colors.
 Create
Create
New From Polypaint
Pressing the New From Polypaint button will create a new texture map based on the model’s polypaint.
New From Masking
Pressing the New From Masking button will create a new texture map based on the current masking that is applied to the selected SubTool.
New From UV Map
Pressing the New From UV Map button will create a new texture map based on the UV layout. This will make it possible to see where seams occur.
New From UV Check
Pressing the New From UV Check button will create a new texture map based on the UV layout. The resulting map will be gray with any overlapping UV areas shown in red. Overlapping UVs should be avoided as they can cause problems with map creation.
New From Vertex Order
Pressing the New From Vertex Order button will create a new texture map based on the vertex order.
New From Poly Order
Pressing the New From Polygons Order button will create a new texture map based on the polygon order.