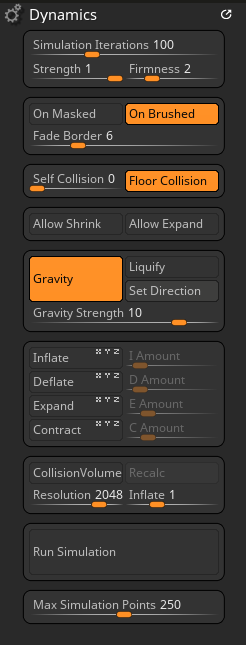
The Dynamics functions are in the new Dynamics palette
Simulation Iterations
Controls the number of simulation cycles that will be used for each movement. Higher values are more accurate but can slow down the simulation. Lower values will result in more stretching as the simulation lacks enough time to compensate for the change in shape. The default setting is 50.
Strength
The cloth Strength slider affects how much the surface area is kept intact. Lower values will mean the cloth will tend to have more stretch.
Firmness

Results from the Firmness slider – ZBrush artist Ben De Angelis
The Firmness slider affects how the surface will tend to wrinkle and fold. Lower values will produce more folds and wrinkles. This slider can be used to simulate different weights or types of fabric.
On Masked
Will apply the simulation to the masked portion, allowing you to move the unmasked area. This allows for unique creations like a carpet roll, etc. If this is unpressed, the masked portions of the mesh are ignored by the simulation and cloth brushes.
On Brushed
Will apply the simulation to the area of the brush only. This makes it possible to use the effect on higher polygon meshes. Control the amount of fading using the Fade Border slider.
Turn off On Brushed to have the simulation affect the whole mesh.
Fade Border
Fades the simulation effect when On Brushed is used. A higher value will give more fading. A setting of 0 turns off fading.
Self Collision
The object will react when it collides with itself, avoiding overlapping geometry. A higher value will result in greater accuracy in detecting self-collision. The maximum setting is 4 and value of 0 means self-collision is turned off.
Floor Collision
The simulation will react to the floor grid within ZBrush. Turn off to remove floor collision. The floor height can be adjusted in the Draw palette with the Elv slider.
Allow Shrink
With this button pressed the surface will be shrunk to match all underlying surfaces. This can add stretching to the surface. If a morph target has been stored, turning the option off and then touching the surface will result in the mesh expanding back to its original size, creating folds and wrinkles.
Allow Expand
Allows the mesh area to be expanded much as if using the Cloth Pull brush. If a morph target has been stored and the mesh expansion causes stretching, turning the option off and then touching the mesh will result in the mesh contracting back to its original size.
Gravity
Applies gravity to all parts of the mesh equally. Working with a low-resolution mesh with Tool >> Geometry >> Dynamic Subdiv >> Thickness offers a way for a thin surface with variable thickness to interact with gravity.
Gravity Strength
The strength of gravity applied. Higher values will result in a faster simulation which, depending on the Simulation Iterations setting, may result in more stretching of the mesh.
Liquify
Changes the dynamics algorithm from cloth to liquid.
Set Direction
By default, gravity is from the top of ZBrush window to the bottom. You can set a new direction relative to the model. Simply rotate your model so that the desired direction goes from the top of the ZBrush canvas to the bottom. Now click Set Direction to store that angle. From then on, gravity will take place in the desired direction relative to the model, no matter how you rotate the model on the canvas.
Inflate
The simulation will expand the mesh area. Polygons are moved outwards in the direction they are facing. The Inflate Amount slider sets the speed of the simulation. XYZ buttons will restrict the simulation to any of the axes. For example, to only inflate along the Z axis, press X and Y to turn them off. You will notice the X and Y will be greyed out while the Z will still be white.
Inflate Amount
The speed at which the mesh will expand when the Inflate option is turned on.
Deflate
The simulation will shrink the mesh area. Polygons are moved backwards from the way they are facing. The Deflate Amount slider sets the speed of the simulation. XYZ buttons will restrict the simulation to any of the axes. For example, to only deflate along the Z axis, press X and Y to turn them off. You will notice the X and Y will be greyed out while the Z will still be white.
Deflate Amount
The speed at which the mesh will expand when the Deflate option is turned on.
Expand
Expand will grow the surface area, rippling it. Points are moved away from each other in all directions.
Expand Amount
The speed at which the mesh will grow when the Expand option is turned on.
Contract
The simulation will shrink the mesh area. Points are moved towards each other from all directions. The Contract Amount slider sets the speed of the simulation.
Contract Amount
The speed at which the mesh will shrink when the Contract option is turned on.
CollisionVolume
Calculate the Collision Volume. If this switch is not active the simulation will not react to anything in your scene.
Recalc
Press the Recalc button whenever you have changed anything in your scene. This applies to turning SubTool visibility on or off, as well as moving or adding SubTools. If you turn off or delete a SubTool without pressing Recalc then the simulation will still react as if it was there.
Resolution
Controls the smoothness of the collision volume. A low value, such as 128, will give a very “blocky” result.
Higher values are best.
Inflate
The Collision Volume Inflate slider controls the amount the collision volume is “inflated”, so that the cloth reacts a bit above the surface. For tighter clothing, reduce this slider.
Run Simulation
Runs the cloth Simulation. Click anywhere on the document background or press the Spacebar to stop the simulation. You can then mask any areas you want to keep as they are before pressing the button again to continue the simulation.
Max Simulation Points
Controls the number of points above which the simulation will be disabled. The slider value is in 1000’s, so the default value of 250 is for a mesh of 250,000 points. Trying to run a cloth simulation on a mesh with density higher than this will not work. You use this slider to raise the threshold but you may not get the results you want without also changing the Simulation Iterations and Gravity Strength sliders. Cloth Simulations work best on low polygon meshes. You can use Dynamic Subdiv to show a high-resolution preview and then apply the subdivisions after you have the effect you want.