The Boolean Process
The process of creating your model using Boolean operations is easy and works in a similar way to the DynaMesh Boolean and Remesh All features. To determine if you want to use an addition, subtraction, or intersection object you just need to activate the corresponding operator on the SubTool. These are the small circle icons found on top of each item in the SubTool list, to the left of the eye icon: Add, Subtract and Intersection, plus a “Start” flag.
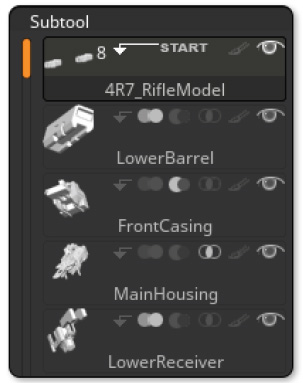
The SubTool operators, with from left to right: Start flag, Addition, Subtraction, Intersection
Prepare your models and for each SubTool, set the operator. Then enable the Boolean preview and when ready, produce the resulting mesh.
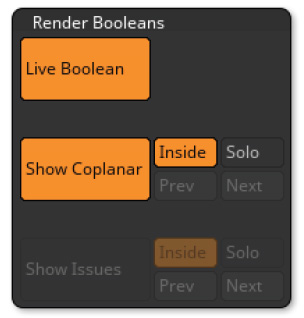
The Boolean settings and functions, found in the Render >> External Render sub-palette
1. Linearity of the Boolean operations
The Boolean process is performed in a hierarchal fashion from the top to the bottom of the SubTool list. The first SubTool will be in Addition or Start mode (read the next section about Start groups) and the following SubTools will be added subtracted, or intersected depending on the selected operator. Only the visible SubTools will be processed.
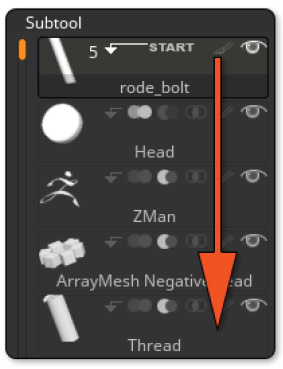
In this screenshot, you can see the SubTool list. The top SubTool will be the starting point and then each SubTool located below will be added or subtracted in this top to bottom order.
2. Start groups
To simplify the creation of complex model, you can specify a Start group of SubTools which can be processed together and create a separate SubTool in the resulting Tool. You can create as many Start groups as needed and for each group, the Boolean process will generate as many SubTools as you have defined Start groups.
To create a Start group, you need to click on the arrow found on the right of the SubTool preview icon. It will add a “Start” flag, defining this SubTool as the first one of the group. The group will include all the SubTools found below until another SubTool is set as a Start group.
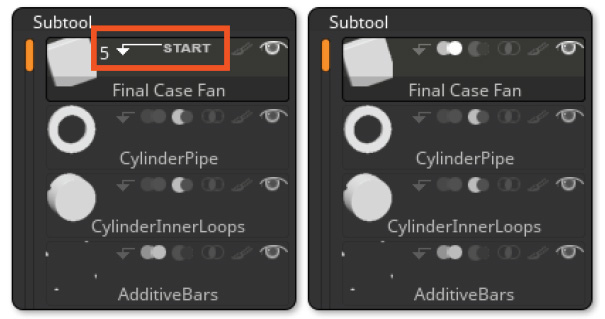
The Start flag in the SubTool list, toggled on and off.
By clicking again on the Start flag, you will revert the Start group back to a regular SubTool which will be processed like all others which are not part of a group.
The Tool >> SubTool >> Auto-Collapse function (located below the SubTool list) can be enabled to keep only the current SubTool Start group open, collapsing all other groups until you select a new Start group.