Organize your models, putting their parts where it makes sense to YOU
SubTool Folders are a great and easy way to organize your model parts by grouping SubTools within folders. You can then do things like moving a folder within the SubTool list, automatically moving all SubTools that have been placed within that folder. You can also choose to perform specific operations like generating a Live Boolean operation on the contents of only one folder.
The system is easy to use. After creating a folder, drag and drop SubTools to move them into it – even from another folder. Once a folder contains SubTools you can then perform a global action on all contents within that folder.
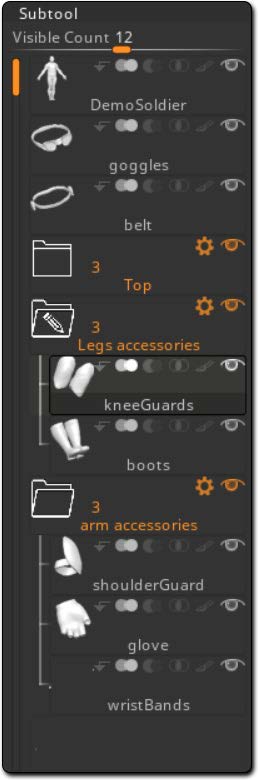
The SubTool list including 3 folders, with one closed.
Create SubTool Folders
The creation of SubTools folder can be done in multiple ways, depending on your workflow. You only need to keep in mind that a folder cannot be empty; it always needs to have a minimum of one SubTool.
Folders can’t be nested within other folders. This means that all new folders will be created at the highest level within the SubTools list.
1. Creating a Folder
By clicking the Tool >> SubTool >> New Folder function you will create a new Folder containing the currently selected SubTool.
Upon clicking on the function ZBrush will immediately ask you for a Folder name. Enter the name of your choice, then press the Enter key.
2. Creating a Folder Based on a Multi-SubTool Selection
If you use the Gizmo 3D “TransPose All Selected SubTools” function, clicking the Tool >> SubTool >> New Folder button will create a new folder that contains all selected SubTools. ZBrush will tell you that you have a multi-selection and will ask you for confirmation before asking for a Folder name.
Enter the name of your choice (see the note above), then press the Enter key.
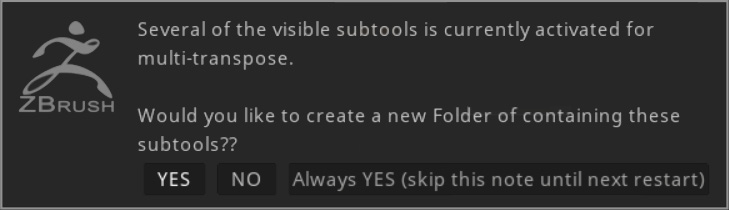
The Multi SubTool warning message.
SubTool Folder Information
Whether closed or open, a folder can display some information and provide access to specific actions:
- Open or Closed: When open (the default state) you are able to see all SubTools within the folder. When closed, you will only see the folder itself.
- Pen icon: When a folder displays a pen icon this indicates that it contains the current active SubTool. This pen icon is visible regardless of whether the folder is open or closed.
- Eye icon: Exactly as with individual SubTools but affecting the visibility of all SubTools within the folder. However, it will not affect the visibility of SubTools that have been individually flagged. This means that if a SubTool is set to hidden it will remain hidden even if the SubTool folder’s visibility icon is set to visible.
- SubTool numbers: The number displayed next to the Folder icon indicates how many SubTools are included in the folder.
- Gear Icon: Click to access the actions that can be performed on the SubTools within the folder. Please refer to the sections below.
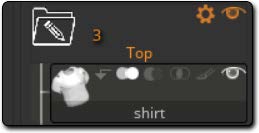
The different icons in the SubTool Folder.
SubTool Folders and Content Manipulation
As with SubTools it is possible to manipulate folders within the SubTools list to change their location and organization according to your needs.
To move a folder up or down within the list, simply click and drag the Folder icon, dropping it at the location of your choice. A cyan-colored indicator will preview the location of the folder upon releasing the drag and drop action.
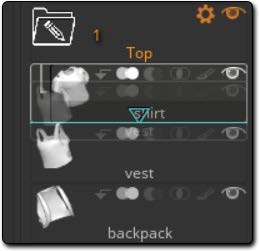
Drag and Drop in action. Notice the cyan separator and its arrow.
You can use the same drag and drop action on SubTools to add then to a folder or remove them.
SubTool Folders and Regular SubTool Actions
It is important to note that some actions can be applied to a Folder or to an individual SubTool.
The buttons underneath the SubTools list apply to individual SubTools rather than to folder. For example, if you want to individually rename, delete or duplicate a SubTool you need to do it through the usual SubTool functions found below the SubTools list.
However, if you want to perform an action on a whole Folder, you need to click its gear icon to access the SubTool Folder Actions explained below.
The only exception is the Tool >> SubTool >> Auto Reorder function, which will operate on all SubTools in all folders.
SubTool Folder Actions
In addition to SubTool management and organization, there are actions which can be applied to an entire folder.
These actions can be just for manipulation, such as with the Transpose actions, which will transfer a list of the folder’s SubTools to the Gizmo 3D’s “TransPose All Selected SubTools” feature, preparing it for the desired action. There are also folder management functions to rename, duplicate or delete a folder and its SubTools.
In addition, some actions will let you create new SubTools based on the contents of the folder. One example is the Merge Folder action, which will merge the separate SubTools within the folder into a single, new SubTool. Another example is Boolean Folder, which will perform a Live Boolean operation on all SubTools within the folder, and only that folder.
Please refer to the SubTool Folder Functions section below for explanations of all Folder Actions.
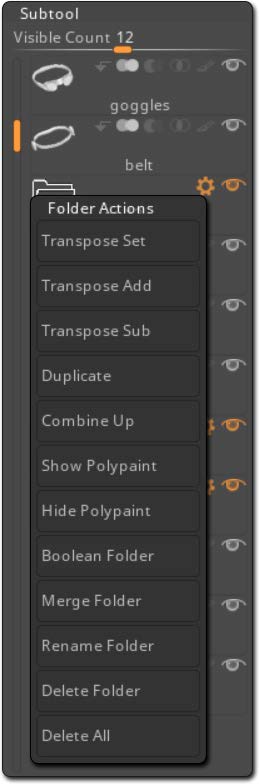
The SubTool Folder Action popup, displayed after clicking the Gear icon.
SubTool Folder Functions
The first three functions below have to do with creating folders or the information displayed on a folder. The remaining functions are specific to the SubTool Folder Actions menu. They refer to the specific actions found when clicking on any folder’s Gear icon.
New Folder
The New Folder function will create a new folder and add the selected SubTool to this newly created folder. ZBrush will automatically prompt for a folder name.
If multiple SubTools are selected through the TransPose All Selected Function found in the Gizmo 3D, they will all be added to the newly created folder.
SubTool Folder Visibility
SubTool Folder visibility operates in a way that is very similar to that of individual SubTools. However, it allows you to hide or show all SubTools located within the folder.
This action is global to the folder and can be overridden by using the visibility icons on the individual SubTools within the folder. Toggling the visibility state of the folder will not change that of any SubTools for which you have specifically set the visibility. This means that if you have several SubTools set to hidden within a folder and others to visible, hiding the folder would hide its contents but reverting it back to visible will show only the SubTools that had been visible before. The Folder visibility status won’t affect individual status.
Visible Count
The Visible Count slider allows you to increase the visible number of SubTools in the SubTools list, from 1 to 24.
Changing this value won’t impact the number of total SubTools allowed in ZBrush (1024 SubTools). It only changes how many SubTools (or folders) can be seen at one time within the sub-palette. This is useful for people with low or high resolution displays who would like to be able to see fewer or more SubTools at one time without having to scroll through the list.
Folder Action: TransPose Set
The TransPose Set function works in association with the TransPose All Selected SubTools function of the Gizmo 3D.
It enables the Gizmo 3D with an already active multi-selection containing just the SubTools within the active folder. You can then move, scale and rotate the selected SubTools all at once.
Please refer to the Gizmo 3D documentation for more information about the TransPose All Selected SubTools function.
Folder Action: TransPose Add and Sub
The TransPose Add and Sub functions modify the Gizmo 3D’s existing multi-selection. For example, if you already have some SubTools selected and use a folder’s TransPose Add function its contained SubTools will be added to the current selection. Similarly, TransPose Sub would remove the folder’s SubTools from the current multi-selection if any of them are included.
If no SubTools are currently selected, the results of TransPose Add will be the same as for TransPose Set.
Folder Action: Duplicate
The Duplicate function creates a copy of the active folder and its SubTools.
If you only want to duplicate a single SubTool within a folder, use the Tool >> SubTool >> Duplicate function instead.
Folder Action: Merge Up
The Merge Up function merges the current folder with the next folder above it in the SubTools list, creating a unique folder containing the SubTools previously found in both folders.
Folder Action: Hide/Show PolyPaint
The Hide and Show PolyPaint functions are similar to the PolyPaint eye icon located individual SubTools. However, it affects the display of PolyPaint for all SubTools within the folder.
As with SubTool Folder Visibility, this is a globally action for the SubTools within the folder and will not change the individual settings that have been given to each of its SubTools. This means that if you have a folder containing SubTools with PolyPaint turned off for some and on for others, turning it off at the folder level will hide the PolyPaint for all included SubTools but when you turn it back on again the originally turned off SubTools will remain turned off.
Folder Action: Boolean Folder
The Boolean folder function performs a Boolean operation on all SubTools within the folder. It works in the same way as the regular Boolean operation (using the usual operators and Start Groups), except that any SubTools not within the folder will be ignored.
The first SubTool of the folder is always considered as a positive SubTool and as a Start group regardless of its SubTool operator mode.
The resulting SubTool will be placed below the folder in the SubTools list and the Folder’s contents will be set to Hidden. You can unhide its content by using the eye icon next to the folder icon.
Folder Action: Boolean DSubDiv
The Boolean DSubDiv action is similar to the Boolean Folder action except that it will turn on Dynamic Subdivision for all SubTools being processed within the folder (and only during processing). It takes effect even if the mode is disabled for other SubTools or globally.
Folder Action: Merge Folder
The Merge Folder function generates a new SubTool that is the combination of all SubTools within the folder. The new SubTool will be placed beneath the folder in the SubTools list.
SubTool visibility is ignored with this operation. All SubTools within the folder will be merged regardless of whether they have been set to visible or not.
Folder Action: Rename Folder
The Rename Folder functions lets you change the name of the current folder.
Folder Action: Delete Folder
The Delete Folder functions deletes the folder but not its contents. Any SubTools within the folder will be moved to the SubTool list.
Folder Action: Delete All
The Delete All function deletes both the folder AND its included SubTools.
This function can’t be undone. Please be careful when using it.