Creating InsertMesh and InsertMultiMesh Brushes
Combined with DynaMesh, insertion brushes become an incredibly powerful tool in your ZBrush repertoire. Because of this importance, you can now quickly create new brushes in a few simple steps by transforming your active Tool (and its SubTools) into an Insert brush, allowing you to insert this model into another mesh.
Creating an InsertMesh or InsertMultiMesh Brush
Follow the steps below to create your own InsertMesh or InsertMultiMesh Brush:
1. Load your Tool and define the position that you wish it to have when inserting it on the surface of future meshes.
- The orientation used will be in relation to the screen plane, i.e. how the mesh appears on the canvas. You can create several brushes with different orientations if you want, simply by rotating the model on screen and creating a brush each time.
- For an InsertMultiMesh brush created from subtools the same orientation will be used for all subtool meshes.
2. To avoid potential scale issues, you can (optionally) unify the mesh by clicking on the Tool >> Deformation >> Unify button. This automatically resizes the model to the ideal size for ZBrush to work with. For a model with subtools, you can press Tool >> Deformation >> Repeat To Other after unifying one subtool to unify the others.
3. Create your Insert brush:
- To create an InsertMesh brush, click on the Brush >> Create InsertMesh button. A new brush will appear in the Brush palette with an icon corresponding to the current Tool.
- To create an InsertMultiMesh brush, click on the Brush >> Create InsertMultiMesh button. (This requires a model with multiple SubTools.) A new brush will appear in the Brush palette with an icon corresponding to the last SubTool. The creation of the brush doesn’t take account of the visibility of SubTools, so that even if some SubTools are hidden, the brush will include them.
- You can also create an InsertMultiMesh brush from single meshes by using the Append option when using the Create InsertMesh button.
Note:
Make sure you’re happy with the SubTool names before you create an InsertMultiMesh brush! Each mesh within the brush will be identified by the SubTool name. ABC selection will therefore be a lot easier with helpful SubTool names.
You may also use only part of your model as an Insert mesh. This is done by hiding the polygons that you do not wish to become part of the brush. Only the visible polygons will be converted to an InsertMesh.
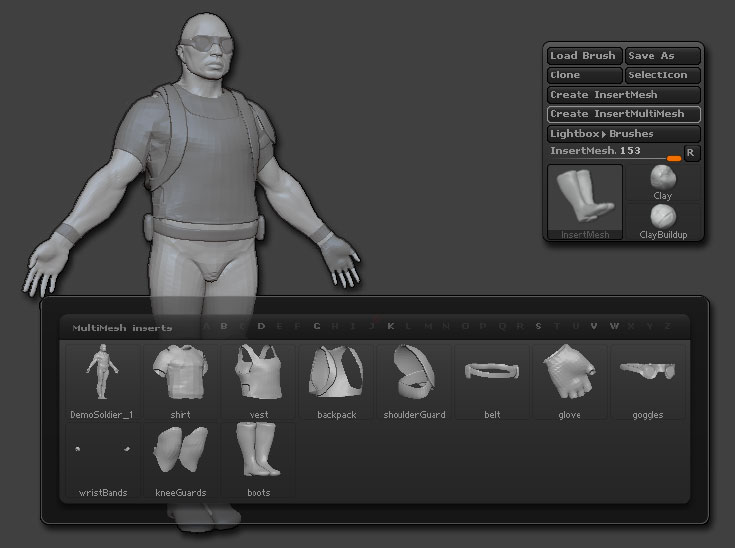
The Demo Soldier has been converted to a MultiMesh Insert Brush. Each of its SubTools has become a mesh ready to be inserted
Notes:
For DynaMesh it is advised to use volumes. In this case you would not want to hide polygons. For using the Insert brushes to replace polygons within another model, the mesh must have an opening and so you will often need to hide polygons before creating the InsertMesh.
Depending the shape of a replacement part, it may be useful to crease the mesh edges before converting the surface to an InsertMesh. The inserted mesh will smooth together with the model it’s being inserted into. Creasing before creating the Insert brush can avoid having to crease every time you use the brush!
If you wish to use your InsertMesh or InsertMultiMesh brush in future sessions, you must save it after creating it! Be sure to use Brush >> Save As to retain the brush for future use.
InsertMesh brushes & PolyPaint
You can include polypaint in an InsertMesh brush. When using the brush, turn off Colorize while inserting to preserve the polypaint.