
Image Plane provides an easy way to load images into ZBrush for use in texturing, such as using ZProject brush polypainting and for modelling with Reference Images. 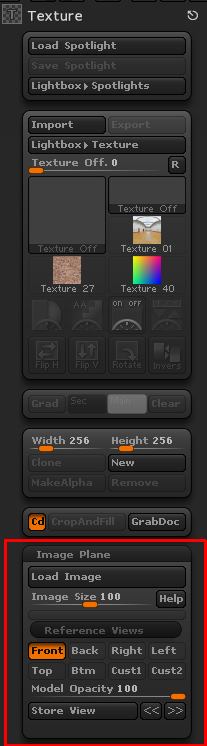
When installed you should have an Image Plane sub-palette in the Texture palette. Press the Help button for an outline of how to use the plugin.
Instructions
Click the Load Image button to create an image plane. If an image is selected in the Texture palette that image will be used, otherwise you will be asked to choose an image file from disk.
With a Model in Edit mode
If a model is in Edit/Transform mode then the image will be placed behind the model for use as a reference image. To set up reference images for your project:
- Place a model in Edit mode – any model will do, as it can be swapped at any time.
- Press the Front button in the Image Plane>Reference Views menu.
- Press the Load Image button and select the image you wish to use for the front reference.
- Scale and position your model if you wish.
- Press the Store View button to store the image and model position.
- Repeat for those other views you wish to use.
With no Model selected
If there is no model selected and in Edit mode (for example, if a 2.5D tool like the SimpleBrush is selected) then the image plane will be created and put in Move mode, so that the Gyro is shown. This is so that you can use the image plane how you want. Note that the image plane is a polymesh and can be appended as a subtool for use with the ZProject brush and so on.
To append as a subtool:
- Turn on Edit mode.
- Select your model in the Tool palette. This will be swapped with the image plane.
- Click the Append button in the Tool>>Subtool sub-palette.
- Select the image plane from the pop-up. It will be called something like ImagePlane#01.
Use with Projection Master
Press the Load Image button after entering Projection Master. The image will be wrapped onto your model and Move mode selected. You will be able to tweak the photo by dragging on the model. Use a larger Draw Size to move more of the image. When finished, pick up from Projection Master to apply the changes.
Controls
Use the Size slider to adjust the size of the image as a percentage of document size. When a model is in Edit mode the size should be set before loading the image.
Press the Help button for brief instructions.
Reference Views
Pressing the Front, Back, Right etc. buttons will switch to that view. If the view is already selected then pressing the button will reposition the model and reset the background image.
The Model Opacity slider will adjust the opacity of the model against the reference image. Some materials are better than others to work with – for example, the FlatSketch01 is good for showing some of the wireframe as you work.
The Store View button will store model scale, position and background image (if there is one) for the selected view. Shift+clicking the button will adjust all views to reflect changes in scale.
The << and >> buttons will cycle forwards or backwards through the different views.
Saving a Reference Views project
To save a Reference Views project simply save the ZBrush project (ZPR file) by pressing the File>Save As button. Load the project back in using the File>Open button.